Cómo Configurar Las DNS En Windows 10: Tutorial Paso A Paso!
¿Alguna vez te has preguntado sobre el procedimiento que ocurre en tu computadora cada vez que escribes una dirección de correo electrónico en tu navegador y obtienes una pantalla de este espacio en línea como respuesta? El factor básico para poder ver este sitio es el uso de DNS o del Sistema de Nombres de Dominio. En esta ocasión te vamos a explicar cómo configurar las DNS en Windows 10.
Debes saber que el concepto de la capacidad de controlar el territorio de navegación del usuario se vuelve muy importante para que esté preconfigurado en tu enrutador y pueda evitarse DDoS. El gobierno también controla el sistema de nombres de dominio externo para evitar el acceso a ciertos sitios web, que se pueden eludir cambiando esos DNS, que te mostraremos en esta publicación.
Pasos para configurar las DNS en Windows 10 y configurarlos bien
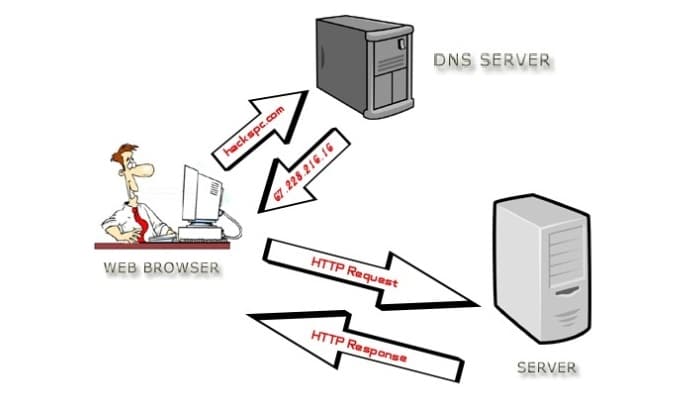
Si tiene la necesidad de cambiar estas direcciones y así controlar el acceso o la inaccesibilidad de algunos sitios, debes saber que incluso el usuario menos experimentado puede hacerlo; es muy simple. Independientemente, en las próximas líneas, te diremos todos los pasos bien explicados para lograr configurar las DNS en Windows 10 de manera correcta.
Los siguientes pasos te llevarán a través de algunos conceptos complicados, aunque si posees Windows 10 como sistema operativo en tu computadora y tienes un pequeño deseo de aprender, no tiene por qué ser difícil. Cualquiera puede seguir esta serie de pasos y cambiar el sistema de nombres de dominio al que se conecta:
- Desde la pantalla de inicio; debes hacer clic en el botón Inicio de tu teclado o simplemente haz clic en su icono en la barra de Inicio.
- Luego debes hacer clic en el menú "Configuración" con el ícono de ajustes.
- Te aparecerá un menú con varias opciones en la parte inferior. Debes abrir la sección "Red e Internet" para obtener detalles sobre tus conexiones a Internet.
- Elige Cambiar la configuración del adaptador.
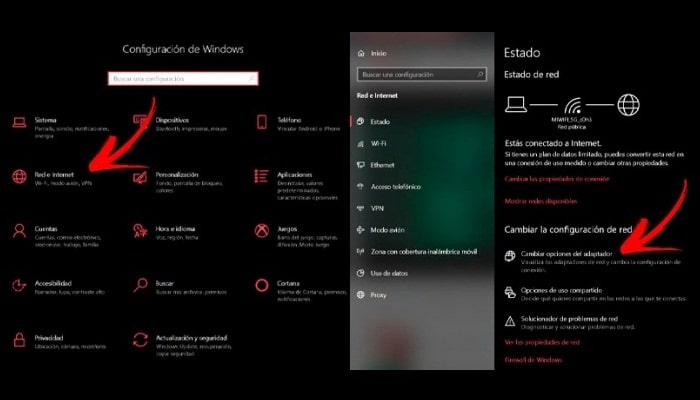
- El siguiente paso está determinado por la configuración de tu computadora para conectarse a Internet. En la próxima ventana, vas a encontrar varias formas de conectarte a la red. Si estás utilizando una conexión por cable, vas a ver una opción llamada "Ethernet". Debes hacer click allí.
- De lo contrario, si tu computadora no usa cables y se está conectando a una red inalámbrica, debes hacer doble clic en la opción "Wi-Fi".
- Ahora debes hacer clic en el botón "Propiedades" en la zona inferior de la pequeña ventana que se abre con muchas opciones.
- Localiza la opción "Protocolo de Internet versión 4 (TCP / IPv4)". Debes hacer doble clic justo allí.
- De todas las nuevas opciones debajo de esta sección, selecciona la opción de Propiedades.
- Ya estando en este menú, sola selecciona la opción "Usar la siguiente dirección de servidor DNS". Lo más seguro es que ya hayas marcado la opción "Obtener la dirección del servidor DNS automáticamente", ya que esta es la opción predeterminada en el propio sistema. Pero lograr habilitar la opción que especificamos deshabilitarás el DNS preferido y alternativo.
- Ahora es necesario que completes los puntos con las direcciones numéricas del DNS que te interesan.
- Finalmente, debes tener hacer clic en "Aceptar".
- Debes volver a conectarte a la red para que los cambios surtan efecto.
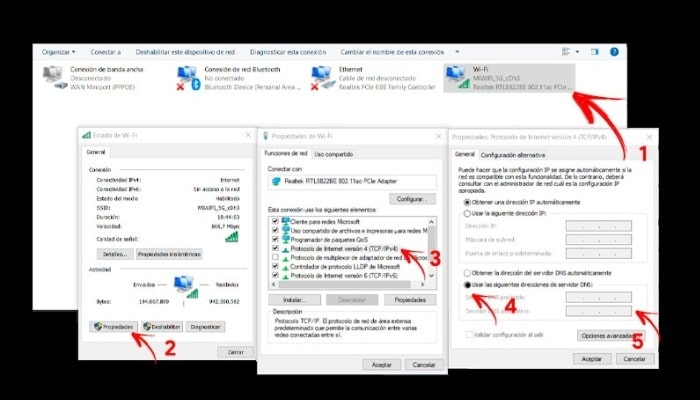
Lista de servidores DNS públicos operativos
No dejaremos este tutorial con instrucciones perfectas y sin recursos para usar. En seguida se muestra una lista extensa de servidores de nombres de dominio público a los que puedes conectarte.
Los mejores servidores DNS con sus direcciones son estas:
- CleanBrowsing: 185.228.168.9 / 185.228.169.9
- Alternate DNS: 198.101.242.72 / 23.253.163.53
- Cloudflare: 1.1.1.1 / 1.0.0.1
- DNS Advantage: 156.154.70.1 / 156.154.71.1
- Comodo Secure DNS: 8.26.56.26 / 8.20.247.20
- DNS: 77.88.8.8 / 77.88.8.1
- Dyn: 216.146.35.35 / 216.146.36.36
- FreeDNS: 37.235.1.174 / 37.235.1.177
- Fourth Estate: 45.77.165.194
- Google: 8.8.8.8 / 8.8.4.4
- Hurricane Electric: 74.82.42.42
- GreenTeamDNS: 81.218.119.11 / 209.88.198.133
- Level3: 209.244.0.3 / 209.244.0.4
- IBM Quad9: 9.9.9.9
- Norton ConnectSafe: 199.85.126.10 / 199.85.127.10
- OpenDNS Home: 208.67.222.222 / 208.67.220.220
- Neustar: 156.154.70.1 / 156.154.71.1
- OpenNIC: 50.116.23.211 / 107.170.95.180
- SafeDNS: 195.46.39.39 / 195.46.39.40
- puntCAT: 109.69.8.51
- UncensoredDNS: 91.239.100.100 / 89.233.43.71
- SmartViper: 208.76.50.50 / 208.76.51.51
- Verisign: 64.6.64.6 / 64.6.65.6
- WATCH: 84.200.69.80 / 84.200.70.40
¿Cómo recuperar las DNS si no responden en Windows 10?
Puede encontrar el problema que dice: "El servidor DNS no responde" al configurar los ajustes de DNS. Notarás que no puedes conectarte a Internet y no puedes completar las tareas requeridas. ¿Qué puedes hacer en este caso?
Sigue leyendo para descubrir cómo arreglar este problema, que no es más que una simple solución:
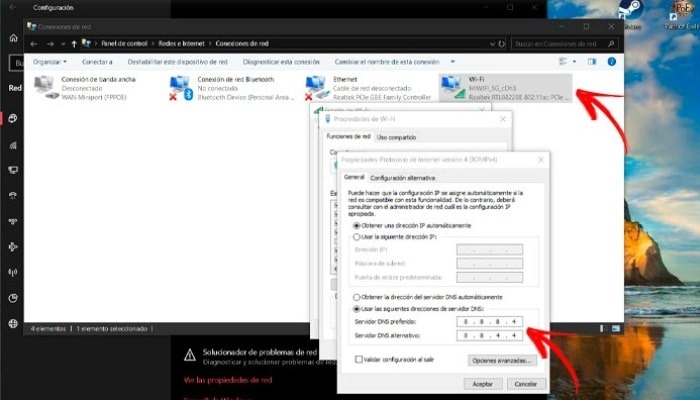
- Debes hacer clic en el botón "Inicio".
- Ahora es necesario que escribas en la línea "Panel de control"
- Debes hacer clic en la variante con el mismo nombre, que se recomienda utilizar.
- Aquí debes hacer clic en "Red e Internet".
- Seguidamente es necesario que hagas lo mismo en la opción "Centro de redes y recursos compartidos".
- Aquí es necesario que seleccionar la opción que dice "Cambiar la configuración del adaptador"
- Haz clic derecho en el adaptador de red utilizado en su computadora, es decir en: “Cambiar configuración del adaptador”.
- Selecciona Propiedades.
- Busca la línea "Protocolo de Internet versión 4" y elígela.
- Consulta también tus "Propiedades".
- Ingresa el siguiente DNS:
- 8.8.4 o 208.67.222.222
- 8.4.4 o 208.67.220.220
- Selecciona la casilla “Validar configuración al salir” para probar la nueva configuración antes de salir del menú.
Además puedes corregir la configuración haciendo un restablecimiento de DNS a través de la línea de comando. Esto puede resultar interesante para usuarios más avanzados, aunque también es muy fácil de hacer.
Echemos un vistazo a esto:
- Debes abrir la consola del sistema con un archivo ejecutable. Para esto:
- Ingresa "cmd" en la línea de Inicio.
- Ahora es necesario que hagas clic en "Símbolo del sistema"
- Luego de que aparezca la pantalla negra, ingresa las siguientes instrucciones, luego presione "Enter" cada vez:
- ipconfig/flushdns
- ipconfig/registerdns
- ipconfig/release
- ipconfig/renew
- Netsh winsock reset
Esto debería solucionar el problema y deberías poder navegar por Internet con gran normalidad.

Deja una respuesta