Cómo Configurar Un Teclado En Windows 7: Pasos Simples!
El teclado es uno de los mayores problemas para las personas que usan Windows 7. Si no está configurado correctamente, la tarea de controlar cómodamente la Pc se hace cada vez más difícil. El teclado es una de las principales herramientas de hardware para navegar por el sistema operativo, pero afortunadamente, es bastante simple configurar un teclado en Windows 7.
Microsoft ha desarrollado un conjunto asistentes para ayudarte a resolver los principales inconvenientes que se producen en tu sistema operativo, incluidos los problemas e inconvenientes que se relacionan con las desconfiguración del teclado.
¿Se puede configurar un teclado en Windows 7?

Si, para que te asegures de que los errores en el teclado se solucionan a la perfección, lo mejor que puedes hacer es ponerte a configurar el teclado de forma manual hasta que quede en óptimas condiciones.
En este post, te enseñaremos a configurar de manera correcta su teclado en Windows 7 de la forma más rápida y simples que existe. También, aprenderás a ejecutar cambios complejos, como la posición de las teclas por defecto, e inclusive podrás restablecer todo a la normalidad si haces algo mal en el proceso o quizás solo deseas que tu teclado funcione como si lo usaras por primera vez.
Pasos para personalizar el teclado de tu ordenador con Windows 7
Lograr configurar un teclado en Windows 7 es un proceso muy simple que no requiere de un técnico o experto en computación, para ello te explicaremos con lujo de detalles los pasos que debes llevar a cabo para configurar un teclado en el sistema Windows 7.
Debes hacer lo siguiente:
- Accede al Panel de Control y procede a hacer clic en el apartado de "Accesibilidad", y lo próximo que debes hacer es elegir la opción "Cambiar el funcionamiento del teclado".

- Luego de ejecutar esta acción, se abrirá una ventana similar a la que se muestra en la próxima imagen, en la que se pueden configurar aspectos como "Teclas del ratón"; y así establecer la configuración para lograr controlar el puntero desde el teclado, "Activar teclas de filtro"; optimizar la tasa de repetición del teclado "Conmutar teclas"; para que al pulsar las teclas BlockMayus o BlockNum, el ordenador emita un sonido y otros aspectos atrayentes.
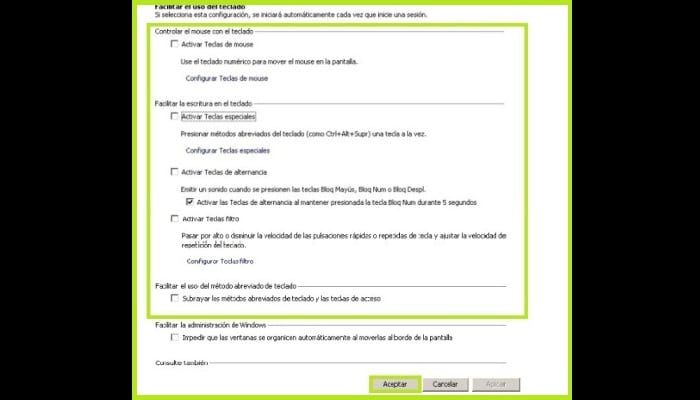
- Luego de que hayas realizado todos los cambios, basta con hacer clic en donde dice "Aceptar" y reiniciar el computador para que todos los cambios se empleen de manera correcta.
La otra cosa que puedes personalizar es el idioma que cambia totalmente el funcionamiento y el orden de las teclas, para ello es necesario llevar a cabo los siguientes pasos:
- Tienes que entrar en el "Panel de Control", para ello sólo tienes que seleccionar en donde dice "Inicio" y localizar la opción que te llevará al panel. Estando en tal sección debes elegir el teclado que vas a usar.
- Ubicado en la ventana del Panel de Control encontrarás la sección "Reloj, idioma y región", en esta parte vas a encontrar la opción "Cambiar el teclado y otros métodos de entrada" solo basta con hagas clic.
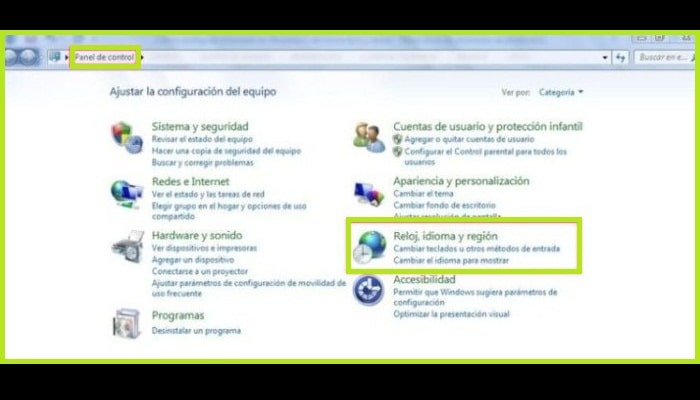
- A continuación, te va a aparecer una ventana emergente titulada "Idioma y configuración regional", y como se muestra en la siguiente imagen, debes hacer clic en la sección "Cambiar teclado".
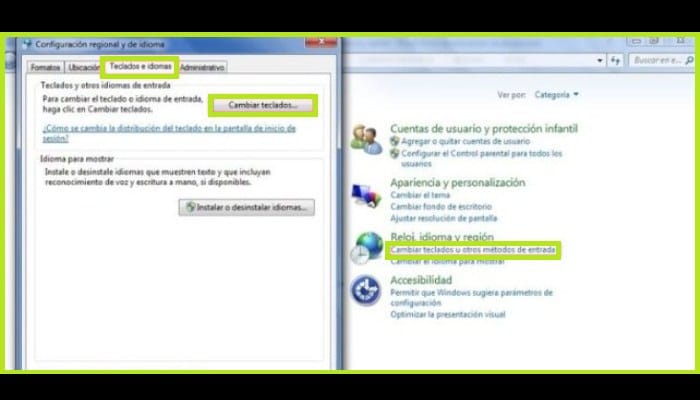
- Ahora se abrirá una pequeña ventana que lleva el nombre "Servicio / Idiomas de entrada". En la pestaña "General", debes buscar el tipo de teclado que deseas cambiar.
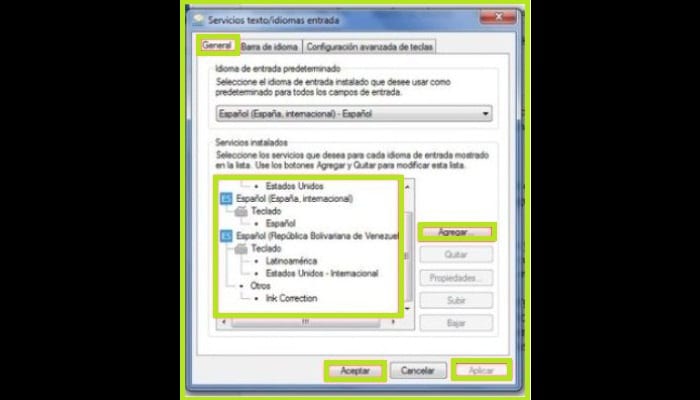
- En caso de que el teclado que quieres no aparezca en la lista, puedes hacer clic en "Añadir" y se mostrará una lista donde vas a ver todos los teclados que existen en el sistema Windows 7, elige el teclado que quieras y haz clic en "Aceptar".
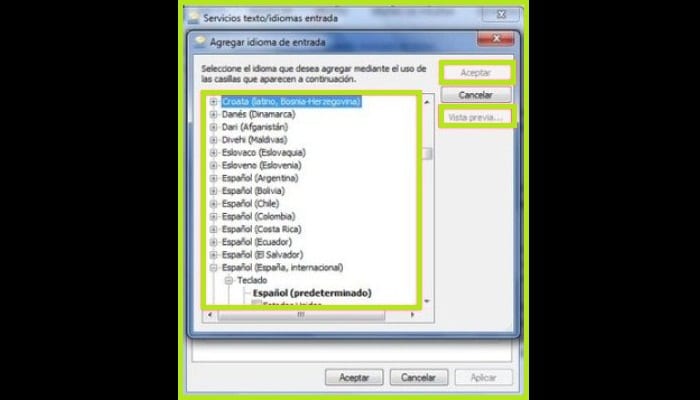
- Una vez que hayas elegido el teclado que deseas utilizar, haga clic en "Aplicar" para que se guarden y apliquen todos y cada uno de los cambios que has realizado.
- Para terminar, haz clic en la sección de "Acepar" y de esta manera personalizarás tu teclado.
En este punto se comprobará que la configuración se ha realizado correctamente, para ello se abre un documento de Word y se realiza una prueba con el signo (@), que consiste en realizar una determinada secuencia de teclas y el símbolo "@" se verá al final de la configuración correcta.
Aquí las secuencias de varios de los teclados más utilizados:
- Español (latinoamerica): AltGr + Q
- Español (España): AltGr + Q
- Español (España, Internacional): AltGr + 2
- Inglés: Shift + 2
Reasignar las teclas del teclado y modificar los comandos en Windows
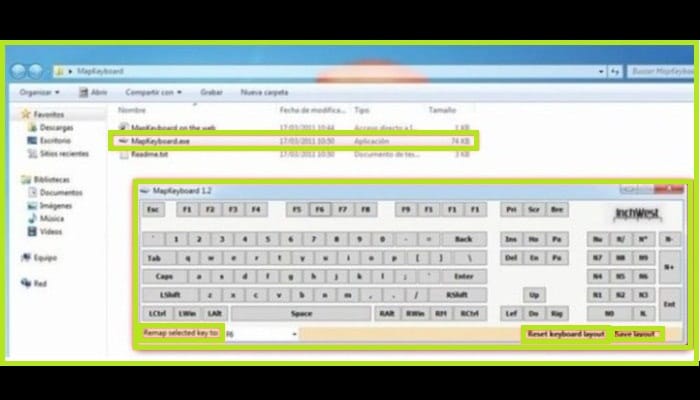
Bien, ya que sabes cómo configurar un teclado en Windows 7, debes saber que también puedes Reasignar las teclas. Si crees que alguna tecla de tu teclado debería tener una nueva función ya que de ese modo sería más útil, entonces debes saber que es el momento de reasignarla. ¿No sabes cómo se hace esto? Aquí te lo mostramos:
Descargar MapKeyboard para Windows
- En primer lugar, tienes que descargar el programa MapKeyboard. Lo puedes tener completamente gratis, además este es un programa fácil de usar y bastante útil.
- Luego de instalar el programa debes abrirlo y notarás que se verá el teclado virtual (o el teclado en pantalla). Presiona sobre la tecla (del teclado virtual) que vayas a modificar y en la esquina inferior izquierda vas a ver la opción "Reasignar la tecla seleccionada a" o “Remap selected Key to” donde necesitarás seleccionar la nueva funcionalidad. Aplica este proceso a todas las teclas que vayas a reasignar.
- Finalmente, guarda la configuración de teclas que haz seleccionado haciendo clic en la opción "Guardar disposición" o “Save Layout”. En solamente tres pasos, puedes reasignar la funcionalidad del teclado en Windows 7.
¿Cómo restablecer la configuración predeterminada del teclado de Windows 7?
Como has notado configurar un teclado en Windows 7 no es difícil. Pero, si haces modificaciones que no te agradan, puedes restablecer el teclado a los valores de fábrica de una forma simple y rápida.
Hay dos métodos para hacerlo, que te enseñaremos en seguida:
Primer método:
- Usa el programa antes mencionado (MapKeyboard), localiza la opción "Reset Keyboard Layout" y haz clic en tal opción.
- De esta manera, el programa te hará restablecer todos los ajustes y podrás eliminar las configuraciones y los cambios realizados.
Segundo método:
No se utiliza ninguna herramienta para restablecer la configuración, solamente vas a tener que conocer los parámetros que el propio sistema te brinda.

- Debes empezar haciendo clic con el botón derecho del ratón en "Barra de tareas", y aparecerá seguidamente un menú desplegable.
- Ahora haz clic en la opción de la barra de herramientas y elige la opción de "barra de idiomas" (el elemento de distribución del teclado saldrá en la barra de tareas). O también puede entrar a la barra de idiomas por medio del icono "ES" en la barra de tareas y haciendo clic en el mismo. Allí verás una lista de opciones y deberás hacer clic en la barra de idiomas.
- A continuación, haz clic en el idioma que veas ahí, en seguida se desplegará una pequeña lista de idiomas, y tienes que elegir el idioma que deseas aplicar a tu teclado. En casi todas las computadoras con Windows 7, el teclado por defecto es el inglés (USA) o el español (España, Internacional).
- En caso de que necesites o quieras mantener el teclado o el idioma que ya has seleccionado pero sólo quieres restaurar los valores por defecto, en el mismo panel de idioma, localiza la pequeña flecha hacia abajo y haz clic en la misma, en seguida te aparecerá una lista de opciones en la que notarás y elegirás la última opción "Restaurar valores por defecto".
Es así como puedes restablecer los valores de fábrica del teclado de una manera sencilla y sin tener que descargar una serie de programas para hacerlo, aunque parece ser un método más largo, en realidad es algo fácil y rápido de hacer, solo necesitas saber la posición de cada opción y ya.
Bien, ya sabes todo lo que tienes que hacer para personalizar con éxito tu teclado e incluso volver a la configuración por defecto si haces cambios que no te agradan. Pueden empezar a poner todo en práctica para que no se te olvide y no pagues a otro para que haga este proceso por ti.

Deja una respuesta