Cómo Contar Caracteres En Word: Guía Y Tutorial Paso A Paso
¿Sabías que en Word puedes contar el número de palabras de un documento mientras escribes? Esta es una de las muchas características interesantes que incluye este software, diseñado para facilitar el trabajo escrito de los usuarios. Quédate hasta el final y descubre cómo contar caracteres en Word.
Debes saber que puedes contar el número de páginas, líneas, párrafos y caracteres de tu documento. Esto te ahorrará mucho trabajo y podrá averiguar la longitud de sus textos en unos sencillos pasos. Para saber cómo hacer esto, aquí hay una guía paso a paso para contar caracteres en Word en sistemas como Windows, macOS e incluso en la Web.
Pasos para contar caracteres en Word
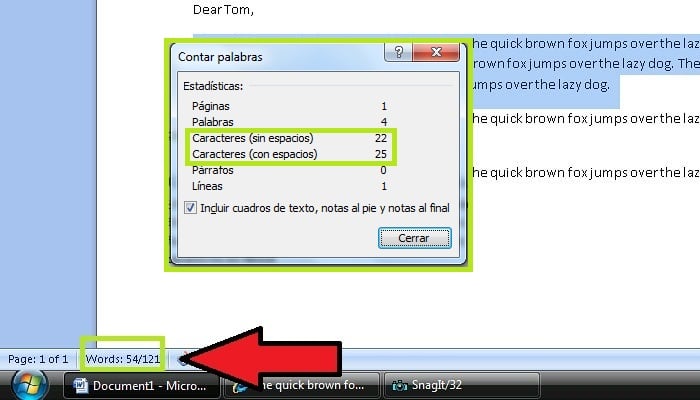
Como hemos explicado antes, con la ayuda de varios contadores de palabras, puedes averiguar la cantidad de caracteres en tu texto, así como la cantidad de palabras, párrafos, páginas y muchos datos más.
Debes prestar atención a los pasos a seguir en cada caso:
1- Windows
Toda la información detallada sobre la cantidad de palabras, caracteres, párrafos y más en un documento de Word se puede ver directamente en la barra de estado en la parte inferior del documento.
Si deseas obtener datos de una sección específica, debes hacer esto:
- Elije la zona que quieres conocer.
- Haz clic en la barra de estado.
- Luego se abrirá una ventana en la que encontrarás el número de caracteres del texto, el número de párrafos, líneas, entre otros datos.
2- Mac OS
Ya sabes que contar caracteres en Word es simple en Windows. Aunque debes saber que el procedimiento en computadoras macOS es el mismo que en Windows, es decir, para averiguar la longitud del texto, la cantidad de caracteres y otros detalles, debes hacer clic en la barra de estado en la zona inferior del documento.
Con unos simples pasos, deberías hacer esto:
- Haz clic en la barra de estado para ver la cantidad de palabras en tu texto.
- Luego se abre una ventana de recuento de palabras (contar palabras) con todas las especificaciones requeridas.
- Si necesita obtener información sobre una sección específica, simplemente selecciónala y repite el procedimiento para abrir la ventana de Contar palabras.
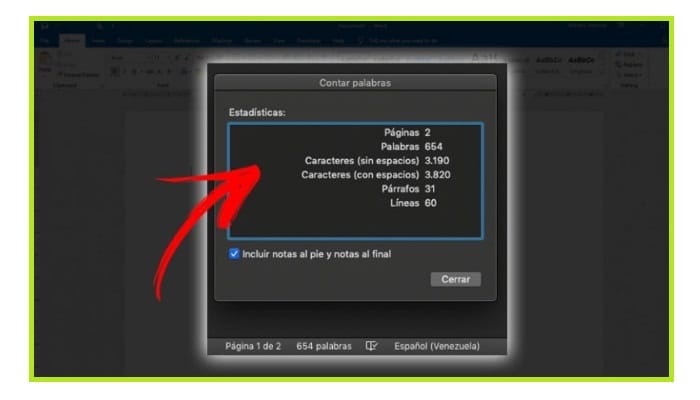
Además, debes saber que macOS tiene otra forma de contar caracteres en Word y averiguar la cantidad de palabras que escribiste. Simplemente resalta el texto que deseas, seguramente ve al menú de Herramientas y procede a hacer clic en la función Recuento de palabras.
3- Web
Finalmente, puedes reconocer este tipo de datos en la versión web de Word de la misma manera que en los casos previos, o sea, yendo a la barra de estado.
Igualmente, puede activar o desactivar esta función yendo al menú Editar documento/Editar en Word para web. Seguidamente, debes elegir el recuento de palabras para activarlo o desactivarlo, lo que quieras exactamente.
Hay que señalar que el recuento es una aproximación de lo que se muestra en el documento, ya que las palabras no se cuentan en áreas donde hay cuadros de texto, texto en encabezados, encabezados y pies de página, gráficos SmartArt, entre otros. Si deseas un recuento preciso, debes hacer clic en el botón Abrir en Word y mirar el recuento de palabras en la parte inferior de la ventana de Word.
¿Hay un límite para el número máximo de caracteres que se pueden escribir en un archivo de Word?
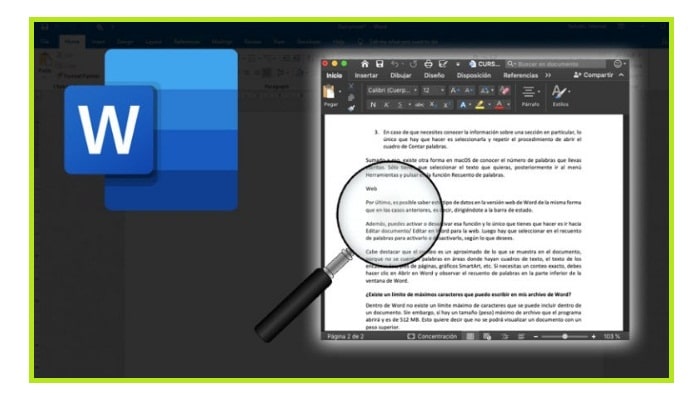
Word no tiene un límite máximo en el número de caracteres que se pueden incluir en un documento. No obstante, existe un tamaño máximo de archivo (peso) que el programa puede abrir y es de 512 MB. Esto significa que no podrás ver un documento con un tamaño de archivo grande.
Por otro lado, encontrarás limitaciones en otras áreas como:
- Número máximo de marcadores: 16380
- Cantidad máxima de estilos: 4079
- Número máximo de comentarios: 16380
- Cantidad de subdocumentos en el documento maestro: 255
- Número máximo de campos: 2,147,483,647
- Cantidad máxima de movimientos: 32.752.

Deja una respuesta