Cómo Convertir Letras A Números En Excel
Este artículo te enseñará cómo cambiar el formato de una celda o varias celdas en una hoja de cálculo de Microsoft Excel al formato numérico estándar, usando una computadora, aprenderás así cómo convertir letras a números en Excel.
Cómo convertir letras a números en Excel
¿Tienes problemas para copiar números de una hoja de Excel a otra porque los números, una vez pegados, están en formato de texto? Explicaremos cómo resolver este problema de varias formas usando Microsoft Excel.
Excel es un famoso software de hoja de cálculo incluido en la suite de Office (pero también disponible en una versión independiente en las tiendas Windows y macOS) y compatible con Windows y macOS.
Conversión por comprobación de errores
El primer método para solucionar el problema que proponemos se basa en la comprobación de errores presentes en Excel.
- Como ya habrás notado, los números almacenados como texto están alineados a la izquierda de las celdas individuales.
- Luego, selecciona la celda o celdas que deseas convertir, haz clic en el icono con el signo de exclamación junto al número y luego, en el menú desplegable que aparece, haz clic en Convertir en número.
- Si esta opción no está disponible, selecciona la celda o celdas a convertir (o la columna completa, si es necesario; lo importante es que todas las celdas seleccionadas estén en la misma columna).
- Luego en la pestaña de datos ubicada en la parte superior derecha, haz clic en el botón Texto de columna. En la ventana que aparece, haz clic inmediatamente en el botón.
- Por último, si usas Windows, presiona el botón Ctrl junto con el botón 1.
Qué hacer si usas Mac
Si, por el contrario, usas una Mac, debes seguir los pasos siguientes:
- Presiona el botón de comando junto con el botón 1.
- Desde la ventana que aparece, llama a Formatear celdas, selecciona la categoría en el número de la izquierda
- Luego escribe en el cuadro central cuántos decimales colocas y deseas ver.
- Finalmente también escríbelos en el cuadro debajo del formato de visualización de los números negativos.
- Cuando estés seguro de que has personalizado correctamente la visualización del número general, haz clic en el botón, bien, abajo a la derecha.
- Una alternativa al procedimiento antes mencionado (también válido para Excel online) es abrir desde la tarjeta casa el menú desplegable central presionando la flecha a la derecha de la redacción general, luego seleccionar la última opción Otros formatos numéricos.
- Desde la ventana Formato de número para abrir, selecciona la categoría en el número de la izquierda Personalizando, el número general se muestra cómo se desea en el escritorio
- Finalmente, haz clic en bueno, abajo a la derecha, para convertir la celda o celdas deseadas en números.
- Si estás utilizando Excel a través de la aplicación Android en tu teléfono móvil, presiona en su lugar la flecha ubicada en la parte inferior derecha (asegurándote de que el menú de la izquierda esté configurado en casa), o si está actuando como una tableta, presiona la pestaña casa colocada encima.
- Luego, desplázate por las opciones hasta llegar al párrafo Formato de número, presiónalo y toca el número, especificando cómo deseas mostrar los números negativos.
- Usando la aplicación Excel para iOS o iPadOS, debes ir a la sección casa (a través del menú en la parte inferior del iPhone o la pestaña en la parte superior del iPad), presionar el botón ABC123 ubicado debajo de la vista de botones y finalmente seleccionar el número de opción.

Conversión mediante la función «Valor»
Como alternativa a lo que ya vimos, puedes usar una fórmula nativa de Excel para convertir letras en números: es la función Valor, que devuelve el valor numérico del texto ingresado. El siguiente procedimiento es válido para ambas versiones de escritorio tanto Excel en línea, mientras que difiere en las versiones móviles.
- Primero inserta una nueva columna junto a las celdas que contienen las letras a convertir haciendo clic en el botón derecho del mouse en la letra de identificación de la columna.
- Luego seleccionando la opción ingresar del menú desplegable. Asegúrate de no crear uno nuevo desde el que desees realizar la conversión; de lo contrario, la fórmula no funcionará.
- Dentro de una celda en la nueva columna, escribe el término = VALOR ()
- Luego, colocando el cursor del mouse entre los dos corchetes, haz clic en una celda que tenga el valor que deseas convertir a un formato numérico (en este caso, celda E3); la referencia de celda debe aparecer entre los dos corchetes.
- Finalmente presiona Enter para que el valor finalmente aparezca en formato numérico.
- Ahora mueve el cursor del mouse a la esquina inferior derecha de la celda recién convertida, hasta que tome la forma del signo más (+): haz clic y arrastra hacia abajo, usando el botón izquierdo del mouse, duplicando así la fórmula en las celdas de abajo.
- En este punto, habrás obtenido una nueva columna de valores en formato numérico; puedes usarlos directamente, o puedes copiarlos y pegarlos en la columna original cuando te convenga.
- Si deseas copiarlos a la columna desde la que comenzaste, selecciona las celdas que acabas de completar con la función Valor, presiona Ctrl junto con el botón C (comando junto con el botón c, si está usando una Mac), haz clic en la primera celda de la columna original.
- En la versión de escritorio selecciona card casa, en la esquina superior izquierda.
- Luego haz clic en la flecha cerca del botón Capturar, selecciona el último elemento del menú desplegable Pegado especial y selecciona el campo nutricional, en la parte superior izquierda.
- Finalmente haciendo clic en aceptar en la versión en línea selecciona la tarjeta casa, en la parte superior izquierda, haz clic en la flecha debajo del botón Capturar y selecciona directamente Pegar valores.
Cómo hacerlo si estás utilizando la versión de Excel para Android
En caso de que estés utilizando la versión de Excel para Android:
- Inserta una nueva columna junto a las celdas que contienen las letras, tocando una columna existente que no sea la que vas a convertir.
- Ve a la sección de inicio, presiona Insertar y eliminar y luego toca Insertar columnas.
- Ahora toca dos veces en una celda en la nueva columna, escribe el término usando el teclado numérico = VALOR (), coloca el cursor entre los dos corchetes, presiona una celda con el valor para convertir y finalmente toca el botón con la marca verde hacia arriba A la derecha.
- Repite las operaciones anteriores individualmente para cada celda que desees convertir, hasta que hayas obtenido una nueva columna de valores en formato numérico.
- Si deseas copiarlos a la columna inicial, selecciona la primera celda que acabas de convertir, luego todas las demás arrastrando el Punto Verde en la parte inferior derecha de la celda a lo largo de toda la columna; en el menú que se abrirá, elije la opción copiar (representada con dos hojas una al lado de la otra).
- Luego haz doble clic en la primera celda original, selecciona la flecha hacia abajo junto al comentario en el menú que se abre, luego elije la opción nutricional.
Cómo hacerlo si es un usuario de IOS/iPadOS
Si es un usuario en lugar de IOS / iPadOS, deberás proceder de la siguiente forma:
- Toca una columna existente que no sea la que se va a convertir, luego selecciona la opción ingresar.
- Toca dos veces la primera celda en la nueva columna, escribe el término usando el teclado = VALOR ().
- Coloca el cursor entre los dos corchetes, selecciona una celda para convertir y luego presiona el botón verde con la marca de verificación ubicada en la parte superior derecha.
- Para llenar la nueva columna con valores numéricos, deberás repetir cada uno de los pasos descritos anteriormente.
- Para copiar los nuevos valores en la columna inicial, toca la primera celda convertida
- Luego selecciona todas las demás, arrastrando el Punto Verde en la parte inferior derecha de la celda a lo largo de toda la columna.
- En el menú que se abrirá, selecciona la opción copiar, luego haz doble clic en la celda inicial, elije la opción Pegar especial y finalmente la opción nutricional.
Conversión mediante las funciones "Pegado especial" y "Multiplicar"
Si no has podido convertir letras a números en Excel con los métodos anteriores, esto puede ser para ti: es muy útil, especialmente para convertir varias columnas al mismo tiempo.
- Primero selecciona una celda vacía que no esté involucrada en el problema de conversión
- Escribe el botón 1 dentro y presiona el botón presentar.
- Otorga Ctrl junto con el botón C (comando con la tecla c, si usas una Mac) para copiarlo, selecciona las celdas que necesitas convertir de letras a formato numérico.
- De la tarjeta casa, en la esquina superior izquierda, luego haz clic en la flecha al lado del botón Catch, haz clic en el último elemento Pegar especial.
- Luego desde el menú de operación haz clic en el campo Multiplicar y finalmente presiona hacia arriba (abajo a la derecha).
Al hacerlo, acabas de indicarle a Excel que multiplique cada celda por 1, convirtiendo efectivamente las letras en números. Si deseas cambiar su formato, presiona Ctrl junto con el botón 1 (comando junto con el botón 1, si usa Mac) para abrir la ventana Formatear celdas, selecciona el formato que prefieras de la categoría del menú a la izquierda y finalmente haz clic en bueno Abajo derecho.
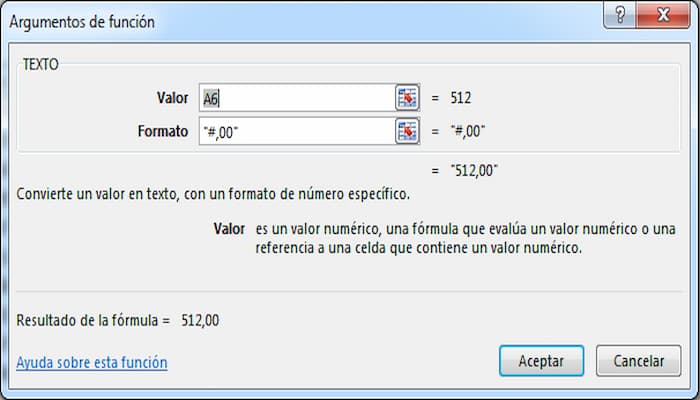
Convertir letras a números binarios
Si buscas en lugar de convertir letras a números binarios, por placer o por trabajo, debes saber que hay varias herramientas adecuadas para este propósito: descubramos algunas de las más interesantes y verás que encontrarás la que es adecuada para ti.

Deja una respuesta