Cómo Crear Un Índice En Word 2016: Pasos Y Consejos!
A pesar de que es algo sencillo, hay quienes no saben cómo hacer un índice en un documento de Word. Es por ello que te traemos este post, donde te explicamos cómo crear un índice en Word 2016 y la tabla de contenidos de forma manual, puedes trabajarla tanto en Word 2016 como en la versión 2019.
En la actualidad, son bastantes las personas que trabajan con la herramienta de Word gracias a su efectividad y lo provechosa que es al hacer trabajos en el hogar, la escuela, la oficina, entre otros. Aunque existen diferentes opciones para quienes necesitan este tipo de herramientas; Word es más popular y más conocido por muchos, esto se debe a que cuenta con herramientas de aprendizaje muy eficaces.
El Office 2019, a pesar de ser de un año diferente es la misma que la versión del 2016; lo que realmente la diferencia a una de la otra es que el nuevo Office 2019 sólo lo puedes obtener, descargándolo desde la tienda de Microsoft y se encuentra disponible sólo para aplicaciones de Windows 10.
En fin, con Word 201 puedes crear documentos simples o profesionales. Puesto que cuenta con herramientas que te ayudan a comprobar la ortografía, te ofrece sinónimos, gráficos, diferentes tipos de texto, imágenes que puedes insertar en el documento, entre otros.
¿Cómo crear un índice en Word 2016 o 2019?

Cuando se va a realizar un documento, las tablas de contenido son muy útiles en los conjunto de Office; pero cuando se trata de Word son realmente necesarios sobre todo si el tipo de documento que se va a realizar es largos, como por ejemplo una tesis o algún proyecto especial; en estos casos, se necesita orientación para encontrar rápidamente secciones específicas de textos, lo que significa que los índices juegan un papel muy importante en este tipo de documentos.
1- Elabora un índice de manera automática
Lo primero que debes saber, es que el índice detalla todos y cada uno los temas a tratar en el documento. No es para nada complicado, por el contrario es muy sencillo y fácil de hacer, además es una forma de presentar los trabajos de manera organizada mostrando cada sección del tema según la página que corresponda; no solo puedes realizar trabajo del colegio o la universidad, sino que también aplica para los trabajos de oficina.
1- El primer paso es seleccionar un título o subtítulos en el orden que corresponda, hacer clic en "Inicio" luego debes presionar en donde dice Estilos y elegir el que vayas a usar ya sea: título 1, título 2, titulo 3, entre otro. Lo mismo aplica para los subtítulos, claro está, que todo varía de acuerdo al tipo de trabajo que vas a realizar y también de tus gustos.
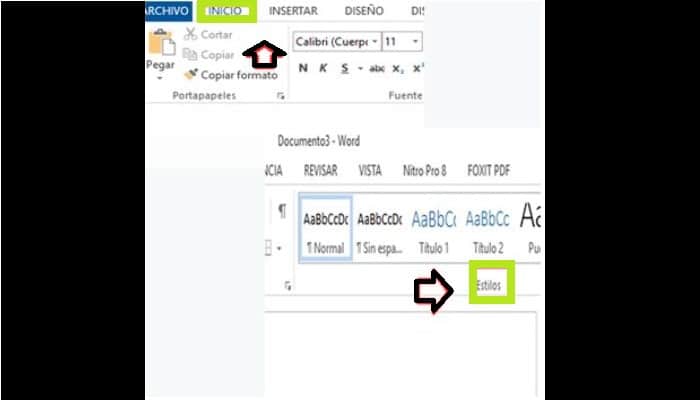
2- Después de terminar con el paso anterior. Mira sobre la barra de herramientas, haz clic en: "Insertar" y posteriormente seleccione "Página en blanco" donde se creará el índice en Word.
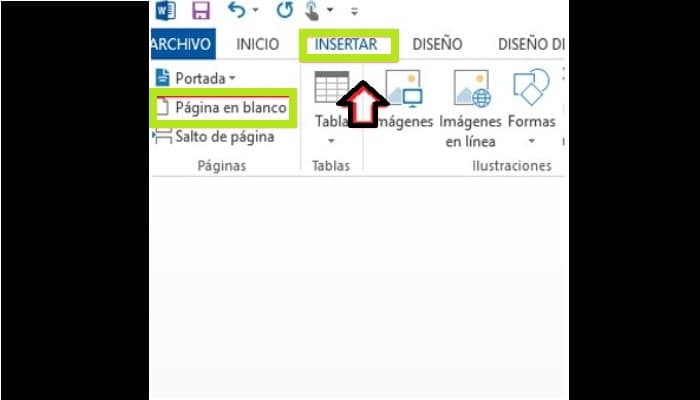
3- Haz clic en la página en blanco, mira en la barra de herramientas y presiona en "Referencias" luego selecciona "Tabla de contenidos" y se desplegara una lista con diferentes tablas de contenido, ahora elige la que se adapte a tus necesidades.
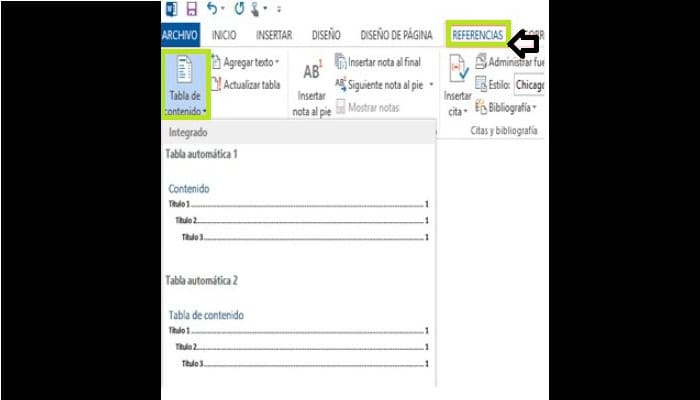
4- Después de haber elegido la opción apropiada para ti. Si tienes la necesidad de hacer algún tipo de cambio, vuelve a hacer clic sobre “Tabla de contenido” y selecciona “Actualizar tabla”, después de eso te saldrá la siguiente información.
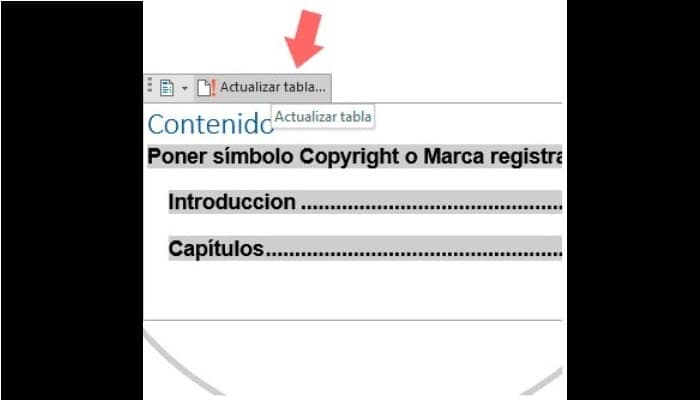
5- Después de completar este paso, recibirá la siguiente información:
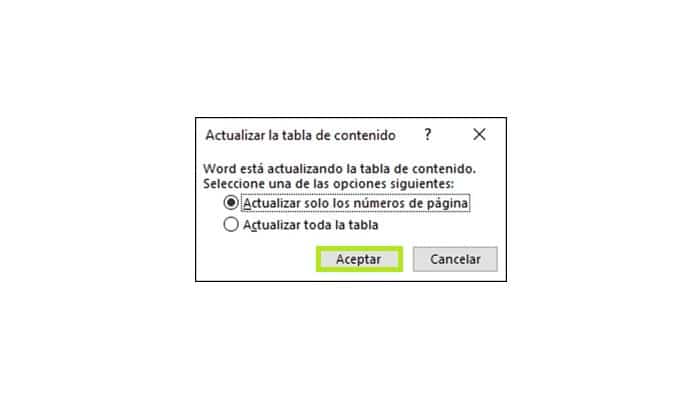
6- Ahora solo queda elegir qué tipo de actualización deseas realizar. Si quieres puedes personalizar la tabla haciendo clic en "Tabla de contenidos" y seleccionar "Tabla de contenidos personalizada", como puedes observar en la imagen:
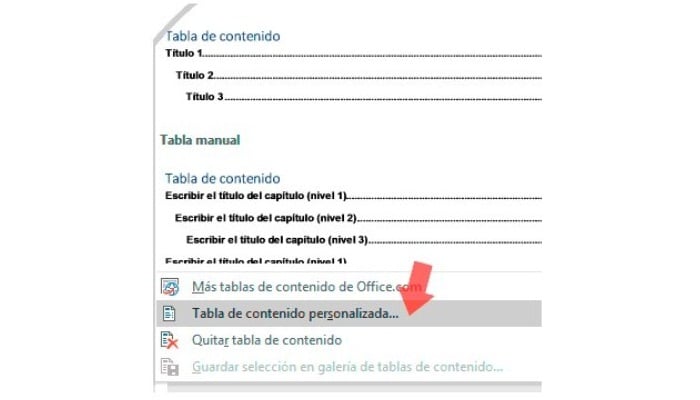
7- Para finalizar, verás en la siguiente ventana donde puedes determinar los cambios que desees hacer. Ya terminados solo te queda hacer clic en “Aceptar”.
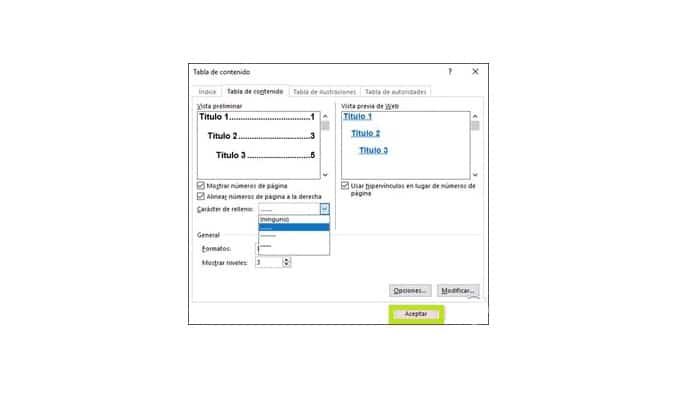
2- Crear el índice manualmente
Si no necesitas una tabla de contenido automática, también tienes la opción de hacerla manualmente, solo tienes que seguir los pasos que te daremos a continuación:
1- El primer paso es buscar en la barra de herramientas "Referencias" elegir "Índice" y luego seleccionar "Marcar entrada".
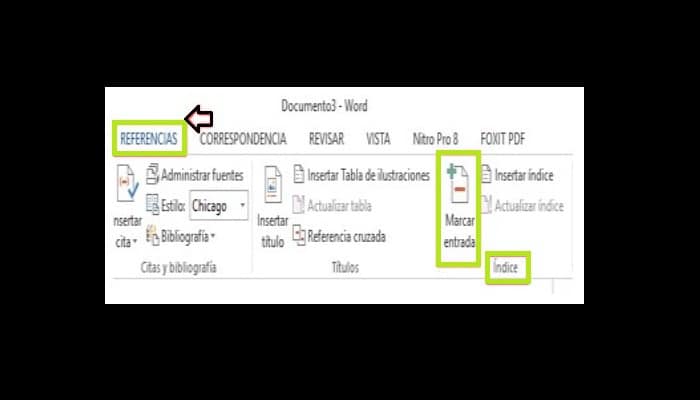
2- Después de hacer clic sobre "Marcar entrada", aparecerá la siguiente ventana:
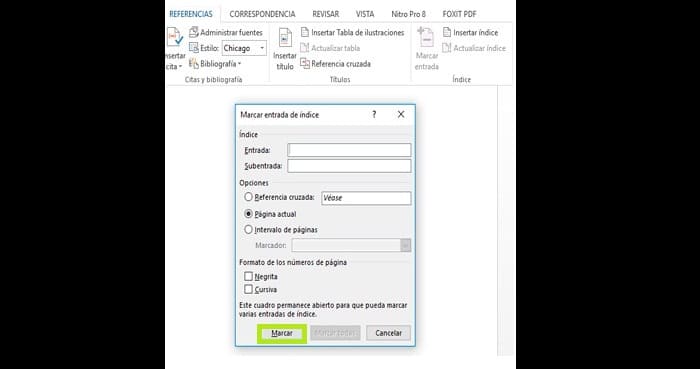
3- Entonces en este cuadro puedes completar (si se necesita) la "Sub-entrada" y "Entradas". En caso de que vayas a añadir texto usando punto y coma.
4- También puedes trabajar usando "Opciones" eliges "referencia cruzada" y añadir texto. En los "Formato de número de página" tienes la opción de elegir "Negrita" o "Cursiva", si quieres que estos resalten, claro está que todo depende de tus gustos.
5- El siguiente paso es hacer clic en "Marcar", donde saldrás y la siguiente información:
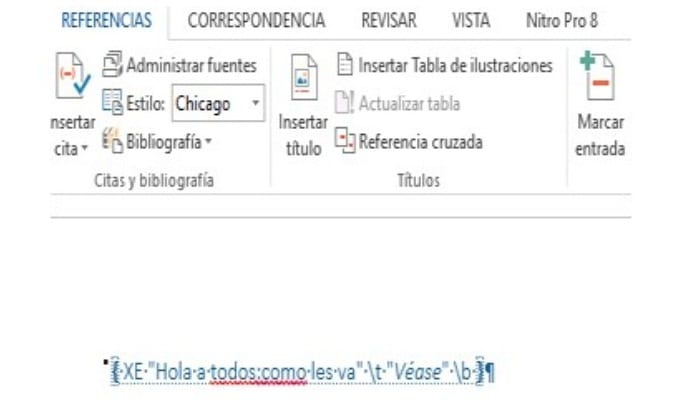
6- Cuando deseas insertar los índices en cualquier herramienta, sin importar que esta sea 2016 o 2019, solamente debes hacer lo siguiente: Haz clic en "Referencias" dirígete a “Índice” y luego a “Insertar índice”. Te saldrá la siguiente imagen.
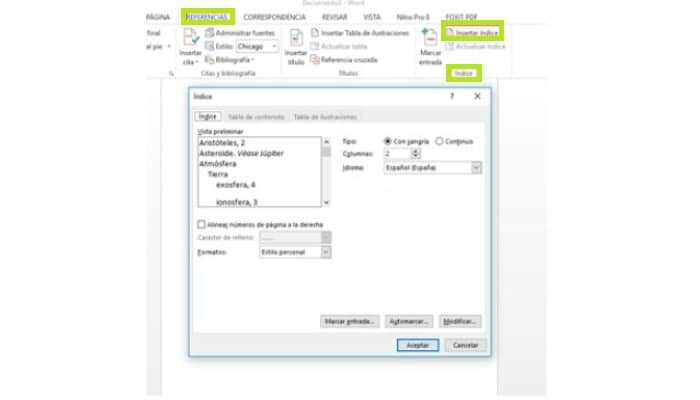
7- También en este cuadro puedes cambiarlo como desees, y si presionas "Formatos", se mostrará: Estilo Personal, Clásico, Moderado, entre otros. Puedes ver el resultado haciendo clic en "Aceptar".
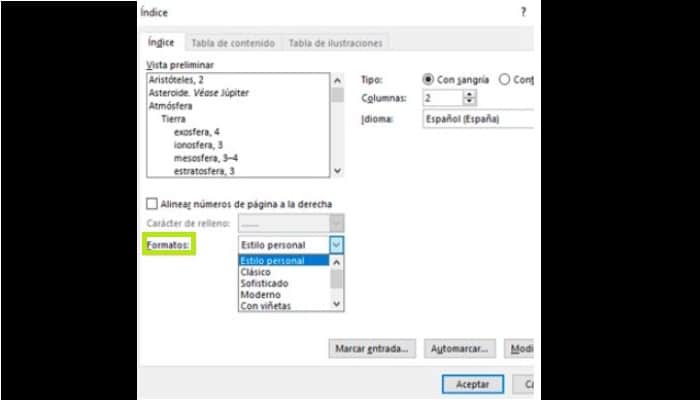
8- Si no estás conforme con los resultados obtenidos y quiere volver a realizar algún cambio adicional. Solo debes repetir el proceso y simplemente hacer clic en "Referencias " y "Actualizar tabla" realiza los cambios que desees y presiona “Aceptar”. Aquí te mostramos:
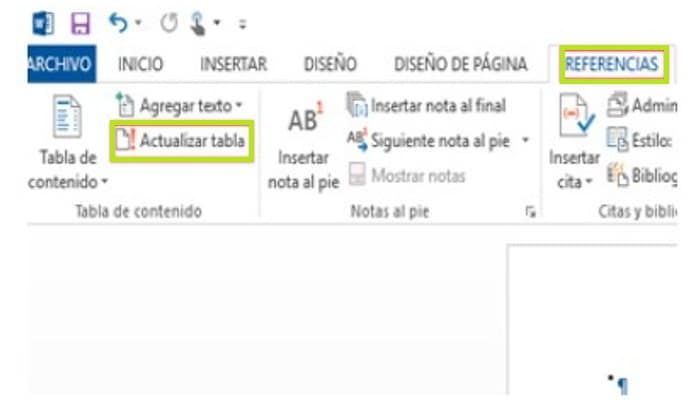
Como ya has observado, el procedimiento no es tan complicado. Si no lo has hecho antes sólo necesitas practicar en tu casa y aplicarlo en tu vida diaria cuando sea necesario. No tienes que preocuparte demasiado aunque las aplicaciones cambien un poco debido a que en ocasiones se le añaden algunos elementos con nuevos estilos o formatos; la forma de trabajar sigue siendo la misma.
Esperamos que hayas aprendido cómo crear un índice en Word 2016 y que este post te haya sido realmente útil y que lo que aprendiste puedas aplicarlo.

Deja una respuesta