Cuadro De Texto En Word: Para Qué Funcionan Y Cómo Crearlos
Los cuadros de texto se caracterizan por ser una herramienta con la que todo usuario de Word debería estar familiarizado. Estas autoformas son excelentes y te permiten reforzar tu escritura con ilustraciones. Descubre aquí qué es un cuadro de texto en Word y cómo crearlo.
Hay muchos formatos para campos de texto, pero para implementarlos, debes dominar esta herramienta. Por eso, aquí hemos preparado este post para que puedas conocer todos los secretos de esta funcionalidad de procesador de textos. Esto te ahorrará mucho tiempo y también reducirá en gran medida el riesgo de cometer errores. Debes prestar mucha atención a cada detalle que te mostraremos aquí.
¿Qué es un cuadro de texto en Word y para qué sirve esta autoforma?
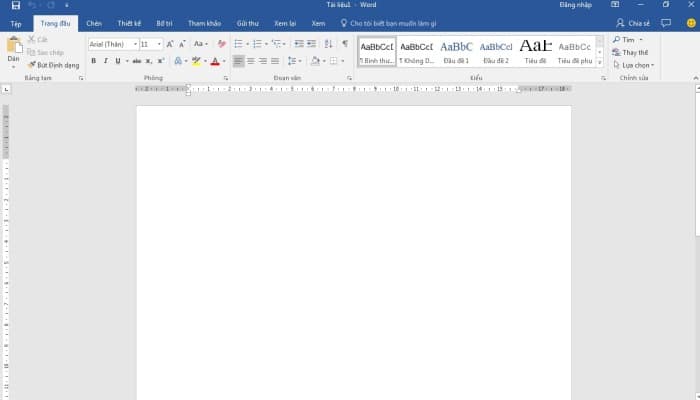
Un cuadro de texto es una herramienta gráfica en Word que tiene un estilo prediseñado al que puedes agregar palabras. De esta forma, se puede obtener en el texto una función útil para la creación de gráficos, resúmenes y diagramas de flujo, entre otras cosas.
Suelen ser de forma rectangular, pueden tener un fondo blanco (o según el estilo elegido) y no contener palabras. Esto último se hace para que el usuario solo pueda seleccionarlo y comenzar a escribir, ahorrando tiempo para completar la tarea.
¿Qué puedes crear con un cuadro de texto?
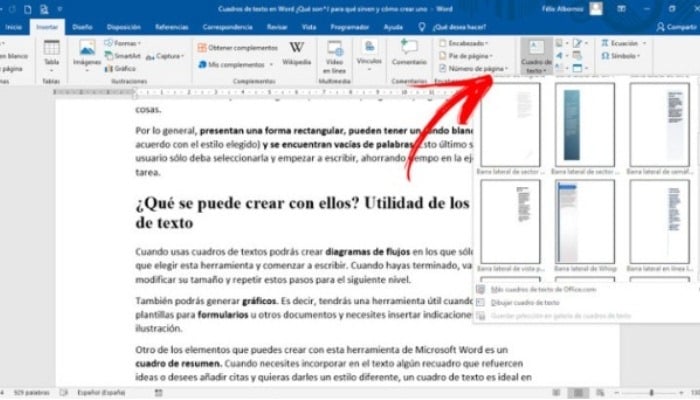
Con los cuadros de texto, puede crear diagramas de flujo en los que simplemente selecciones esta herramienta y comenzar a escribir. Cuando hayas terminado, puedes cambiar su tamaño y repetir estos pasos para el próximo nivel.
Igualmente vas a poder crear gráficos. O sea, será una herramienta útil cuando desees crear plantillas para formularios u otros documentos y necesites insertar pautas en ilustraciones.
Otro elemento que puedes crear con esta herramienta de Microsoft Word es un cuadro de currículum. Cuando necesites incluir varios cuadros en tu texto para reforzar las ideas, o desea agregar comillas y darles un estilo diferente, el cuadro de texto es ideal para estos momentos.
Aunque ese no es el único uso de los cuadros de texto. Igualmente puedes crear un informe o resumen, para ello necesitarás incluir una columna a lo largo de la página en la que escribirás las ideas destacadas.
Diferencia entre un cuadro de texto y una tabla de contenido en Word
Un cuadro de texto en Word es un formulario automático diseñado para insertar palabras en un área específica, y puedes elegir diferentes tipos de formato para darle un aspecto diferente. Si necesitas trabajar con dos columnas, debe crear otro cuadro de texto.
Una tabla, por otro lado, es una herramienta de Word a la que puedes agregar una gran cantidad de columnas y filas. Esto te va a permitir escribir en múltiples áreas con diversos márgenes. Vas a poder insertar imágenes y cualquier otro elemento como si lo estuvieras haciendo en el resto del documento.
Se podría decir que un cuadro de texto en Word es como una tabla con una celda.
¿Qué saber antes de crear un cuadro de texto en Word?
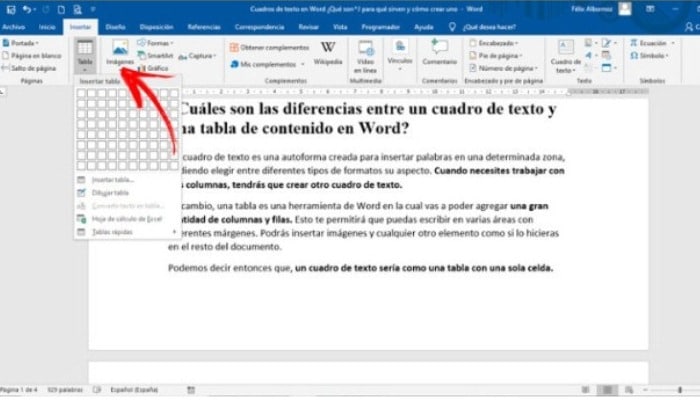
Bien, cuando necesites crear un cuadro de texto en Word, debes considerar la orientación de las palabras. Esto se debe a que si necesitas rotarlo, se rotará 90 grados. Si el estilo no entra en conflicto con lo que tienes en el documento, no habrá problemas. Sin embargo, si la orientación de 90 grados no coincide con el diseño que especificaste para tu informe, tendrás que cambiarlo o iniciar un nuevo cuadro de texto.
Lo que mencionamos en los párrafos anteriores se refiere al tamaño del cuadro. Si creas un campo lo suficientemente grande, va a haber problemas con los campos y con la estructura del documento. Lo mismo ocurrirá si el cuadro de texto es demasiado pequeño para sobresalir del resto del texto.
Otro punto que hay que analizar al utilizar este tipo de herramientas es la posición que ocupará el campo en el documento. O sea, debes determinar si deseas escribir en un lado del documento o si deseas que los gráficos ocupen un párrafo separado.
Recuerda que el texto se puede colocar delante o detrás del cuadro. Por lo tanto, deberás tener en cuenta esta configuración al crear el campo de inserción de palabras.
¿Cómo insertar, eliminar o copiar cuadros de texto en Word?
Si necesita trabajar con cuadros de texto en Word, deberás tener en cuenta los procesos que se mencionan en seguida. Esto te ayudará a convertirte en un experto esta herramienta.
Echemos un vistazo a cada situación por separado:
1- Insertar
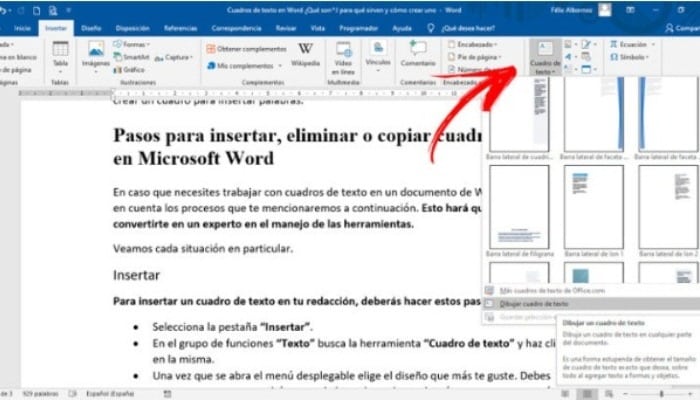
Bien, para insertar un cuadro de texto en un documento, debes seguir estos pasos:
- Elige la pestaña "Insertar".
- En el grupo de funciones Texto, localiza la herramienta Campo de texto y procede a hacer clic allí.
- Después de que se abra el menú desplegable, selecciona el diseño que más te guste. Es necesario que tengas en cuenta que puedes desplazarte por la barra lateral con el mouse para hallar más formatos.
- Cuando elijas la opción que más te convenga, deberás hacer clic justo allí. Entonces puedes comenzar a escribir.
- Si deseas hacer tu propio diseño, deberás hacer clic en la opción "Dibujar cuadro de texto".
- Deberás navegar hasta donde deseas incrustar el cuadro y luego comenzar a editarlo.
2- Copiar
Si desea copiar un campo, selecciónalo y mantén presionada la tecla "Ctrl" hasta que aparezca el signo "+". Seguidamente debes presionar el botón derecho del mouse y, sin soltar ninguna tecla, arrastra la figura a la ubicación deseada. Otra manera es seleccionar el cuadro, luego ejecutar "Ctrl + C" y seguidamente "Ctrl + V".
3- Borrar
Si quieres eliminar un campo, simplemente debes hacer clic en el mismo y luego presionar la tecla "Eliminar". O selecciona todo el párrafo y posteriormente presiona la tecla Suprimir.

Deja una respuesta