Cuál Es La Última Versión De Java Y Cómo Instalarla Gratuitamente
Es Java un lenguaje que debe ser instalado en las computadoras para poder usar algunos programas y acceder a los sitios web que lo usan. Por lo tanto, es muy importante descargar siempre las últimas versiones. Así que en este post sabrás cuál es la última versión de Java y cómo actualizar a la última versión de forma gratuita.
Incluye importantes mejoras Oracle Java para el rendimiento de tu hardware, pero sobre todo para la seguridad de las aplicaciones que se ejecutan en el sistema, de ahí el énfasis en mantener dicho software actualizado; de esta forma las aplicaciones y el sistema seguirán funcionando de forma eficiente y sin sufrir ciberataques.
Este es un lenguaje de programación creado en 1995 por Sun Microsystems. Si este programa no se actualiza en tu ordenador, es probable que muchos de los programas lanzados al mercado no funcionen. Hoy en día se utiliza para computadoras portátiles, teléfonos inteligentes e Internet; por eso decimos que está en todas partes y por lo tanto es tan necesario como útil.
- ¿Cuál es la última versión de Java y cómo actualizo mi Java en Windows 7, 8 y 10?
- ¿Cómo actualizo Java en los ordenadores Apple y Mac?
- ¿Cómo actualizar Java en los sistemas operativos Ubuntu?
- ¿Cómo sé qué versión de Java está instalada en mi dispositivo?
- ¿Cómo puedo activar las actualizaciones automáticas de Java?
¿Cuál es la última versión de Java y cómo actualizo mi Java en Windows 7, 8 y 10?
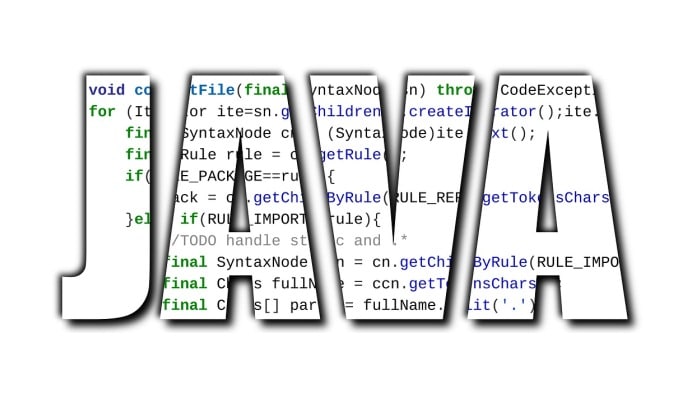
Por regla general, su instalación tiene una opción predefinida para realizar actualizaciones automáticas y comprobar periódicamente las nuevas versiones. Se recomienda no cambiar estos ajustes para evitar problemas asociados con la pérdida de una actualización de seguridad importante.
Además, puedes recibir notificaciones a tu correo electrónico para que se te notifique cuando hay nuevas actualizaciones importantes disponibles, de modo que siempre estés al tanto del nuevo contenido que tus dispositivos deben descargar y ejecutar.
Para lograr tener la última versión de Oracle Java en cada uno de tus sistemas operativos, debes seguir los pasos que se te especifican a continuación para segmentar tu sistema operativo Windows existente.
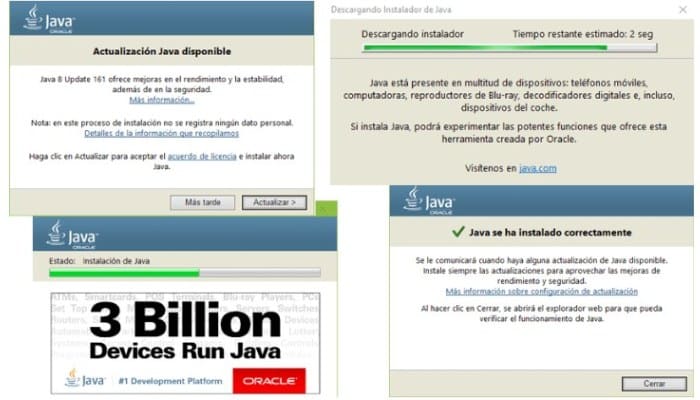
Windows 7
Para realizar esta actualización en Windows 7, debes tener en cuenta los siguientes pasos:
- Haz clic en la opción Panel de control en la barra de tareas.
- En la búsqueda que aparece en la esquina superior derecha de la pantalla, debes introducir Panel de Control de Java.
- Haz clic en el icono de Java para Windows para abrir tu propio panel de control.
- Colócate en la segunda pestaña donde aparecen las actualizaciones.
- Haz clic en el botón que se muestra en la parte inferior derecha de la ventana que dice Actualizar ahora.
- Entonces aparecerá la ventana del instalador de Java.
- Selecciona la opción Instalar y reiniciar y sigue todas las instrucciones que aparezcan en tu ordenador.
- Esta pantalla se volverá a abrir cuando la actualización esté completamente instalada.
- Reinicia el dispositivo y podrás evaluar los cambios. ¡Y eso es todo!
Windows 8
Si tienes Windows 8 instalado en tu dispositivo, sigue estos pasos:
- Debes empezar mostrando el menú en el lado donde se abre la opción de búsqueda.
- Introduce Panel de Control de Java en el cuadro de búsqueda.
- Luego te aparecerá el icono de Java correspondiente a esta aplicación, y procede a hacer clic en él.
- Entre las pestañas de la parte superior, debes hacer clic en Actualizar y seleccionar Actualizar ahora.
- Haz clic en Instalar actualización.
- Luego haz clic en la opción Instalar y reiniciar para terminar. El proceso está fuera de línea; sólo tienes que aceptar las solicitudes que se te hagan en este proceso.
- Finalmente, reinicia tu dispositivo.
Windows 10
Cabe señalar que Oracle Java está certificado en Windows 10 y puede utilizarse tanto en Internet Explorer como en Mozilla Firefox. Para actualizar la aplicación a la última versión, debes seguir estos pasos:
- Tienes que ir al sistema de búsqueda o a Cortana.
- En él debes escribir "Java" y hacer clic en "Personalizar o Configurar Java" para Windows.
- Luego te aparecerá un menú donde se encuentra el Panel de Control de Java.
- En cuanto se abra esta ventana, te aparecerá la opción Actualizar ahora. Debes hacer clic en este botón para iniciar la descarga.
- Siguiendo los pasos especificados y muy sencillos (por ejemplo, Continuar, Aceptar, etc.), puedes obtener la última versión disponible de esta necesaria aplicación.
- Finalmente ¡Reinicia y disfruta!
Descargue e instale Java para 32 bits.
Ya que has descubierto como saber cuál es la última versión de Java, quizás pretendas descargarla para proceder a instalarla. Los usuarios de un navegador de 32 bits deben descargar el software para su navegador. Para hacerlo:
Enlace de descarga de Java 32 bits
- Debes ir a la página web oficial de Java o a los enlaces de descarga directa que te ofrecemos (Son 100% seguros).
- Debes hacer clic en Descarga gratuita de Java o donde dice Descarga gratuita de Java 32 Bit y el proceso iniciará.
- Especifica el destino donde se subirán los archivos del instalador.
- Ve a dicho lugar, y encontrarás el archivo; sólo tienes que ejecutarlo cuando quieras instalarlo. ¡Y ya está hecho!
Descarga e instala Java para 64 bits
Para instalar Java en este tipo de sistema, debe realizar los siguientes pasos:
- Para Windows de 64 bits, selecciona descarga fuera de línea.
- Entonces te aparecerá un cuadro de diálogo que se utiliza para descargar los archivos.
- Seguidamente debes seleccionar un lugar conocido de tu ordenador y haz clic en Guardar.
- Para instalar este programa, haz doble clic en el archivo descargado e iniciará la instalación completa.
¿Cómo actualizo Java en los ordenadores Apple y Mac?
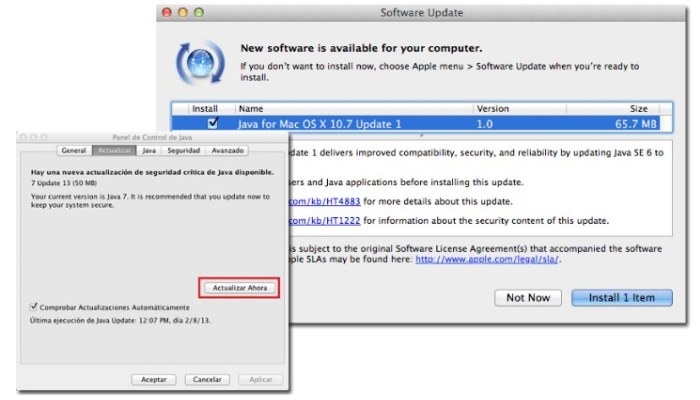
Sabiendo cuál es la última versión de Java y si tienes un ordenador de la marca Apple y necesitas actualizar la última versión de Java, debes seguir estos pasos:
- Primero, debes ir al escritorio de tu Mac.
- Desde allí, abre el icono de la manzana situado en la esquina superior izquierda.
- Luego te aparecerá un menú en el que deberás seleccionar los ajustes o Preferencias del sistema.
- Encuentra el icono de Java en la carpeta que acabas de abrir. Haz clic en él para abrir el Panel de Control de Java.
- Localiza la pestaña Actualizar; el sistema comenzará a buscar las actualizaciones disponibles. En este caso debes pulsar el botón "OK" para empezar a descargar una nueva actualización.
- Ya habiendo vez hecho esto, en la misma pestaña verás un mensaje que indica que el sistema ya ha actualizado completamente la versión recomendada de Java para tu sistema.
¿Cómo actualizar Java en los sistemas operativos Ubuntu?
La disponibilidad de la última versión de Java en Ubuntu, como todo lo demás en este sistema operativo, se puede hacer con comandos. A continuación te indicaremos siguientes pasos a seguir:
Enlace para descargar Java para Linux
- Debes instalar el runtime y el kit de desarrollo java: sudo apt install openjdk-8-jdk openjdk-8-jre
- También debes Instalar la versión 8 (se pueden instalar versiones anteriores, pero desde aquí te recomendamos que elijas esta versión ya que es la más completa y la más conocida actualmente) mediante comandos:
- Sudo add-apt-repository ppa: webupd8team/java
- Sudo apt update
- Sudo apt install oracle-java8-installer
- Asegúrate de que la instalación fue exitosa usando el comando: java -versión
¿Cómo sé qué versión de Java está instalada en mi dispositivo?
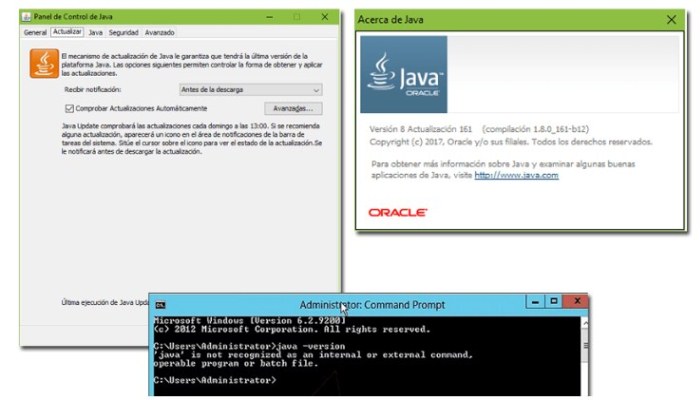
Verídicamente varias versiones de Java de Oracle pueden ser instaladas en el mismo ordenador, dependiendo del navegador que utilices. Así que a continuación te especificaremos cinco formas diferentes de comprobar la versión que estas usando; esta es otra forma de averiguar si debes actualizar Java o si ya tienes todos lo necesario.
- Validación en línea: esto incluye el acceso a la página web de Java desde tu navegador. Ya estando dentro, haz clic en el botón que comprueba la versión instalada para ese navegador. (No está trabajando en este momento)
- Chequeo de Java: Busca la palabra "Java" en el buscador de tu sistema operativo y selecciona el resultado que te muestre "Sobre el programa" o "acerca del programa", haz clic y se te mostrará la versión disponible en este momento.
- Comprobando con los comandos de Windows: si pulsas la tecla Windows + R y entras en cmd, se abrirá una pantalla negra con letras blancas. Si escribes " java -version" encima (sin comillas), el sistema te devolverá algunos datos, incluyendo la versión de java. Si tienes una versión antigua o simplemente no la tienes, recibirás un mensaje de error: La "java -version" no se reconoce como un comando interno o externo, programa o archivo de comando ejecutable.
- Verifica en Mac: Desde tu escritorio, deberías poder acceder al panel superior y abrir la opción Aplicaciones en el menú Finder. Entonces ve a la opción Utilidades. Ahora debes abrir Terminal y entrar en "java-versión". Seguidamente te aparecerá una respuesta indicando el número de versión en el que se encuentra.
- Comprobando en Linux: es tan fácil como abrir la pantalla del terminal y escribir "java -version" en ella. Y el sistema te devolverá la versión que se está utilizando actualmente.
¿Cómo puedo activar las actualizaciones automáticas de Java?
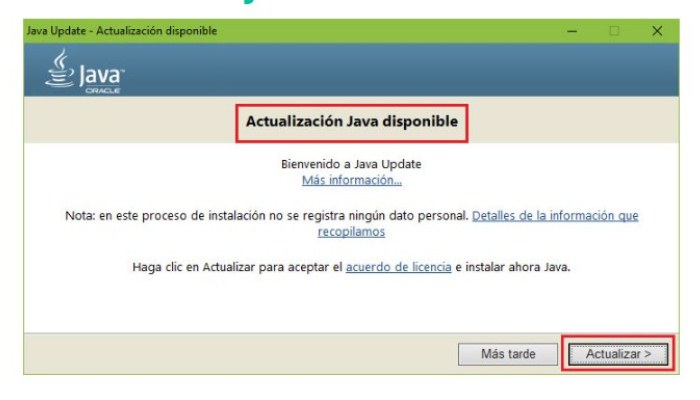
La activación y desactivación de estas notificaciones es un proceso muy simple. Pero a partir de aquí, por muy molesto que sea para algunas personas porque usan sus dispositivos extensamente, se te recomienda activar siempre las actualizaciones automáticas.
A continuación sabrás cuál es la última versión de Java que tienes. Esto es controlado por el propio panel de software:
- Abre tu Panel de Control y escribe la palabra Java.
- Entra en tu propio panel de control y debes hacer clic en la pestaña Actualizar.
- Para hacerlo automáticamente, debes marcar la casilla Buscar actualizaciones automáticamente. Esta simple acción permite que cuando Oracle lanze una nueva actualización, el sistema la detecte y la instale en tu dispositivo sin que tengas que hacerlo manualmente.


Deja una respuesta