Cómo Desactivar El Micrófono En Windows 10, 8 Y 7: Guía Y Consejos
Un micrófono es un dispositivo que se puede utilizar para que el ordenador reconozca tu voz, la almacene o inclusive la transmita a programas para facilitar la comunicación o algunas otras tareas. Sigue leyendo y aprende cómo desactivar el micrófono en Windows.
Este dispositivo se usa principalmente en programas diseñados para hacer llamadas o videollamadas, inclusive si se quiere anunciar un vídeo o una emisión en directo. Cuenta con muchos usos, y la mayoría de ellos están orientados al ámbito doméstico, aunque igualmente tiene cierto valor en el ámbito profesional, sobre todo a la hora de realizar reuniones en línea.
Cómo activar o desactivar el micrófono en Windows 10
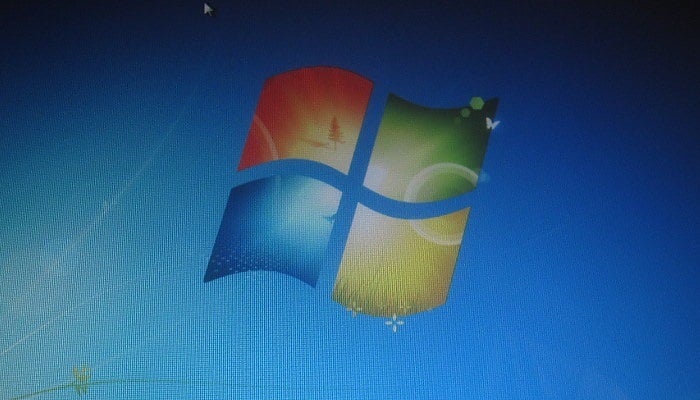
En ocasiones pueden haber problemas al utilizarlo. Por este motivo, te vamos a explicar cómo activar y desactivar el micrófono en Windows 10. Una medida que igualmente protege la privacidad del usuario y que se detalla en esta guía paso a paso junto con las soluciones para los casos en los que el sistema no detecta el micrófono especificado.
Las incidencias son muy frecuentes en este y otros sistemas operativos, por lo que te daremos las herramientas para solucionarlas. Los pasos para activar o desactivar el micrófono en Windows 10 son pocos y simples. En seguida, los enumeramos y detallamos para que puedas hacerlo tú mismo.
1- Ingresa en el panel de configuración de Windows 10.
Primero que nada, arranque el sistema operativo e inicia la sesión como siempre. Luego de que estés en el escritorio con tu perfil, si es posible con derechos de administrador o derechos elevados, haz clic en donde está el icono de "Inicio" en la esquina inferior izquierda.
Ahora, en el menú desplegable que se abre inmediatamente, ve al lado izquierdo de nuevo y en la columna de iconos, presiona en el icono con forma de engranaje, te va a llevar al menú de configuración y ajustes de Windows 10 y al panel de ajustes o configuración del sistema.
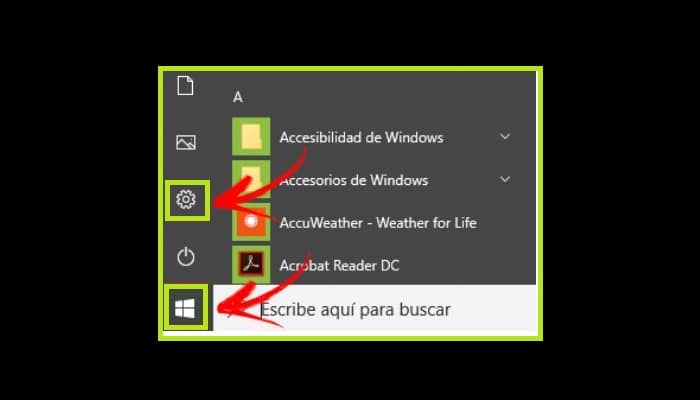
2- Abre el panel de control de sonido.
En la pantalla en la que te encuentras, busca la sección "Sistema" y haz clic en allí (cuenta con un icono con forma de Pc).
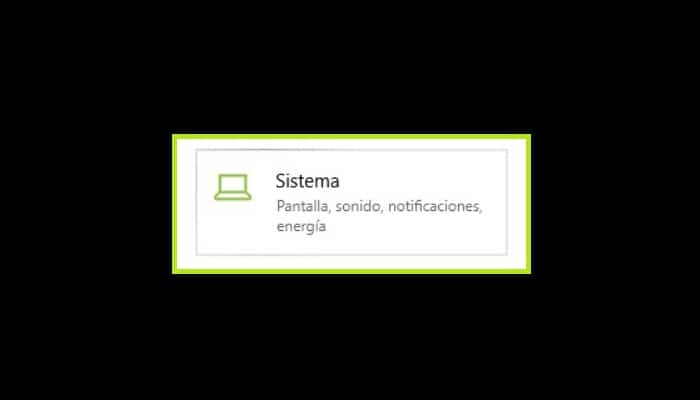
Ahora echa un vistazo a la columna de la izquierda. En esta fila de particiones disponibles, debes hacer clic en "Sonido" para acceder a la sección de configuración. Ahora echa un vistazo a la parte central derecha de la ventana.
Hay varios puntos delante de ti relacionados con la configuración tanto de las salidas como de las entradas de audio, pero tienes que desplazarte hacia abajo. Desplázate hacia abajo hasta llegar a " Preferencias de dispositivo y volumen de la aplicación " y haz clic justo allí.
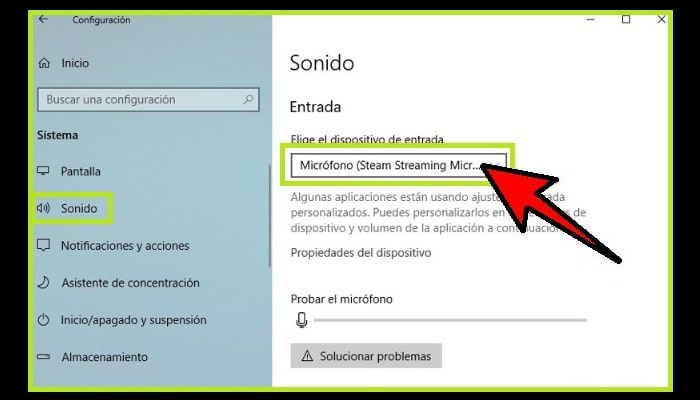
3- Enciende o apaga el micrófono.
En esta nueva ventana, localiza la pestaña "Registro" y entra en ella. Solamente tienes que hacer clic allí sabiendo que está en la parte superior.
Ahora vas a ver una lista de dispositivos listados. Selecciona el que coincide con tu micrófono, usualmente tiene un círculo verde con una marca de verificación, y haz clic con el botón derecho. Ahora, en la lista desplegable que verás ahora, puedes optar por marcar la opción "Desactivar" o "Activar" para desactivarla o hacer que se habilite. También puedes hacer lo mismo con otros micrófonos que tengas conectados.
Windows 10 no detecta el micrófono ¿Cómo puedo solucionarlo?
Ya que sabes cómo activar o desactivar el micrófono en Windows 10. Es posible que cuando conectes el micrófono, notes que no aparece en ningún sitio y que el sistema no capta tu voz cuando lo utilizas. Si te pasa esto y notas que Windows 10 no detecta el micrófono, te ofrecemos algunas soluciones que lo arreglarán.
Primero que nada, debes asegurarte de que está bien conectado. Si es así, trata de comprobar el cable y los posibles interruptores. Algunos modelos llevan incorporado un botón que apaga de forma automática el micrófono y lo desconecta. Sólo hay que empujarlo y empezará a funcionar.
Si ocurre, que no aparece en la sección de dispositivos disponible en el panel de control de sonido, que explicamos en la sección anterior. Debes hacer esto:
- En el panel de control de sonido y en la pestaña de grabación, haz clic con el botón derecho en un espacio libre de esta lista.
- Haz clic en "Mostrar dispositivos desactivados".
- Si aparece tu micrófono, haz clic con el botón derecho y elige "Activar".
A pesar de ello, es posible que este dispositivo no se detecte. En este caso, debes hacer lo siguiente:
- Pulse el botón "Inicio" y escribe "Administrador de dispositivos" en la barra de búsqueda. A continuación, haz clic en el primer resultado.
- Ahora en la ventana que aparece luego, dirígete a "Controladores de sonido y vídeo y controladores de juego" y presiona en el botón derecho del ratón justamente allí. Luego en la lista desplegable, selecciona la opción "Buscar cambios de hardware".
- Seguidamente debes dirigirte a los dispositivos desplegados haciendo clic en la sección mencionada en el párrafo anterior. Localiza el que corresponde a tu micrófono y haz clic con el botón derecho del ratón sobre tal opción. Ahora selecciona "Actualizar controlador".
- Bien, haga clic posteriormente en "Buscar software de controlador actualizado automáticamente" y deje que el sistema se ejecute.
Puedes leer: Cómo Activar La Virtualización En La BIOS: Consejos Y Pasos Fáciles
Instrucciones para activar el micrófono del ordenador con Windows 7 y 8
Es cierto que una de las características con más utilidad de los sistemas operativos se basa en el micrófono. Y es que con el gran avance de la tecnología, este elemento se ha convertido en una importante herramienta para grabar vídeos, compartir datos por medio del ordenador y/o realizar multitud de actividades relacionadas.
No obstante, a pesar de que esta utilidad está presente en Windows 7 y 8, muchos usuarios no saben cómo activar correctamente el micrófono de su computadora. Así que dejan de utilizar esta función, que puede simplificar muchas tareas.
Por eso en este post deseamos enseñarte cada uno de los pasos que debes seguir para habilitar el micrófono tanto en Windows 7 como en Windows 8. Por lo tanto, en seguida presentamos estos procesos en consecuencia:
En Windows 7
No es ningún secreto que Windows 7 ha facilitado por completo la instalación o la configuración del hardware y, por esa razón, muchos aspectos siguen siendo fáciles de realizar en este sistema operativo. Afortunadamente, el micrófono incorporado es muy fácil de activar y utilizar; aquí te explicamos cómo hacerlo:
- Para empezar, desde la pantalla de inicio de tu ordenador, ve a la esquina inferior derecha y haz clic con el botón derecho del ratón en el icono de sonido de Windows para observar las opciones disponibles.
- Entonces aparecerán algunas opciones en una pequeña lista, y ahí debes seleccionar la que dice "Dispositivos de grabación" (para ingresar a la pestaña "Grabación").

- A continuación te mostramos todas las opciones de micrófono que tienes en tu Pc. Ya sea, por ejemplo, el micrófono integrado en el portátil, el micrófono del conector del portátil o el micrófono del conector de la base. Por lo tanto, debes hacer clic en el que quieres habilitar.
- Luego de que hayas hecho clic en esta opción, haz clic con el botón derecho del ratón y posteriormente haz clic en "Activar". También, si deseas especificarlo como instalado, haz clic en "Predeterminar". Eso es todo.

Por otro lado, si en algún momento necesitas desactivar algún micrófono en particular que hayas habilitado previamente, debes seguir el mismo procedimiento y al hacer clic en una opción en particular, selecciona "Desactivar".
Además, debes tener en cuenta que solamente debes asegurarte de que el número de barras verdes que se observan en la parte derecha de la pantalla aumenta durante la llamada para confirmar que el micrófono está activado correctamente. Esto significa básicamente que el dispositivo está configurado de manera correcta.

En Windows 8
Por supuesto, Windows 8 tiene todas las opciones que necesitas para configurar el micrófono perfecto en tu PC. Teniendo esto en cuenta, el procedimiento que se realiza es muy similar al de W7 y, por tanto, fácil de realizar. Por lo tanto, ahora le mostraremos paso a paso cómo habilitar correctamente el micrófono en Windows 8:
Inicialmente, desde la zona de Inicio de tu ordenador, mueve el cursor a la esquina superior derecha de tu escritorio para ver el menú disponible. Estando allí, debes presionar en el icono "Configuración" o "Settings":
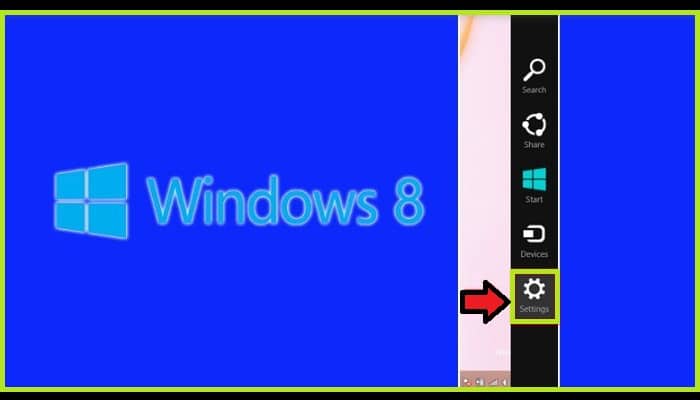
Después se desplegar el menú correspondiente a la configuración del sistema operativo y estando allí tendrás que buscar y elegir la opción "Panel de control".
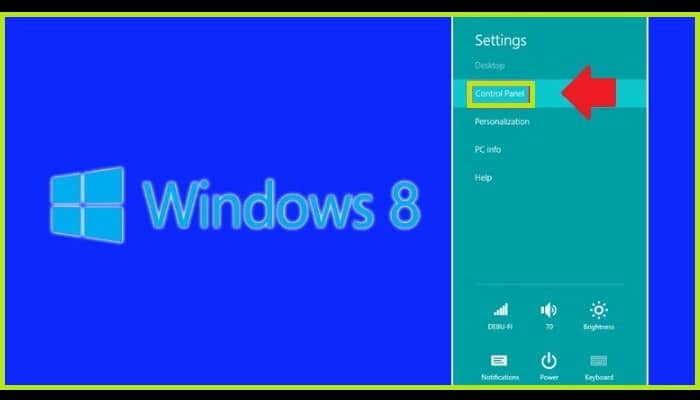
- Bien, ahora es el momento de hacer clic en "Dispositivos y sonido" y luego presionar donde dice "Administrar dispositivos de audio".
- A continuación, haz clic en la pestaña "Grabar" o "Recording" para ver la lista de dispositivos de grabación disponibles. Estando allí, selecciona el hardware necesario para activarlo como se indica en el caso de Windows 7. O sea, haz clic con el botón derecho del ratón y selecciona "Activar".
Finalmente, para asegurarte de que funciona correctamente, prueba a hablar por el micrófono y comprueba si las barras verdes aumentan al emitir el sonido (igual que en el caso anterior).
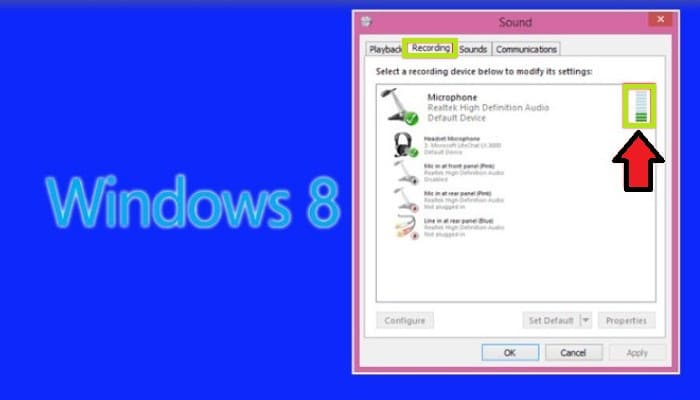

Deja una respuesta