Descargar Windows 10 A Un USB De Arranque O Booteable
Si deseas aprender a crear una unidad flash USB de arranque para la instalación de Windows 10, debes saber que estás en el lugar correcto. Ya no es necesario buscar y buscar entre miles de blogs o páginas de Internet, porque aplicacionespara.org lo tiene todo. Sigue leyendo y aprende cómo descargar Windows 10 a un USB de arranque o booteable.
Vamos a mostrarte dos métodos diferentes para crear una unidad USB de arranque desde Windows 10, uno más simple que el otro, aunque ninguno de ellos tiene las dificultades que requiere uno profesional.
Cómo descargar Windows 10 a un USB de arranque o booteable

Esta es la primera sección de este post donde te enseñaremos cómo crear una memoria USB de arranque en Windows 10, y la verdad es que no es nada difícil, pero como no lo sabes, te lo enseñaremos con fáciles pasos. Puedes usar los dos métodos que mejor te funcionen.
Si no sabes dónde descargar la ISO o dónde descargar la herramienta para descargar tu flash drive, encontrarás en la última sección de este post cómo y dónde descargar tu flash drive y te lo explicaremos paso a paso. Aquí los métodos para descargar Windows 10 a un USB de arranque o booteable.
1- Primer Método
En este método te explicaremos cómo crear una memoria USB de arranque directamente usando la "Herramienta de creación de medios" o Media Creation Tool, y en la última sección te mostraremos cómo y dónde se descarga:
1- Primero debes iniciar la herramienta. Necesitas encontrar la carpeta o el sitio en tu computadora donde se encuentra la Herramienta de Medios (Media Tool), ya que es necesario para instalar Windows 10 en tu unidad USB.
2- Una vez encontrado, haz clic con el botón derecho del ratón y en la lista que aparece debes hacer clic en "Ejecutar como administrador". Como puedes notar, se abrirá una ventana que te muestra las dos opciones como mirarás en la imagen de abajo y seleccionarás la segunda opción denominada "Crear medios de instalación (unidad flash USB, DVD o archivo ISO) para otro PC". Y haz clic en "Siguiente".

3- Bootear la unidad USB con Windows 10. Aquí verás que necesitas seleccionar el idioma, la versión y la arquitectura para poder arrancar tu unidad USB desde Windows 10. En este caso, el idioma es el español, edición Windows 10, arquitectura de 64 bits y haz clic en Siguiente.
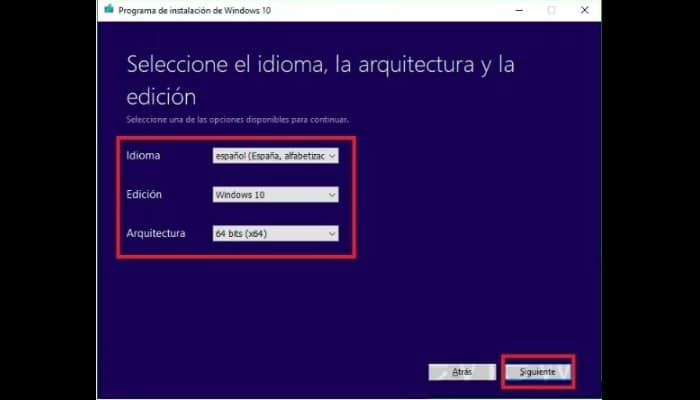
4- Debes tener en cuenta que primero tienes comprobar las especificaciones requeridas para el ordenador que ejecutará Windows 10 porque hay ordenadores de 32 y 64 bits, y la redundancia vale la pena. Un ordenador de 32 bits no aceptará un sistema con una arquitectura de 64 bits.
5- Más adelante tendrás que insertar la unidad USB. Verás que tendrás que elegir entre dos variantes; una para la carga directa de archivos ISO y la otra para la carga de memorias flash. Sólo seleccionarás la primera opción llamada Memoria USB o Unidad Flash USB y haz clic en Siguiente.

6- Es necesario que tengas una memoria USB de al menos 8 GB, ya que este será el tamaño mínimo que el archivo tomará al descomprimirlo. Para descargar Windows 10 a un USB de arranque o booteable esto es de gran importancia. Si no lo tienes, no podrás crear un USB de arranque.
7- Instala el Windows 10. Después de hacer todo lo anterior, simplemente apagas el ordenador en el que deseas instalar Windows 10 e inicias de nuevo escribiendo el comando para entrar en la BIOS, principalmente las teclas que dictan este comando: F12, F11, F9, Del, depende del fabricante.
Una vez hecho esto, debes seguir todas las instrucciones que el propio sistema te dicta para asegurar la correcta instalación del sistema operativo. Además debes tener una excelente conexión a Internet ya que todo el proceso está en línea y la descarga puede tardar una o más horas.
2- La segunda manera
Este método se recomienda cuando sólo tienes un archivo ISO, aunque personalmente creemos que el proceso es un poco más rápido que el método anterior, pero por favor, danos tu propia opinión al respecto y siga estos pasos:
1- Inicia el programa: En primer lugar, tendrás que descargar el programa, si no lo tiene ya, por favor siga el enlace que dejamos arriba y descárgatelo. Después de la descarga, necesitas ejecutarlo como un administrador, para ello, haz clic con el botón derecho del ratón en el icono del programa y elige la opción de ejecutarlo como un administrador.
2- Conecta la unidad USB al ordenador en el que estas ejecutando todo el proceso y formatealo en formato Fat32.
3- Bootea el USB; después de que el programa se inicie, debes hacer clic en la lista de dispositivos, que se muestra en la sección Dispositivo como puedes ver en la imagen. En este caso sólo hay un dispositivo en la lista, así que no tenemos que buscar mucho.
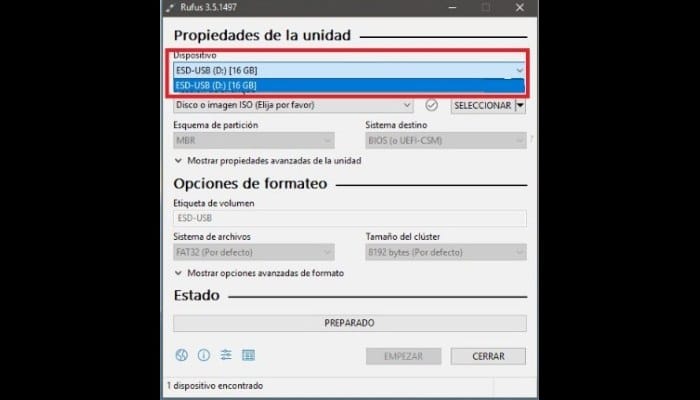
4- Luego en la opción Disco o imagen ISO (por favor, selecciona) haz clic en Seleccionar y define la ubicación en tu ordenador donde guardarás tu archivo ISO de Windows 10.
5- Si no tienes un ISO de Windows 10, elige la segunda opción, que aparece en la lista desplegable Descargar.
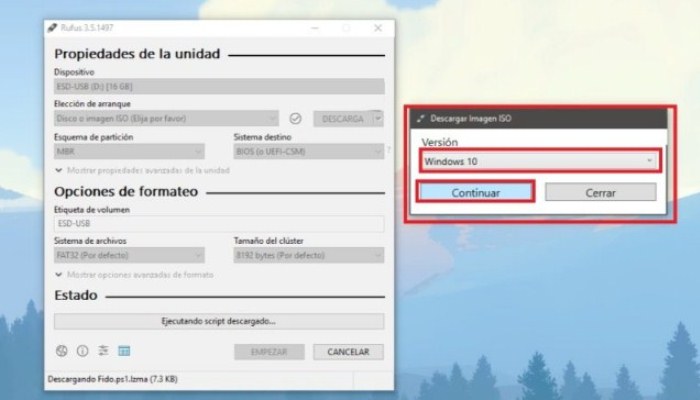
6- Ahora te aparecerá una pequeña ventana en la que debes seleccionar la versión de Windows, selecciona Windows 10 y haz clic en Continuar. Rellena el formulario especificando la edición, el idioma, la arquitectura y la versión que deseas, y luego haz clic en Descargar.
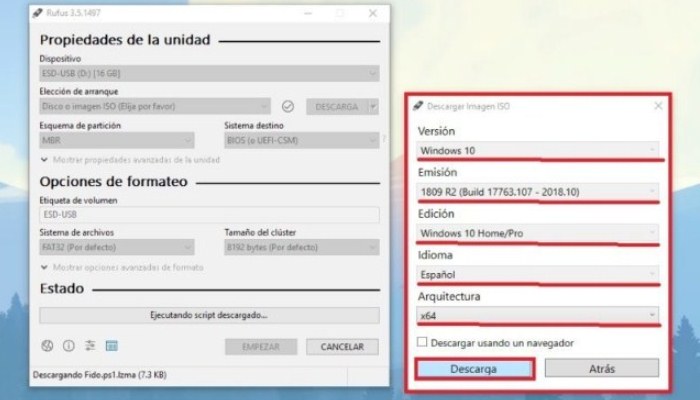
7- Espera hasta que el arranque esté completo y selecciona Esquema de partición como "MBR". Selecciona "El sistema de destino". Como también "BIOS UEFI" y "Sistema de Archivos" además en Fat32 y finalmente presiona Empezar. Sabrás que el proceso se completará cuando la barra verde de la ventana llegue a su fin.
8- Para instalar Windows en tu PC, simplemente inserta la memoria usb y sigue los mismos pasos que en el método anterior, apagando el ordenador y reiniciándolo para entrar en la BIOS con la tecla apropiada.
Con estos dos métodos, que te mostraremos, puedes descargar Windows 10 a un USB de arranque o booteable, además ambas formas son simples y muy prácticas.
¿Dónde descargar una imagen ISO de Windows 10?
Para descargar oficialmente Windows 10, tendrás que ir a una página de Microsoft. Haz clic en el siguiente enlace para proceder a una descarga 100% segura:
Descargar la herramienta de creación de medios de comunicación
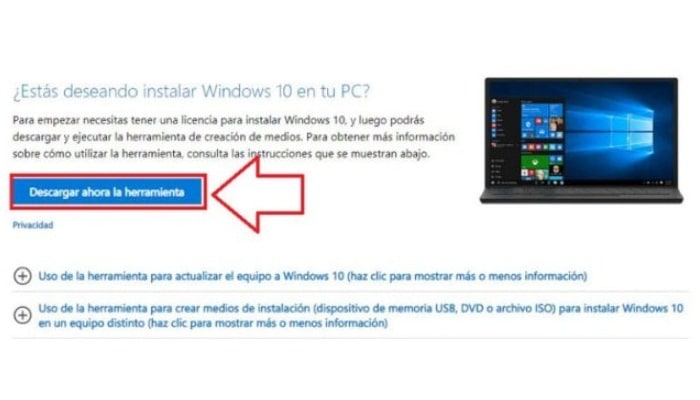
Como podemos ver en la imagen, se te mostrará una opción con fondo azul y letras blancas, que te permite cargar la herramienta, haz clic allí y comienza la descarga.
Después de descargar la herramienta, la encuentras y la ejecutas en tu ordenador como administrador. Cabe señalar una vez más que este proceso requerirá una excelente conexión a Internet.
Haz clic en la segunda opción Crear medios de instalación... y también haz clic en Siguiente. Luego selecciona el idioma, la versión y la arquitectura que necesitas para tu archivo ISO de Windows 10. Finalmente, selecciona la segunda opción Archivo ISO y haz clic en Siguiente.
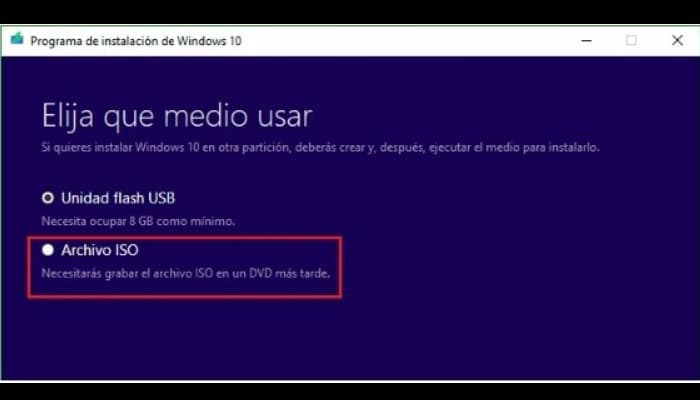
La descarga comenzará y tendrás que esperar al menos una o tres horas para que termine, y eso es todo, ya tienes una imagen ISO de Windows 10 y para arrancar una unidad USB con esta versión de Windows. Sólo tienes que seguir los pasos que te dejaremos en la sección anterior de este post.

Deja una respuesta