Estilos De Microsoft Word Todo Lo Que Necesitas Saber
La mayoría de los usuarios, formatean cada elemento individualmente, un proceso meticuloso conocido como formateo directo. Es probable que rehaga todo el documento varias veces antes de estar satisfecho con los resultados.
Sin embargo, si utilizas estilos de Microsoft Word, puedes dar formato a cada ocurrencia de cada elemento con un solo clic y experimentar sin esfuerzo con diferentes opciones hasta encontrar la que te gusta. Los elementos numerados siempre se ordenarán correctamente.
Entonces, ¿cómo haces todo esto en una fracción del tiempo que requeriría el formato directo? Este artículo le mostrará.
- Los estilos de Microsoft Word simplifican el formato
- Estilo Normal
- Estilos de Word incorporados
- Panel de Estilos de Microsoft Word
- Aplicación de estilos y creación de nuevos estilos
- ¿Por qué utilizar los estilos?
- Cómo Formatear o Cambiar Estilos
- Crear una tabla de contenidos usando estilos
- Crear encabezados numerados
- Agilice sus archivos
- Guardar estilos para su uso posterior
- Los estilos de Microsoft Word son una herramienta poderosa
Los estilos de Microsoft Word simplifican el formato

Microsoft Word es un conjunto de herramientas increíblemente robusto, pero poca gente utiliza más de una o dos de sus poderosas funciones.
Para muchos usuarios, los íconos que puntean la cinta en la parte superior de cada documento son más intimidantes que una compleja ecuación matemática.
Los estilos de Word -esos pequeños fragmentos de formato de texto que te miran desde la parte superior de la página- pueden ser especialmente desconcertantes.
Pero no tienen porqué serlo. Los estilos son simplemente conjuntos de instrucciones de formato, y puedes personalizarlos como quieras. Lo sepas o no, todo en tu documento está formateado como un estilo.
Estilo Normal
En cualquier nuevo documento de Word, a cada párrafo se le asigna, por defecto, un estilo llamado Normal.
Recuerde que un párrafo es una o más líneas -con o sin texto- que terminan en ¶, un símbolo llamado "pilcrow". Para ver los pilcrowws al final de los párrafos, seleccione el símbolo ¶ en el grupo Párrafo de la pestaña Inicio en la cinta de Word.
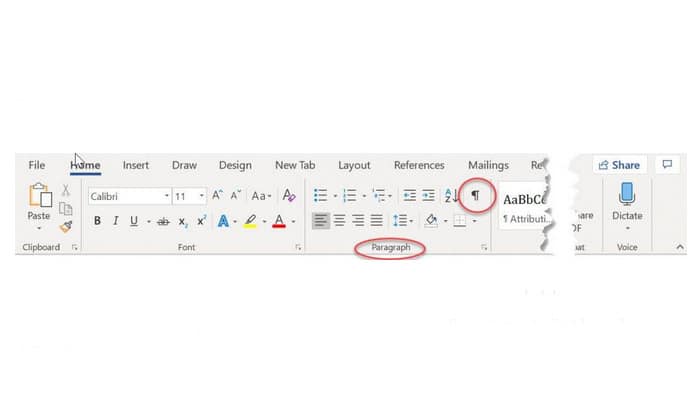
Siempre que empiece a escribir un nuevo documento, estará utilizando el estilo Normal con cualquier fuente, tamaño de fuente, espaciado de línea, sangría, alineación de texto y otros elementos que se hayan definido para ese estilo.
Independientemente de cómo cambie estos elementos de texto y de diseño mediante el formato directo (por ejemplo, aumentando el tamaño de la fuente, alterando el espaciado de las líneas, cambiando los colores) el texto seguirá siendo designado como estilo Normal.
Estilos de Word incorporados
Además de Normal, Word tiene docenas de otros estilos incorporados que se utilizan para identificar encabezados, notas al pie de página, hipervínculos, comentarios, listas y otras partes del documento. Estos estilos incorporados son parte de cada nuevo documento de Word.
Hay tres tipos de estilos:
- Estan los estilos de párrafo contienen especificaciones de formato de línea y de párrafo, tales como fuente, sangría, alineación y espaciado de línea que se aplican a todo en un párrafo.
- Tambien los estilos de caracteres aplican un formato basado en la fuente a las palabras o letras seleccionadas sin afectar al resto del párrafo.
- Los estilos vinculados pueden funcionar como estilos de caracteres o de párrafos.
Se pueden crear nuevos estilos o modificar los existentes según las preferencias del usuario.
Panel de Estilos de Microsoft Word
ver todos los estilos disponibles, crea un nuevo documento de Word en blanco. Una vez que se abra el archivo, la vista del documento debería mostrar la pestaña Inicio de la cinta de Word.
A lo largo de la parte inferior de la cinta, verás varios grupos, cada uno con un botón Más en su esquina derecha. El grupo de Estilos está cerca del centro de la cinta; encima de él está la galería de Estilos rápidos.
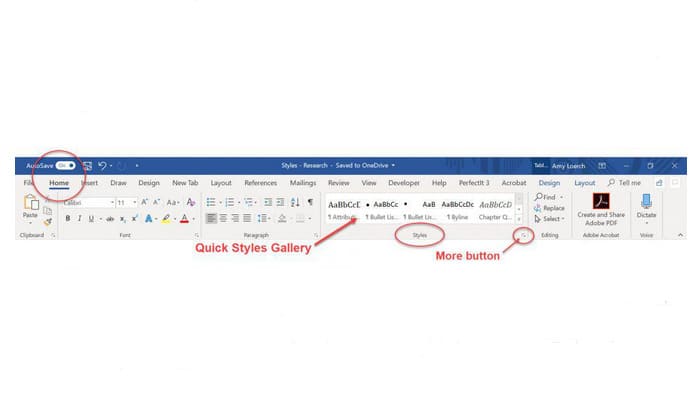
Seleccione el botón Más en el grupo Estilos para abrir el panel de Estilos. Note que aunque no hay texto en el documento, el panel de Estilos ya está poblado.
Los estilos de párrafo se marcan con un pilcrow (¶), los estilos de caracteres con la letra "a" y los estilos vinculados con ambos símbolos.
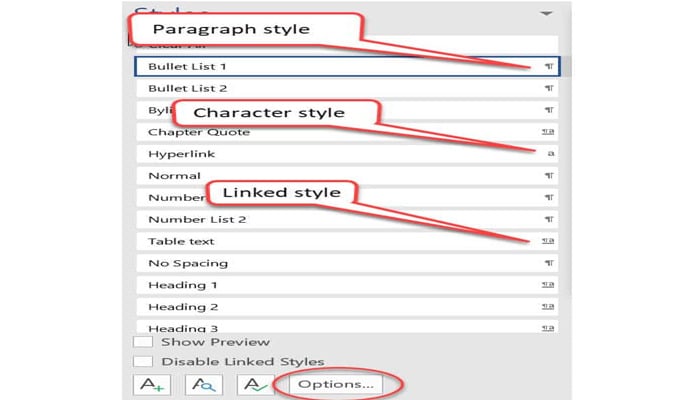
La lista muestra múltiples tipos de estilos: encabezados, listas de viñetas, hipervínculos, texto de tablas.
Para cambiar el número, los tipos y el orden de los estilos mostrados, seleccione el botón Opciones en la parte inferior del panel Estilos para abrir el cuadro de diálogo Opciones del panel de estilos.
Utilice las flechas desplegables para elegir cómo se muestran los estilos y, a continuación, seleccione Aceptar para confirmar los cambios.
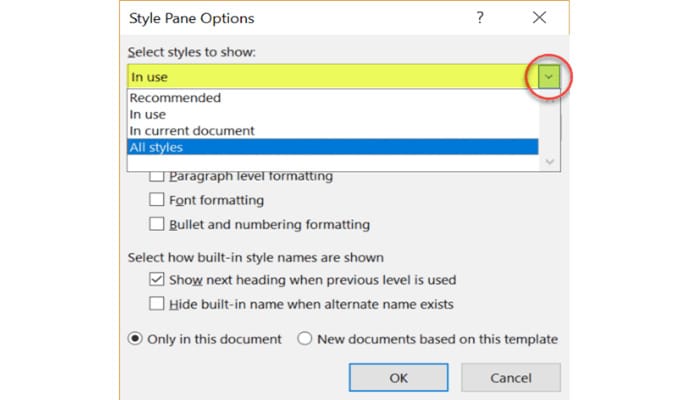
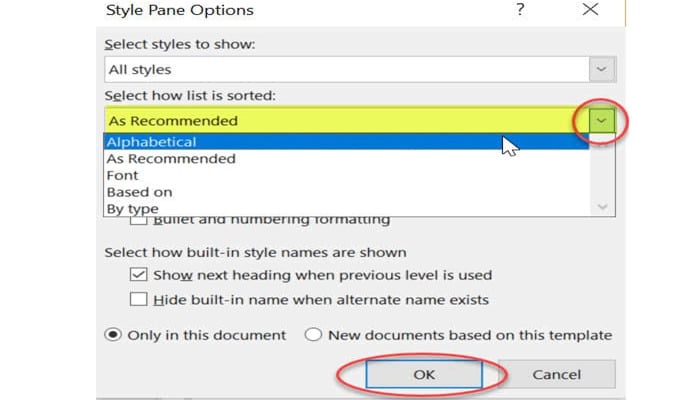
ver la lista completa de estilos incorporados, seleccione Todos los estilos/Alfabético. Esta lista será muy larga.
ver los estilos disponibles en el documento en el que está trabajando, seleccione En el documento actual/Alfabético. Esta lista será más corta, pero no verá todas las opciones posibles.
Aplicación de estilos y creación de nuevos estilos
La mejor manera de familiarizarse con los estilos de Word y todo lo que ofrecen es practicar su uso.
- seleccione varias líneas en un texto, sin formato.
- Copie y pegue este texto en un nuevo documento de Word.
- Ahora intente experimentar con diferentes estilos para ver qué sucede.
- Cambie el estilo a un párrafo colocando el cursor en el párrafo y seleccionando un estilo de la galería de estilos rápidos o del panel de estilos.
- Aplique el estilo de carácter a una palabra o grupo de palabras seleccionadas.
- Modificar estilo con un formato diferente. (Consulte las instrucciones a continuación para obtener más detalles).
- Crear un nuevo estilo usando el botón A+ en la parte inferior del panel de Estilos. (La página de soporte técnico de Microsoft Personalizar o crear nuevos estilos en Word proporciona instrucciones detalladas).
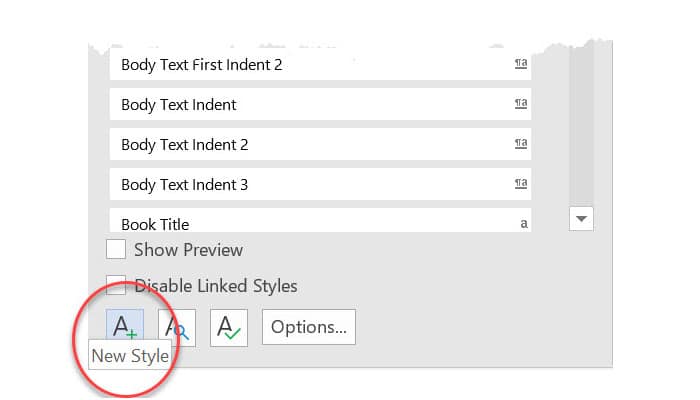
¿Por qué utilizar los estilos?
Esto puede parecer lento y complicado al principio, pero una vez que entiendas lo fácil que es trabajar con los estilos, estarás listo para entrar en el siglo XXI. Echa un vistazo a esta lista de beneficios:
Los estilos ofrecen facilidad y consistencia
- 1: Los estilos aplican múltiples tipos de formato con un solo clic.
- 2: No tienes que recordar los tamaños de los puntos, el espaciado de las líneas o los colores del texto.
- 3: Cuando modificas un estilo existente, tus cambios se aplican inmediatamente a todo el texto etiquetado con ese estilo.
- 4: Los elementos numerados se actualizan automáticamente.
- 5: Su documento tiene un aspecto limpio y profesional.
Los estilos son rápidos y eficientes
Puede dar formato a varias secciones del documento a la vez. Esto es mucho más rápido y eficiente que cambiar cada elemento individualmente.
Los estilos de encabezado permiten mostrar el esquema del documento dentro del archivo. Esto es especialmente útil en documentos largos; también permite arrastrar y soltar los encabezados para reorganizar las secciones de texto.
- 1: Abrir el Panel de navegación seleccionando Buscar en el grupo de edición de la pestaña Inicio (o escribiendo CTRL-F).
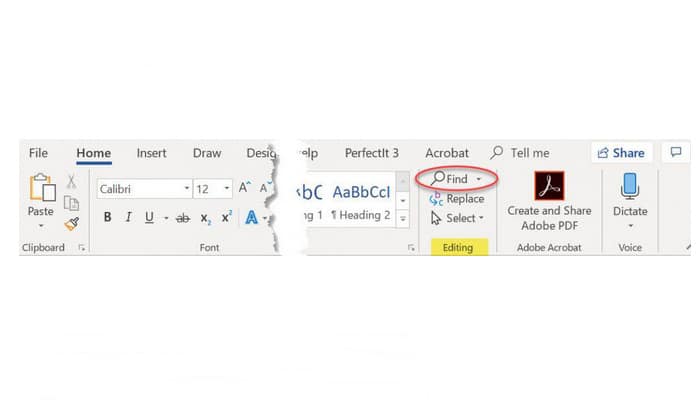
- 2: Seleccione Encabezados para mostrar la estructura del documento.
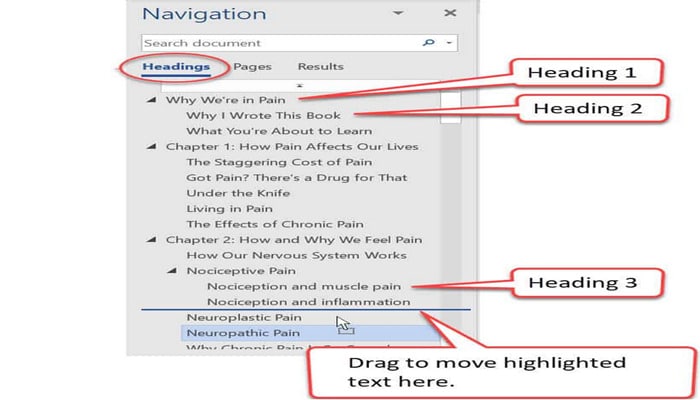
- 3: Seleccione cualquier encabezado para mostrar esa sección de texto.
Cómo Formatear o Cambiar Estilos
Si utilizas los estilos de manera consistente, puedes cambiar las características de todo el texto formateado en ese estilo simplemente editando sus propiedades.
Por ejemplo, a continuación se muestra cómo podría cambiar todo el texto del Título 1 en su documento (actualmente formateado como Times New Roman de 24 pt, en azul).
- 1: Abre la galería de estilos rápidos seleccionando la flecha desplegable en la esquina inferior derecha.
- 2: Ponga su cursor sobre el estilo del Título 1; esto delineará el estilo con un cuadro gris. También reflejará el estilo del Título 1 en el texto del documento. (No te preocupes, este no es un cambio permanente).
- 3: Con el cursor todavía sobre el nombre del estilo, haga clic con el botón derecho del ratón para que aparezca el menú de Estilo.
- 4: Seleccione Modificar para que aparezca el panel Modificar estilo.
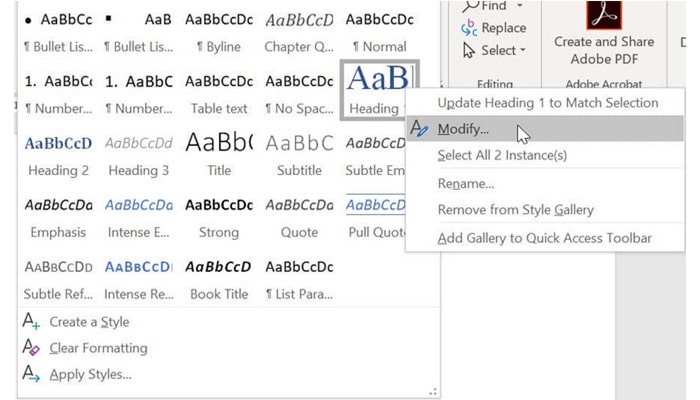
Realice los cambios que desee. Una vez que seleccione Aceptar, todo el texto del documento con el estilo del Título 1 reflejará los cambios que especificó en el panel Modificar estilo.
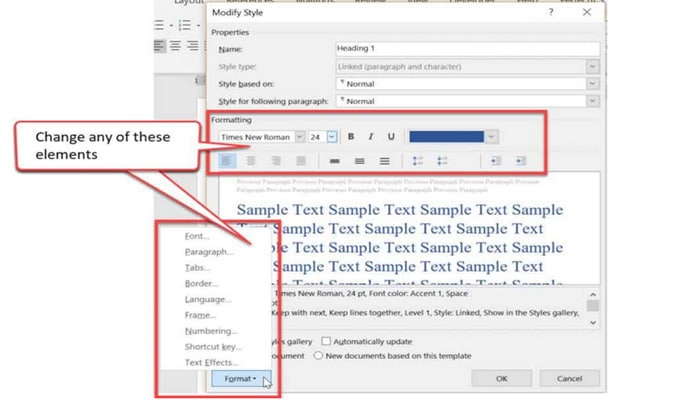
Alternativamente, también puede cambiar un Título 1 para reflejar el nuevo formato que desea, y luego aplicarlo a todo el resto del texto con el estilo de Título 1.
- 1: Reformatea un texto, y colocar el cursor en el encabezado.
- 2: Siguiente, resalta el estilo que quieres cambiar.
- 3: Haz clic con el botón derecho del ratón para abrir el menú Estilo, y selecciona Actualizar el Título 1 para que coincida con la selección.
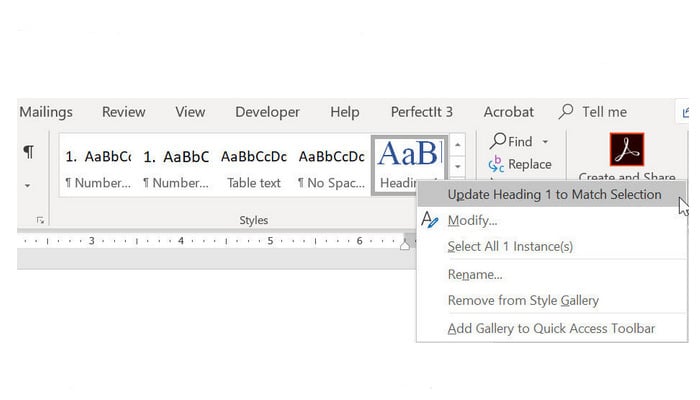
- 4: Utilizando las capturas de pantalla mostradas en este ejemplo, esto actualizará el formato del Encabezamiento 1 de Times Roman 24 pt azul a Calibri Light 24 pt negro, y simultáneamente reformateará todo el texto del documento con el estilo del Encabezamiento 1.
Crear una tabla de contenidos usando estilos
El texto con encabezados puede utilizarse para generar una tabla de contenidos que puede actualizarse automáticamente a medida que cambia la estructura del texto y del documento.
Esta captura de pantalla muestra la tabla de contenidos creada a partir de los encabezados que se muestran en el panel de navegación de la izquierda. (Si desea más información, puede encontrarla en nuestro artículo sobre la creación de un índice de contenidos en Word).
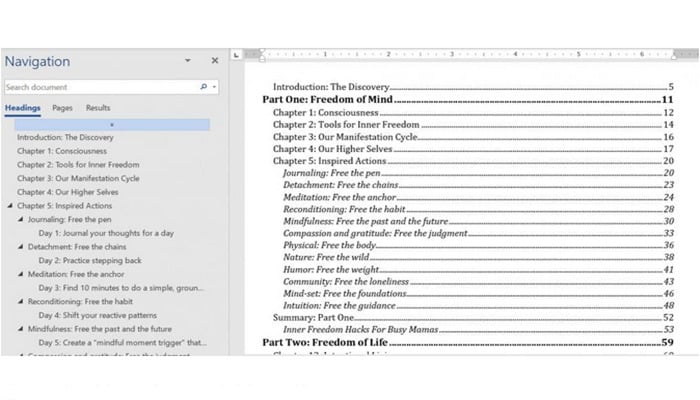
Crear encabezados numerados
Los estilos de encabezamiento pueden ser modificados para generar una numeración de nivel de contorno. Tanto los encabezados como los números de página pueden ser actualizados a medida que el documento evoluciona.
Los encabezados numerados también se enumerarán en los índices generados a partir de estos estilos. Aquí hay una página web que proporciona detalles sobre los encabezados numerados.
Agilice sus archivos
El formateo directo hace que los archivos se hinchen y sean difíciles de manejar. Cada cambio que haces individualmente -negrita, cursiva, sangría, tamaño, color de fuente- es un comando separado.
Word almacena cada uno de estos comandos en el pilcrow que termina cada párrafo. Cuanto más largo es el documento, más cambios se almacenan en el pilcrow, y el archivo no responde.
Esto es especialmente común cuando el archivo es editado por varias personas: Las capas de cambios, junto con los estilos existentes en diferentes computadoras, pueden hacer que los comandos de formato se contradigan entre sí o que el archivo se bloquee repetidamente.
El formateo de un párrafo con un estilo, por otra parte, añade sólo un comando al pilcrow, sin importar cuántos elementos de formato contenga ese estilo.
Guardar estilos para su uso posterior
Una vez que hayas dominado el arte de aplicar, crear y modificar estilos, probablemente querrás guardar al menos algunos de tus cambios para no tener que reinventar la rueda en cada documento.
También hay una forma rápida de hacerlo.
Volvamos al cuadro de diálogo Modificar el estilo, que permite modificar los estilos existentes. Un cuadro casi idéntico está disponible para cualquier nuevo estilo que crees usando el botón A+ en la parte inferior del panel de Estilos.
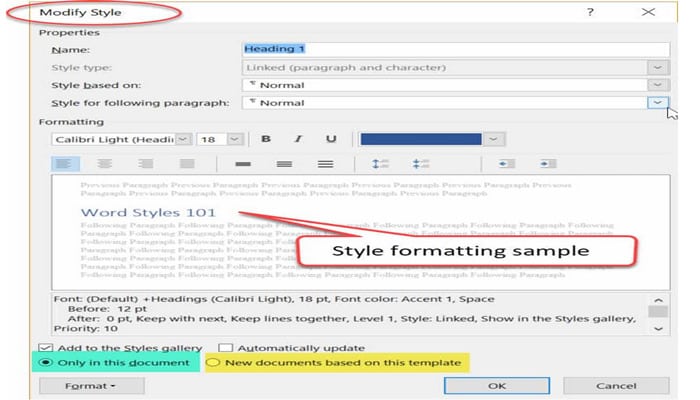
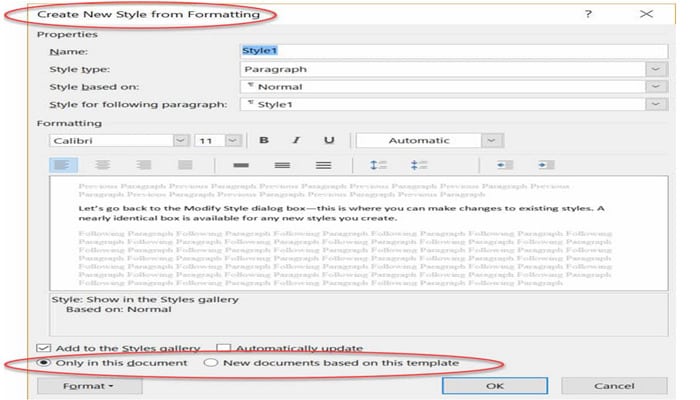
Fíjate en los dos botones de radio cerca de la parte inferior del panel.
Sólo en este documento, que está seleccionado por defecto, significa que los cambios que haga aquí se aplicarán sólo a los estilos de este documento. Permanecerán en el documento hasta que (o a menos que) sean cambiados.
Los nuevos documentos basados en esta plantilla aplicarán los cambios a la plantilla en la que se basa el documento. A menos que sepa cómo crear y trabajar con plantillas, lo más probable es que utilice la plantilla Normal.
Esto significa que los formatos de estilo que cree aquí estarán disponibles en todos los documentos posteriores que cree.
Los estilos de Microsoft Word son una herramienta poderosa
Los estilos en Microsoft Word pueden ser aliados valiosos si los usas correcta y consistentemente.
Una vez que hayas establecido un puñado de estilos que uses regularmente, aplicarlos es aún más sencillo que usar el formato directo.
►También te puede interesar: Cómo Hacer Una Macro En Microsoft Word◄

Deja una respuesta