Cómo Se Puede Grabar Audio En Pc Con Windows 10: Pasos Y Consejos
Si quieres saber cómo grabar audio en Pc con Windows 10 te conviene leer todo este post. Por varios años, se introdujo Windows 10 como una actualización gratuita para que los usuarios pudieran instalar y utilizar fácilmente el sistema operativo.
Pues, han habido varios cambios con respecto a las versiones anteriores en las que se podía obtener el retorno del menú de inicio, un escritorio virtual, un nuevo navegador conocido como Microsoft Edge y una inclusión moderna para las grabadoras de voz.
Grabación de audio en ordenadores con Windows 10

Una grabadora de voz de Windows facilita la grabación de señales de audio y las guarda como archivos digitales. Además de grabar, también puede reproducir tu voz e incluso editarla. Así que también te permite enlazar frases, pegar comentarios en un vídeo o documento y añadir música si quieres. Teniendo en cuenta que es una aplicación totalmente sencilla que te ayudará a salir del apuro en cuanto necesites hacer una grabación.
Así que desde este post te diremos (por si todavía no lo sabes) cómo grabar audio en Pc con Windows 10, es decir cómo utilizar esta herramienta sin ningún inconveniente. Esta es una guía paso a paso que seguramente te será muy útil.
No obstante, si tú eres una de las personas para los que la herramienta de grabación de voz ha dejado de funcionar, también te proporcionaremos una solución para que vuelvas a utilizarla normalmente. Así pues, se señalan todos los puntos importantes relativos a la excelente función de registro de este sistema operativo, tan utilizado en todo el mundo.
Pasos para editar sonidos y grabar audio en Pc con Windows 10
A continuación te mostraremos en detalle todos los pasos que debe seguir para editar sonidos y grabar audio en Pc con Windows 10, con el propio software para dicho sistema operativo. Lee y entérate:
1- Entra a la grabadora
Es conveniente que sepas que este software suele estar preinstalado en el sistema operativo, por lo que puedes encontrarlo en el menú Inicio; si no está ahí, debes entrar en la tienda de Microsoft y descargarlo desde allí; sólo te llevará unos minutos.
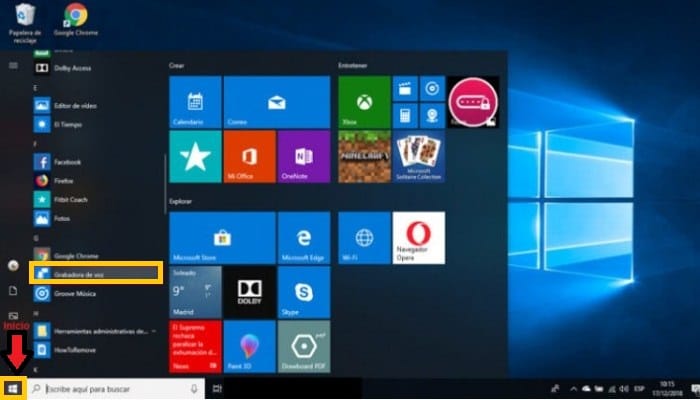
Por otra parte, cuando se abre la grabadora por primera vez, es lógico que se presione el único botón que se ve. Luego presiona el botón del micrófono para empezar a grabar con lo que estás escuchando en este momento. Así es como empieza el proceso de inmediato .
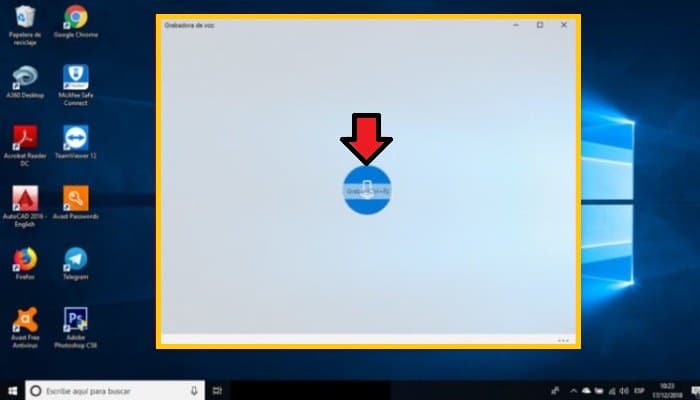
2- Proceso de grabación
Tan pronto como inicie la grabación, se te mostrará el tiempo de grabación así como tres botones. El más grande de estos botones es el que tiene la función de parar la grabación; el otro es que puedes hacer una pausa en la grabación, en cuyo caso puedes continuar grabando en el mismo archivo más tarde cuando quieras. Por último, el icono de la bandera corresponde a los marcadores que, como su nombre indica, pueden marcar puntos importantes y luego acceder a ellos.
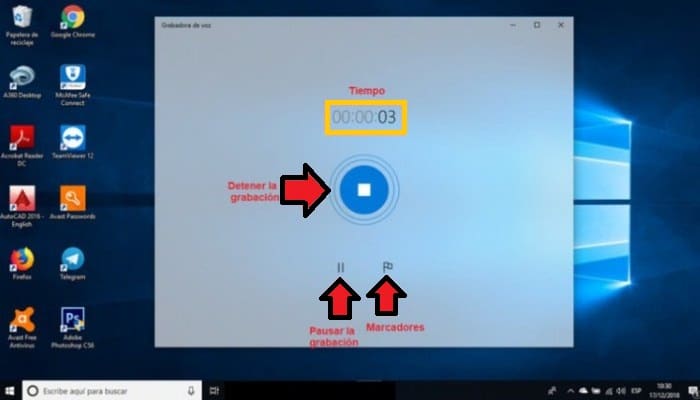
Recortar la grabación
Después de dejar de grabar, es decir, cuando termines, puedes empezar a editarlo con la misma grabadora de Windows 10; en este punto debes centrarte en el recorte que es realmente necesario, la mayoría de las veces.
Aunque esto es cierto, no eres un experto en grabación, por lo que es muy probable que tengas más metraje al principio y al final del sonido. Afortunadamente, puedes recortar esto en la propia grabadora con sólo hacer clic en el icono de recorte situado en la parte inferior de la ventana en segundo lugar.
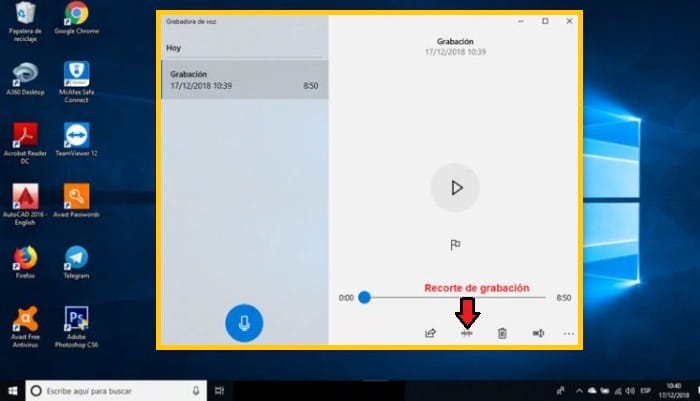
Ahora veamos cómo funciona el recorte de la grabadora. Consiste en dos deslizadores bajo la escala de tiempo. El primero, es decir, el de la izquierda, es el responsable de controlar el recorte al principio de la grabación; por otro lado, el deslizador de la derecha dirige el recorte al final de la grabación.
Es importante señalar que después de recortar sólo quedará el fragmento central. No obstante, antes de pulsar el botón OK, puedes usar el botón de reproducción para asegurarte de que el recorte es lo que quieres y que no te has perdido algo importante.
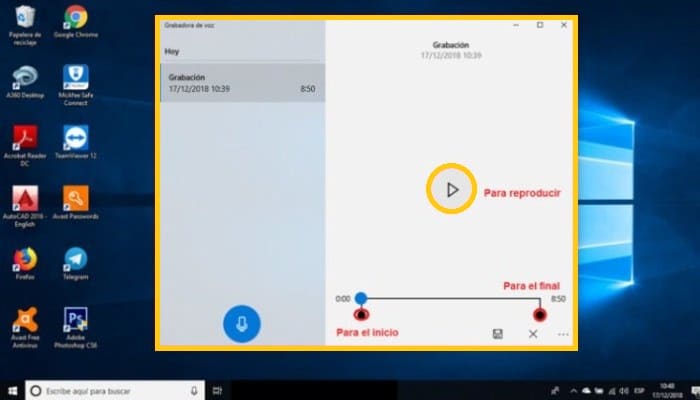
3- Guardar la grabación
Para continuar guardando el audio, debes seleccionar "Actualizar Original" o "Guardar Copia". Ahora la primera opción sustituirá el registro original por una versión truncada o recortada, mientras que "Guardar copia" guardará el registro original y creará una copia con la versión truncada o recortada.
Así que este paso depende de ti y de lo que quieras salvar; es preferible mantener el original y la copia al mismo tiempo, por si se quiere hacer otra modificación u otro corte más tarde.
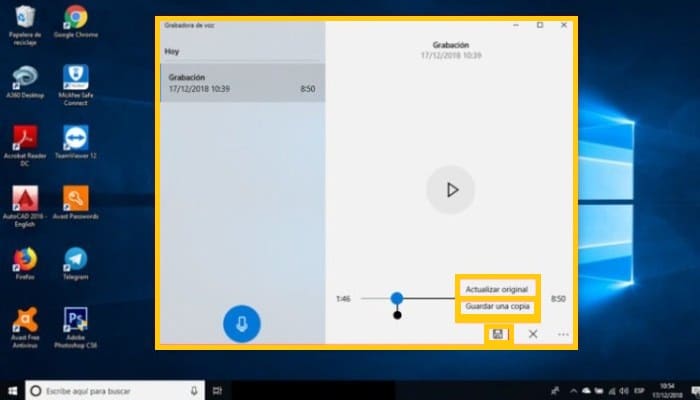
También puedes leer: Cómo Hacer Tarjetas De Visita Con Word: Trucos Y Consejos
4- Agregar a favoritos o marcadores
Si has hecho una pequeña grabación, puedes escucharla en su totalidad para captar todos los detalles, y es un proceso extremadamente simple. Pero cuando se trata de una grabación larga, los marcadores son completamente útiles. Funcionan como los marcadores de un libro, pero en lugar de señalar una página, apuntan a un segundo del sonido de la voz.
Así que, como te hemos dicho antes, puedes añadir marcadores mientras grabas, pero también puedes hacerlo después de haber hecho la grabación, es decir, durante la reproducción. Para ello, haz clic en la casilla de verificación en la parte inferior de la ventana.
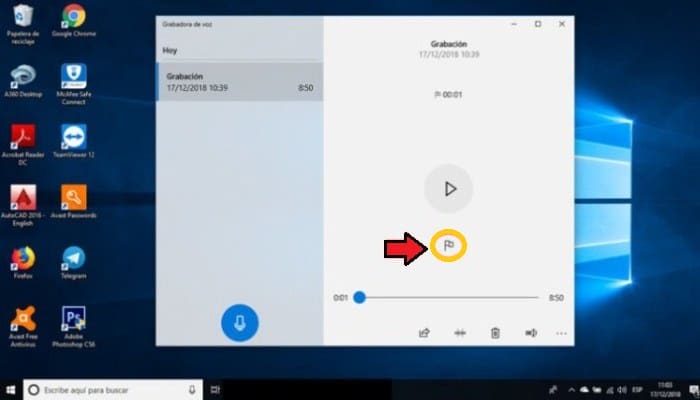
Bien, debes saber que es muy fácil comprobar los marcadores. Se muestran en la parte superior de la ventana junto con la casilla de verificación y la hora de cada marcador. Así que cuando presionas uno, la reproducción va a ese punto específico. Visualmente, también son visibles en la escala de tiempo como una especie de barras verticales.
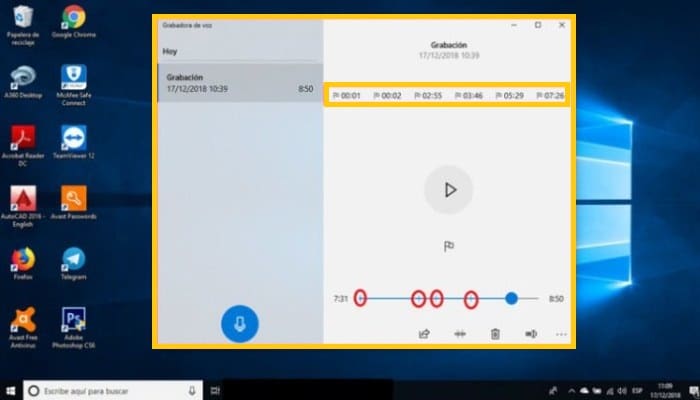
5- El lugar donde se almacenan las grabaciones
Ya que sabes cómo grabar audio en Pc con Windows 10 debes saber que al guardar grabaciones de voz, Windows 10 no permite elegir dónde se grabará cada archivo, a diferencia de las versiones anteriores de las aplicaciones de grabación de voz. De hecho, puedes hacer clic con el botón derecho del ratón en cualquier grabación y luego seleccionar Abrir ubicación del archivo para que el formato se muestre en el Explorador de documentos.
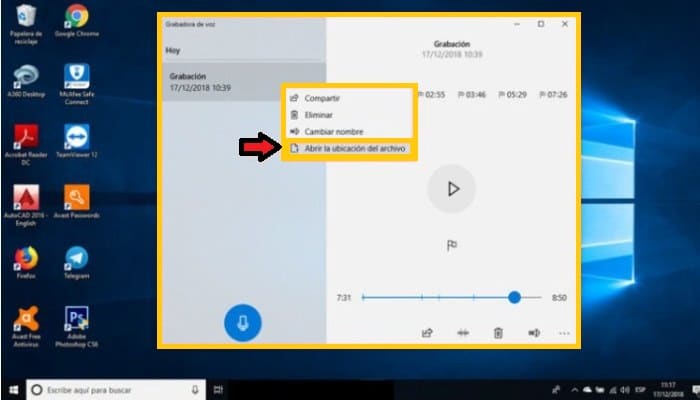
No obstante, en cualquier caso los registros se guardan en Mis documentos/Grabaciones de sonido; en cuanto al nombre del archivo, corresponde al nombre del registro, a menos que lo hayas cambiado con la extensión m4a.
6- Ajustes del dispositivo de sonido
Para realizar este ajuste de los dispositivos de audio desde el Panel de Control, entra en esta sección y luego en la opción Hardware y Sonido, donde seguidamente accederás al cuadro de diálogo de Sonido.
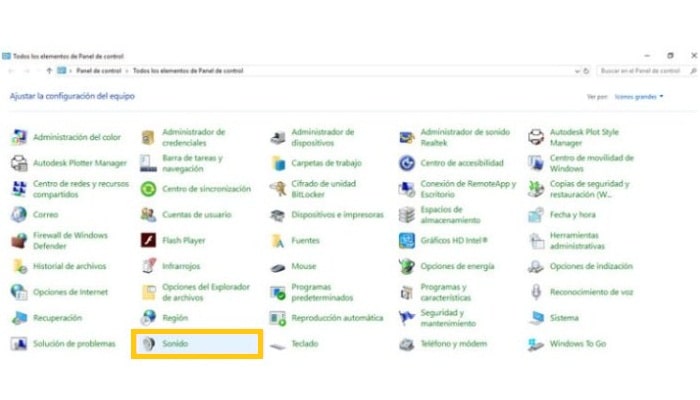
Aunque en otros casos el menú te muestra directamente la opción de sonido; esto te permite configurar los dispositivos de audio por defecto, así como especificar algunos parámetros para los controladores.
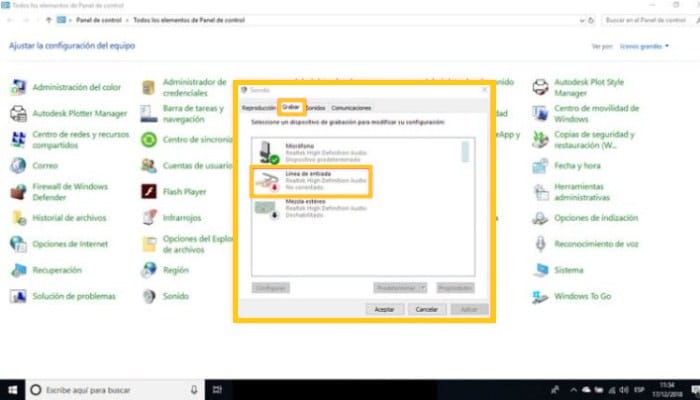
¿Qué hacer cuando la grabadora de Windows 10 deja de funcionar?
Debes saber que cuando esto sucede, el problema puede estar relacionado con la aplicación de la grabadora de voz que se ha corrompido. En este caso, presiona las teclas Windows + R y accede al siguiente comando: ms-settings:appsfeatures (puedes copiar y pegar si quieres), y luego presiona la tecla Enter.
De esta manera, utilizando el comando anterior, podrás entrar en la administración de aplicaciones donde obtendrás una grabadora de voz que pertenece a Windows 10, así como el botón de reinicio en su configuración avanzada.
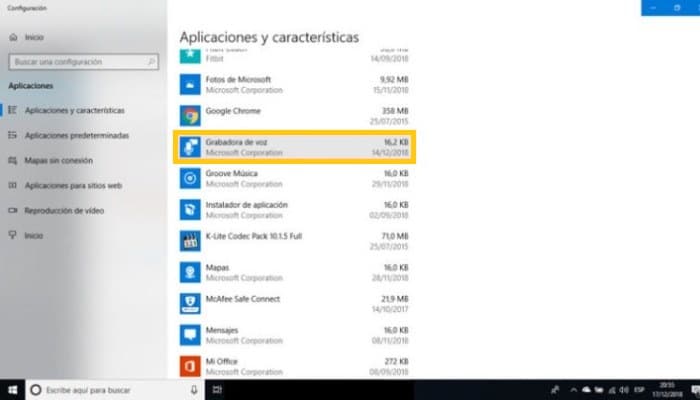
En este sentido, te recomendamos que restaures la aplicación especificada y luego reinicies el ordenador para verificar que funciona correctamente.
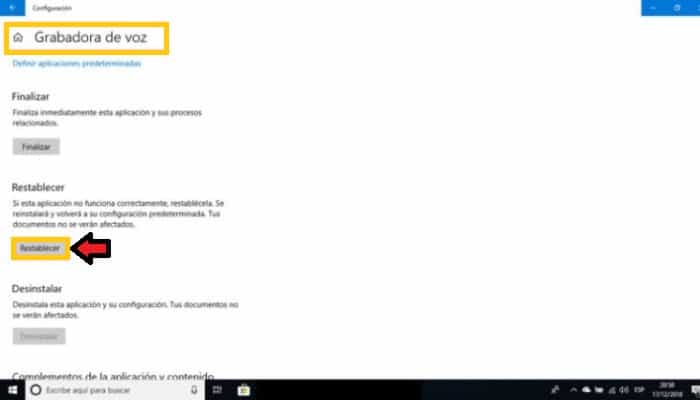

Deja una respuesta