Cómo Guardar Un Archivo Excel En Una Imagen Formato JPG
Microsoft Excel es el software de hoja de cálculo más utilizado en hoy en día. Ofrece muchas herramientas para la creación de funciones y operaciones entre diferentes valores. Se usa para la creación de gráficos. Por lo tanto, crear una presentación se vuelve más estimulante e impresionante que una hoja de cálculo con números. En esta ocasión te diremos cómo guardar un archivo Excel en una imagen formato JPG.
A veces sucede que se necesita extraer estos fragmentos visuales de los programas o herramientas. Ya sea para imprimir o para usar en otros programas. Incluso en un dispositivo sin Office. La solución es bastante simple y te la mostraremos en esta publicación.
¿Por qué guardar los gráficos de Excel en formato JPEG?
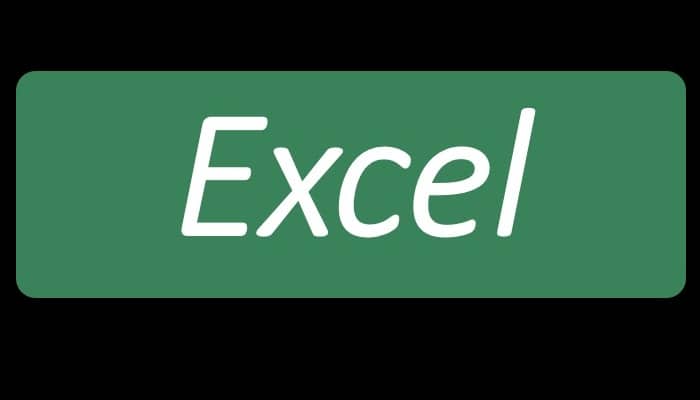
Como hemos informado al principio, extraer gráficos y usarlos como formato de imagen tiene muchos beneficios. Entre ellos, uno de los más importantes es la compatibilidad. La extensión de archivo .jpg es compatible con casi cualquier dispositivo y con cualquier sistema operativo. Por el contrario, leer un documento de Excel requiere de un programa adecuado.
Para cambiar el gráfico en el programa, basta con cambiar los valores en la tabla de referencia. Por otro lado, una imagen requiere un software de edición dedicado. Esto hará que la presentación JPEG sea menos propensa a cambios no deseados. Finalmente, los documentos grandes y ricos en gráficos son difíciles de mostrar en Excel. Esto significa que con la presentación de imágenes lograrás una mejor dinámica con menos recursos y un resultado final súper atractivo.
¿Cómo guardar un archivo Excel en una imagen formato JPG?
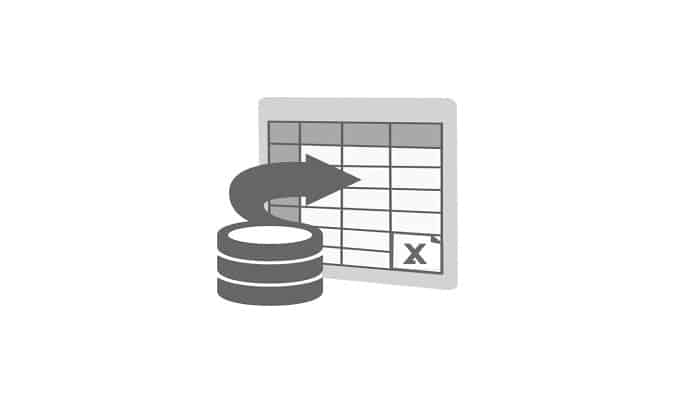
Desafortunadamente, hasta ahora el programa de hoja de cálculo de Excel no brinda una opción dedicada para exportar un gráfico a un archivo de imagen. Es por ello que, tendremos que recurrir a varios trucos. Para hacer esto, siga uno de estos tres métodos.
En todos los casos, necesitas un software externo. No te preocupes, seguramente están instalados en tu Pc. En el primer caso usaremos un editor de imágenes. Luego de que hayas terminado de crear el gráfico, ajusta el tamaño a una proporción adecuada. Dado que los formatos .jpg son mapas de bits, esto significa que pierden calidad cuando se amplían.
Echa un vistazo a continuación:
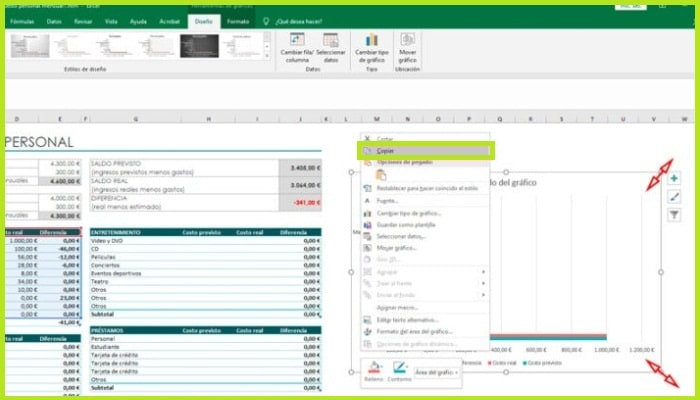
- Haz clic derecho en el gráfico. Se abrirá un menú contextual.
- Selecciona "Copiar".
- Abre un editor de imágenes. Este podría ser Microsoft Paint, que viene preinstalado con Windows, aunque te sigerimos Adobe Photoshop si lo tienes.
- En tanto estés en el espacio de trabajo, presiona la combinación "Ctrl + V" o haz clic en "Pegar" en el panel de edición.
- Dirígete a la pestaña "Archivo" y selecciona "Guardar como".
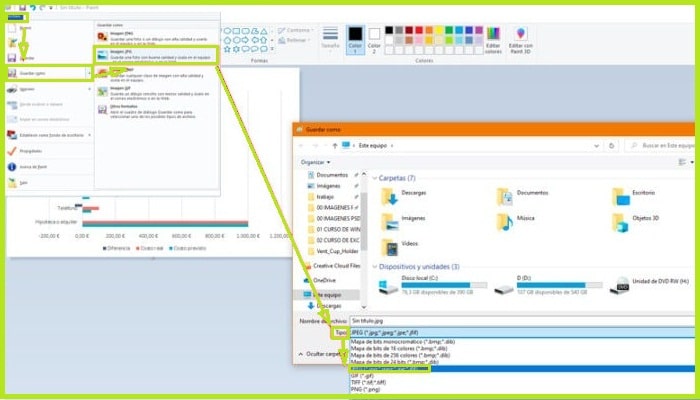
- Elige el tipo de archivo "JPG" o "JPEG", asígnele un nombre y selecciona la ubicación donde se guardará el documento.
El segundo método es bastante útil cuando tienes muchos gráficos en su archivo de Excel. Lograr realizar la conversión con el método anterior llevaría mucho tiempo. Es por eso que este método es más apropiado, así que veamos cómo hacerlo:
- Luego de que hayas terminado y guardado la hoja de cálculo, debes repetir la operación, pero esta vez como una página web. Para lograr hacerlo, es necesario que hagas clic en "Guardar como" en el menú "Archivo".
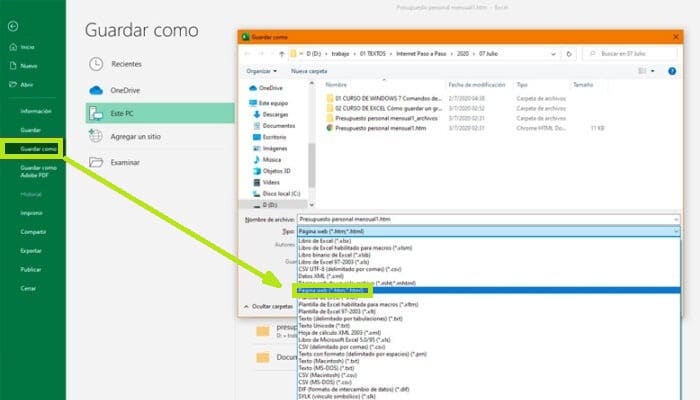
- En la ventana, selecciona ubicación y en la sección Tipo cámbiala a "Página web (* .htm; * html)".
- Haz clic en "Guardar" y navega hasta el archivo seleccionado.
- Luego abre el archivo en un navegador web.
- Haz clic derecho en el primer gráfico y elige "Guardar imagen como".
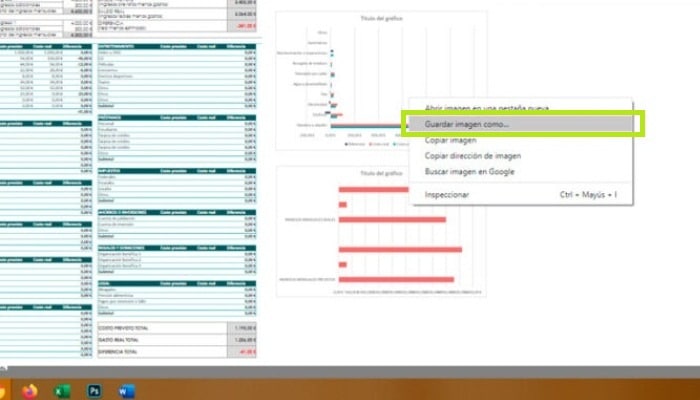
- Selecciona una ubicación y haz clic en "Guardar".
- Vuelve a repetir esto para lograr guardar todos los gráficos.
Debes saber que el último método es exclusivo de Windows 10, a no ser que tengas un software externo instalado en una versión anterior. Te sugerimos usarlo cuando necesites una forma rápida de guardar tu gráfico.
No obstante, no es tan preciso como los métodos anteriores y necesitas una buena mano:
- Para lograr hacer esto, solamente abre un documento de Excel que contenga los gráficos y asegúrate de que se muestren por completo en la pantalla.
- En seguida, usa el método abreviado de teclado "Inicio + Mayús + S".
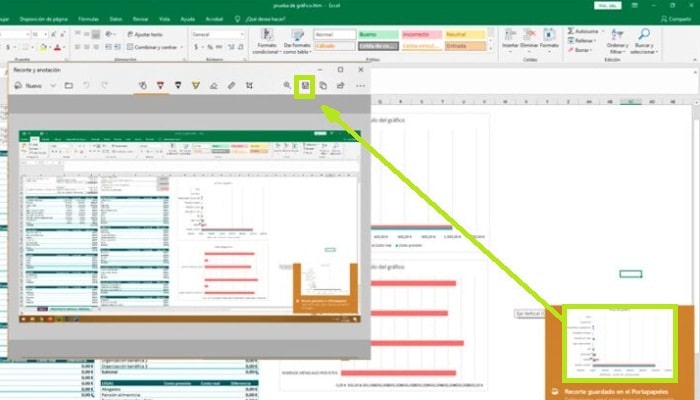
- Finalmente se abrirá una captura de pantalla selectiva. Arrastra el clic principal al área donde está el gráfico y suéltalo.
- Se abrirá una pequeña notificación en la esquina inferior. Debes hacer click allí.
- En esta nueva ventana, haz clic en el icono de guardar.
- Elige una ubicación y formato y "Guardar" nuevamente.

Deja una respuesta