Cómo Habilitar Macros En Excel: Consejos Y Tutorial Paso A Paso!
El macro es una de las mejores características de Excel. Básicamente, es un tipo de algoritmo que se ejecuta para realizar una o varias tareas sin tener que hacerlo de forma manual. Es una forma muy útil de ahorrar tiempo en las tareas que ejecutas de manera constante. Aprende con nosotros cómo habilitar macros en Excel, sigue leyendo!
Te enseñaremos paso a paso cómo habilitarlos y activarlos en cada versión del programa, e incluso cómo programarlos fácilmente para que puedas empezar a utilizarlos en tus tareas más simples.
Pasos para habilitar macros en Excel 2003, 2007, 2010, 2013 y 2016
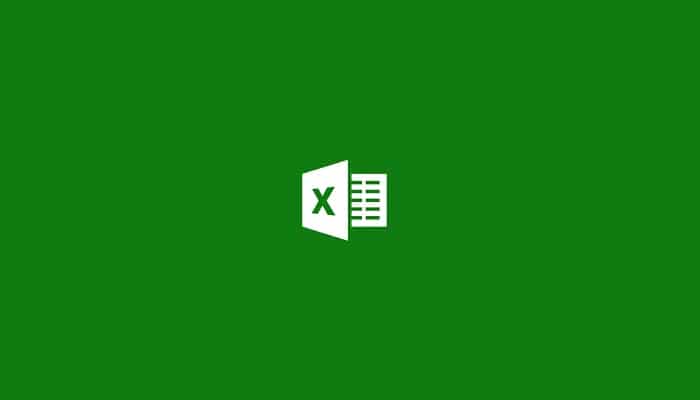
Imagina que cada semana tienes que elaborar una hoja de cálculo de las cuentas, en la que los nombres de los gastos e ingresos deben estar en negrita y en verde. Esto significaría que tendrías que ejecutar estos pasos todo el tiempo al crear la hoja de cálculo.
No obstante, creando una función de este tipo, puedes automatizar esta tarea, y cada vez que necesites realizarla, simplemente vas a tener que aplicarla sin demasiados inconvenientes. Dependiendo de su complejidad, requerirán conocimientos de programación, pero algunas de ellas pueden aplicarse de manera sencilla y están al alcance de cualquier persona.
Para empezar a utilizar esta utilidad, primero hay que hacer dos cosas: activar el menú Desarrollador/Developer y la seguridad de las macros. Aquí te mostramos cómo:
El menú Desarrollador aparecerá en la barra de menús de la zona superior de la pantalla, junto con los otros menús disponibles en Excel. Aquí puedes empezar a utilizar esta función y programarlas como desees.
- Primeramente debes abrir la sección "Archivos" y localizar la sección de "Opciones".
- A continuación, elige la opción "Personalizar lista de opciones", donde podrás activar el campo "Desarrollador" o "Programador", según la versión de Excel que tengas instalada.
- Finalmente, elige "Aceptar" y ya, vas a poder ver el menú del programador sin inconvenientes.
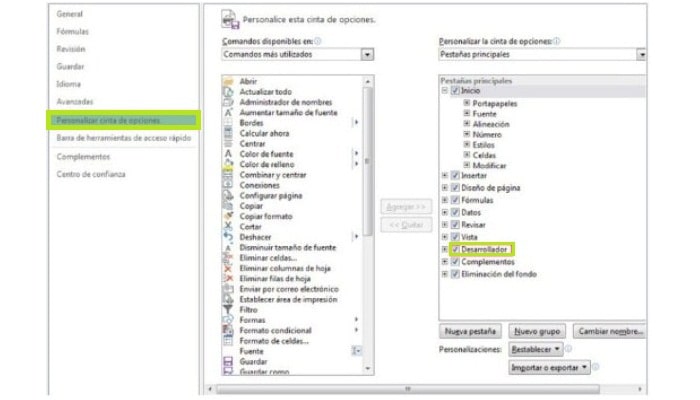
2- Activa la protección de las macros
Luego de que hayas activado el menú de programador/desarrollador puedes activar la opción de "seguridad de macros", esto es muy fácil de hacer. Solamente tienes que seguir las siguientes instrucciones:
- Ingresa en el menú Programador/Desarrollador. Desde allí podrás ver una serie de opciones relacionadas con las macros.
- Busca la opción "Seguridad de macros", que va acompañada de un signo de exclamación en un triángulo amarillo.
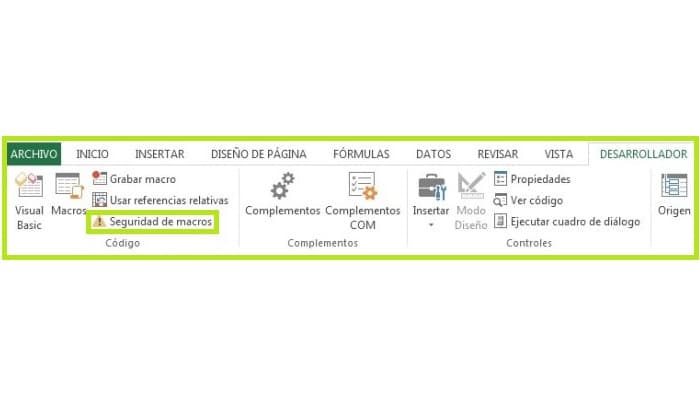
- Luego va a aparecer una ventana con cuatro opciones en la que tienes que elegir una de ellas. Las opciones son:
- Desactivar las macros sin notificación
- Desactivar las macros con notificación
- Desactivar las macros, excepto las de firma
- Habilitar todas las macros
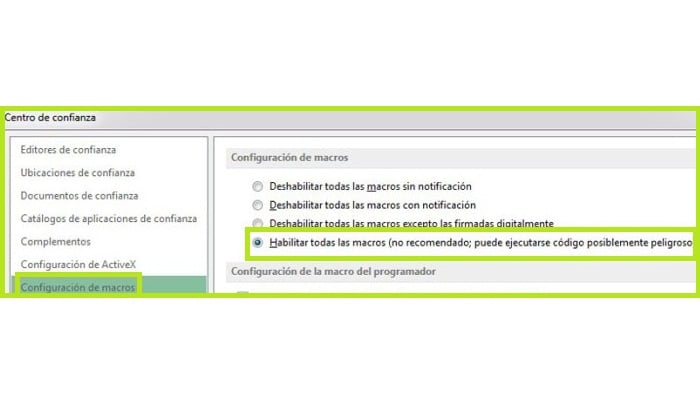
- Para lograr trabajar sin restricciones, lo mejor es elegir la última, debes hacer clic en "Aceptar" y ya, puedes empezar a usar las macros con completa libertad.
Puedes leer también: Cómo Elevar Al Cuadrado En Excel: Tutorial Paso A Paso!
¿Cómo habilitar o deshabilitar macros en Excel?
La habilitación y deshabilitación de los mismos se ejecuta a través de un proceso simple como es la activación de los mismos. Tienes dos opciones para hacerlo, aquí te mostramos cómo aplicar a continuación.
1- A partir del mensaje de seguridad.
Cuando abras un documento de Excel que contenga macros previamente programadas, el software te mostrará un mensaje de advertencia, al igual que un navegador para advertirte sobre el uso de scripts. Tal mensaje sale justo debajo de la barra de herramientas en la parte superior de la interfaz.
Dependiendo de su versión, el mensaje vendrá con una de estas dos opciones: "Habilitar contenido" (Excel 2010 o posterior) u "Opciones" (Excel 2017 o anterior). En el primer caso, sólo tendrás que elegir la alternativa que te ofrecen, en tanto que en el segundo se abrirá una ventana en la que tendrás que marcar la opción "Habilitar contenido" y seguidamente hacer clic en "Aceptar".
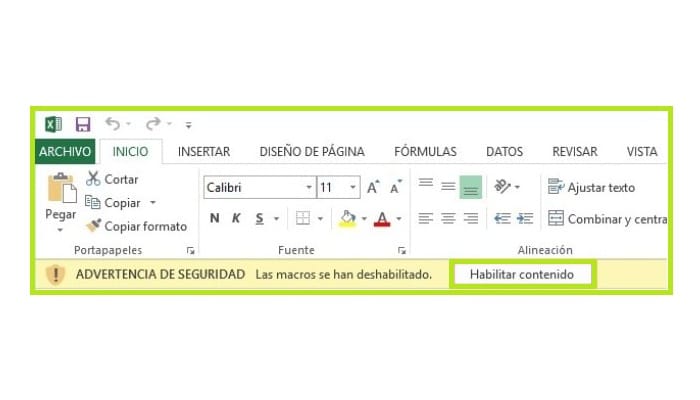
Debes saber que, esto sólo activa esta función para ese archivo en particular, si deseas que todas las macros se activen por defecto debes usar el siguiente método.
2- Usando el centro de confianza
El proceso para activarlos desde el centro de confianza necesita más pasos, pero esto no significa que sea más complicado. Los habilitará en unos pocos clics y podrás utilizarlos en todos los documentos que abras en el futuro. Para ello es necesario hacer lo siguiente:
- Ve a la sección de archivos y elige Configuración.
- Selecciona la opción "Centro de Gestión de la Seguridad" (o Centro de confianza) y luego "Configuración del Centro de Gestión de la Seguridad" o Configuración de centro de confianza.
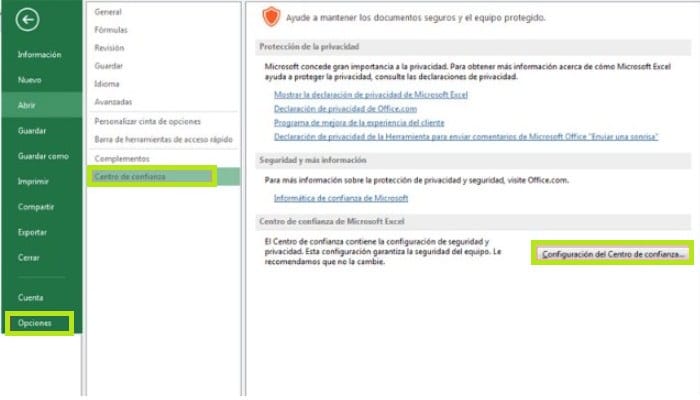
- Esto va a abrir una ventana en la que debes ir a "Seguridad de macros", donde aparecerán de nuevo cuatro opciones:
- Desactivar las macros sin notificación
- Desactivar las macros con notificación
- Desactivar las macros excepto las firmadas digitalmente
- Habilitar todas las macros
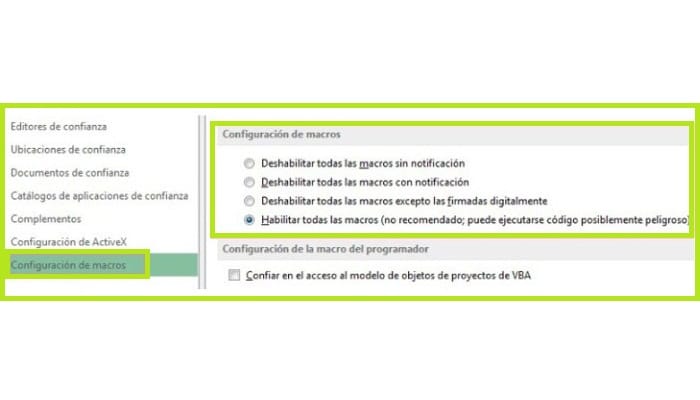
- Selecciona uno de ellos y haz clic en "Aceptar" y ya, se habilitarán.
Hay que tener en cuenta que este "Centro de confianza" es el mismo que se abre al pulsar la opción "Seguridad de macros" en la sección Programador/Desarrollador, por lo que se puede agilizar el proceso por esa vía.
¿Cómo crear eficazmente una macro?
Ya que sabes cómo habilitar macros en Excel, y que has incluido todo lo que necesita para trabajar con ellos, quizás te preguntes ¿cómo puede crear uno? La respuesta depende principalmente de sus conocimientos y de lo que quieras crear. Por lo general, esto se puede hacer de dos maneras.
1- Crear una macro desde Visual Basic
La primera opción es crear uno utilizando el editor de Visual Basic, lo que requiere tener un profundo conocimiento de programación. Para ello, basta con ir a "Programador/Desarrollador" en Excel y elegir "Visual Basic". Una vez allí, selecciona el documento en el que quieres crear la macro y comienza a escribir los códigos de cada una de las acciones que la componen.
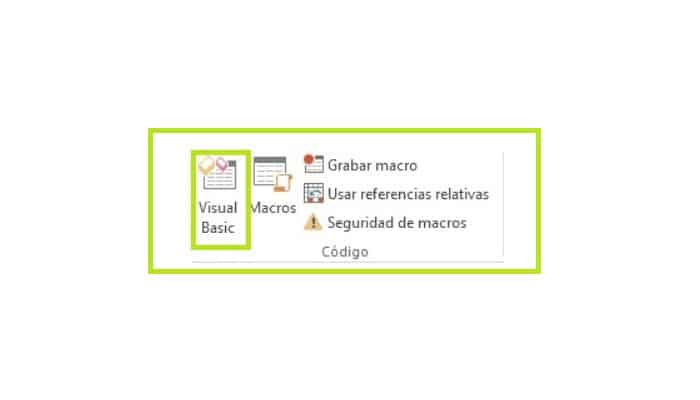
Las acciones que debe llevar a cabo después de esto dependen fundamentalmente del tipo de macro que estés creando. En esta etapa puedes programar todo tipo de acciones, incluyendo fórmulas y otras herramientas de Excel.
2- Creación con un grabador de macros
La segunda opción es usar un grabador. Esta es la forma más fácil de hacerlos, ya que simplemente tendrás que realizar manualmente las acciones que quieres que contenga tu función. Para ello, sigue los siguientes pasos:
- Dirígete a "Desarrollador / Desarrollador" en la barra de herramientas.
- Elige la opción "Grabar macro".
- Luego se abrirá una ventana en la que debes asignar un nombre, seleccionar un modo abreviado (Ctrl + "tecla seleccionada") si quieres que sea la macro exclusiva del documento en el que la estás creando, o también en otros nuevos. y una corta descripción de la misma.

- Empieza a hacer todas las acciones que quieres que tu herramienta recuerde, y luego hazlas de forma automática.
- Cuando hayas terminado, selecciona "Detener grabación" y ya está, tu macro quedará registrada en este documento y podrás utilizarla libremente.
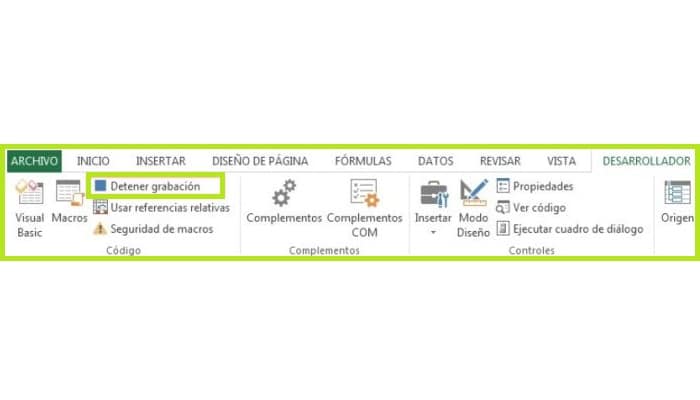
¿Cómo aplicar correctamente una macro?
Ya que sabes cómo crearlas, ahora es el momento de aprender a aplicarlas. Para ello, basta con entrar en la sección Programador/Desarrollador y elegir la opción Macros. Se abrirá una ventana con todas las disponibles para este documento, sólo tienes que elegir la que quieras y hacer clic en "Ejecutar" para aplicarla, y ya está. Ahora sabes exactamente cómo activar, crear, aplicar y habilitar macros en Excel.

Deja una respuesta