Cómo Hacer Crucigramas En Word: Formas Y Métodos Simples!
Es Word una herramienta mundialmente famosa y ampliamente recomendada para el procesamiento de textos. Pero hay un pequeño detalle, y es que este programa es muy amplio en prestaciones y posibilidades creativas. Es por ello que aquí te vamos a enseñar cómo hacer crucigramas en Word.
No todo el mundo sabe cómo utilizar esta herramienta y sacar todo el potencial que ofrece, por lo que a la hora de hacer tareas como crucigramas u otros rompecabezas, prefieren pagar a alguien para que haga el trabajo.
¿Cómo hacer crucigramas en Word?
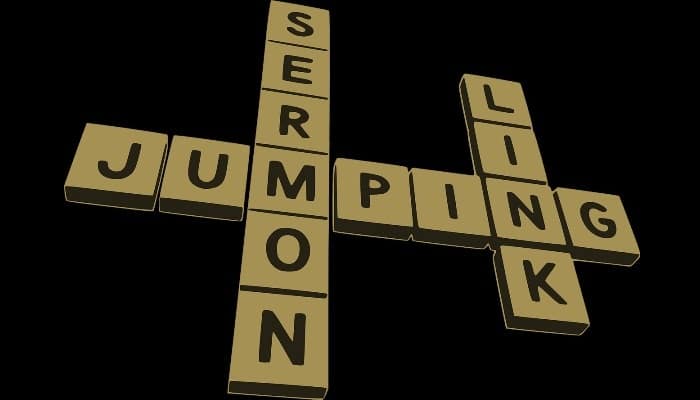
En esta guía paso a paso, te enseñaremos a resolver crucigramas en Word de forma fácil y rápida con un enfoque profesional. También te nombraremos algunos otros programas para tu ordenador que podrían facilitarle esta tarea en menos tiempo.
Hay varias actividades que pueden ayudarte a desarrollar la destreza y la habilidad del cerebro, como la resolución de crucigramas. Resolver esta clase de acertijos es una actividad que favorece enormemente el aprendizaje y la retención tanto en niños como en adultos.
Por eso se recomienda su resolución en las revistas, quizá después de una exposición para niños u otras actividades. Así que, si necesitas crear uno rápidamente, vamos a ver los pasos para hacerlo en Word:
1- Ajustes antes de empezar.
Para poder hacer crucigramas en Word, lo primero que necesitaremos es tener al menos el tema de las palabras que lo van a componer.
- Bien, una vez elegido lo anterior y las palabras, hay que hacer un pequeño boceto en papel para que te hagas una idea de lo que quieres para que todo encaje.
- Más tarde, cuando pases al nuevo documento de Word, debes empezar a ajustar los márgenes de la página.
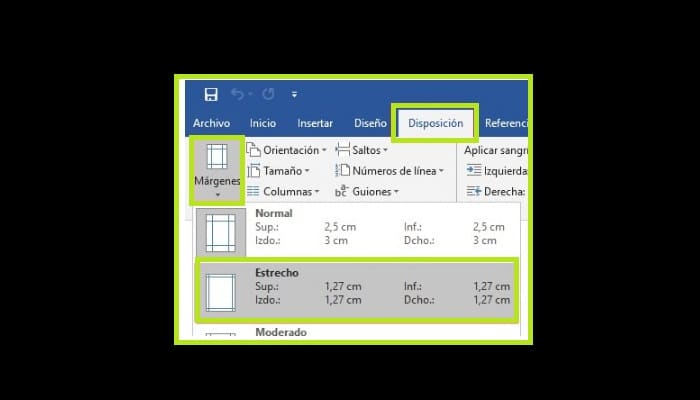
- Para ello, debes entrar en el menú superior, en donde dice "Disposición" y luego en "Márgenes", y te recomendamos "Estrecho" ya que se trata de una representación gráfica y no de texto plano.
- Si el crucigrama que vas a realizar tiene una finalidad didáctica masiva, quizás para 40 o 50 personas, puede ser conveniente ajustar el número de columnas de la página.
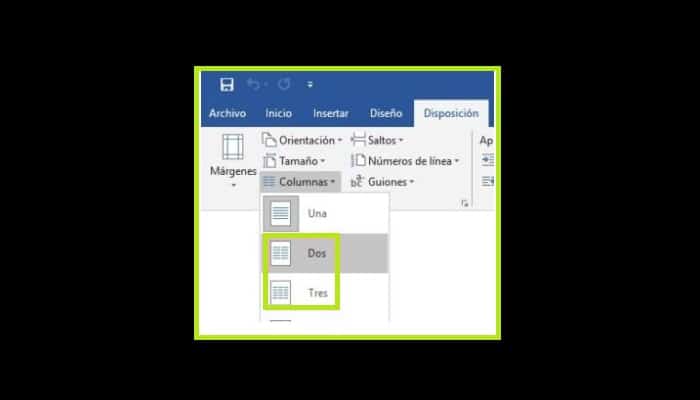
- En el mismo apartado de "Disposición" del icono de las columnas, puedes seleccionar entre dos o tres, dependiendo del tamaño y número que vayas a imprimir en la página.
Después de ajustar estos parámetros a tus necesidades, puedes empezar a crear tu crucigrama.
2- Crea la cuadrícula
- En el apartado "Insertar", encontrarás una opción que te facilita la creación de una cuadrícula para el crucigrama.
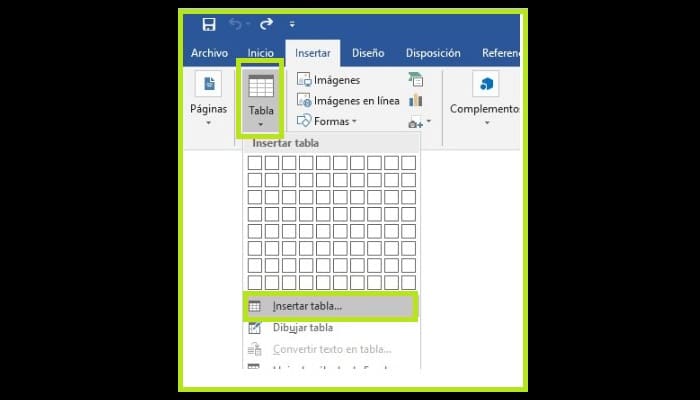
- Ahora haz clic en "Tabla" y luego en "Insertar tabla" para crear un acorde del tamaño deseado.

- En este caso hemos seleccionado 20 por 20, lo dejas como está y haz clic en "Aceptar".
Una vez hecho esto, tendrás tu cuadricula, la que puedes ajustar el alto y el ancho si es necesario en la esquina inferior derecha, entonces estará lista para añadir las palabras.
3- Añade palabras en la cuadrícula
En la cuadrícula recién creada, introduce las palabras seleccionadas, una letra en cada campo y preferiblemente con letras mayúsculas. Lo que sigue para hacer crucigramas en Word es esto:
- Es bueno que, antes de empezar a escribir, elijas el tamaño y el tipo de letra que vas a utilizar.
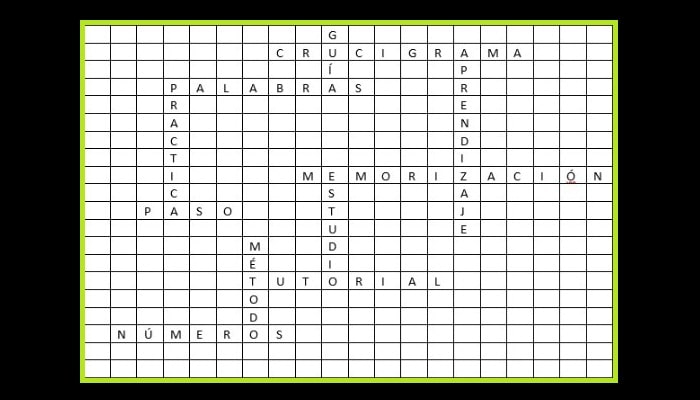
- Las palabras, por supuesto, deben superponerse vertical y horizontalmente para que tu obra tome forma.
Una vez que hayas terminado de encontrar todas las palabras y todo encaje perfectamente, puedes empezar a pulir el crucigrama.
4- Dibuja el campo con las palabras
- Si pones el ratón en la esquina superior izquierda de la cuadrícula, obtendrás una opción que te permitirá seleccionarla toda.
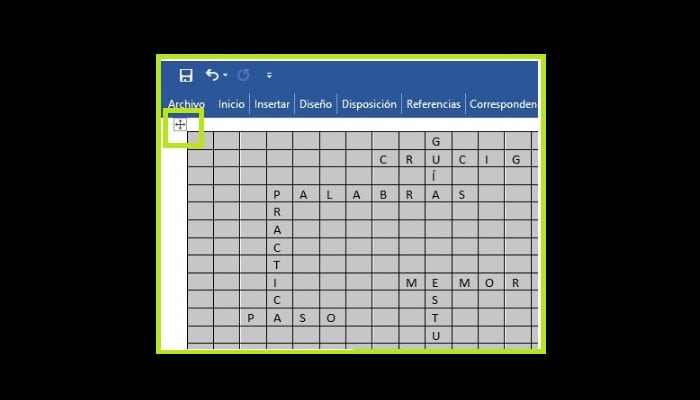
- Después de seleccionar toda la retícula, haz clic en el apartado de "Inicio", y en la sección "Párrafo", eliminarás los bordes de la retícula utilizando la opción "Sin bordes".
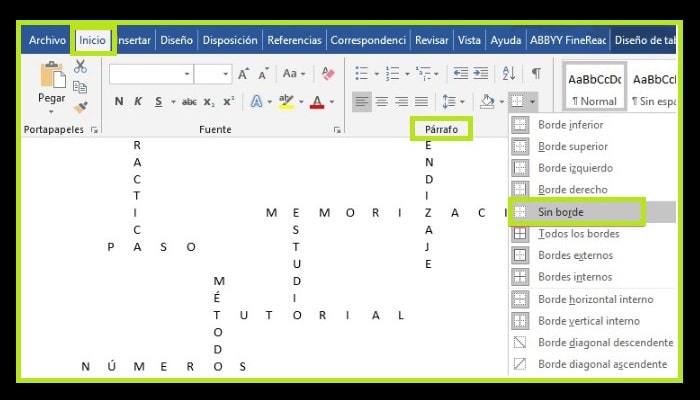
- Esto te permitirá ver sólo las palabras del crucigrama.
- A continuación, tienes que pulsar "CTRL" y hacer clic para seleccionar cada uno de los campos que contienen las letras del crucigrama.
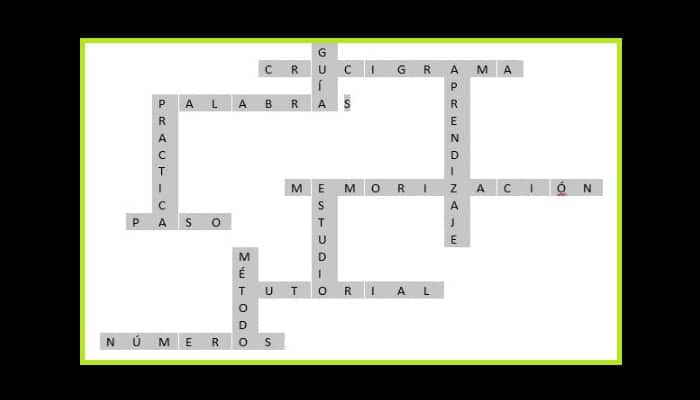
- Luego en "Inicio" y "Párrafo" restablece los bordes, pero sólo de las casillas que hayas seleccionado.
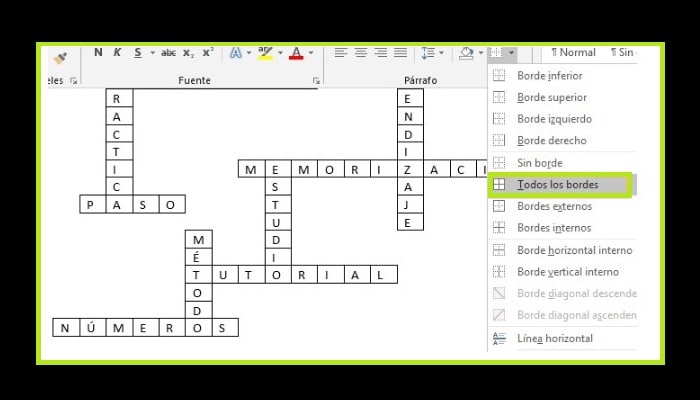
- Tras realizar este paso, puedes notar que el crucigrama toma forma y sólo te faltan algunos trazos.
5- Ubica los números de referencia
Si resuelves el crucigrama, será obvio para las personas que lo reciban lo resuelvan, por lo que debes excluir las soluciones.
Para ello, debes volver a resaltar toda la cuadrícula en la esquina superior izquierda y pulsar la tecla "SUPR".
Tendrás algo así:
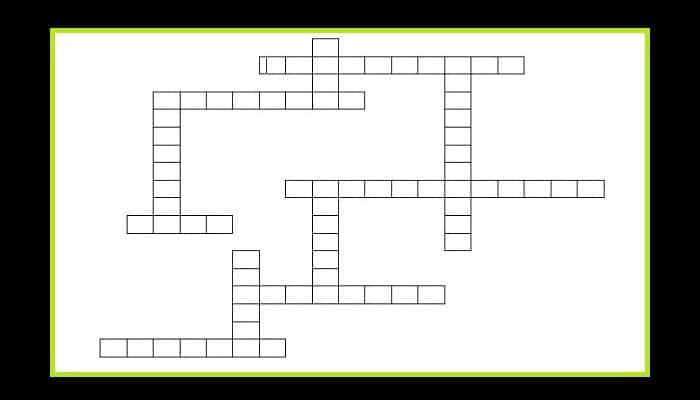
Lo próximo que harás será colocar números que se te indique, junto con la leyenda, dónde deben escribirse las respuestas y en qué sentido deben colocarse. Ya que cada número se colocará justo donde empieza la palabra, para indicar al jugador que es desde donde debe comenzar a escribir.
Aunque esto sólo es más importante en los crucigramas más complejos que incluyen palabras al revés o de abajo hacia arriba. Puedes hacerlo de dos maneras: poner los números en el exterior de cada caja o ponerlos dentro, en este ejemplo los pondremos dentro.
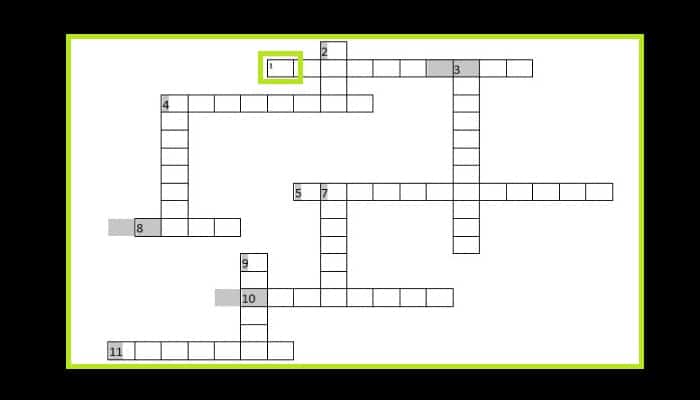
Para otorgarle un poco de estilo y mantener los números igual que el número 1, tienes que hacer algunos pequeños cambios en los campos de las celdas, la alineación y el tamaño de la fuente.
Para ello, elige todo como en la imagen de arriba y luego ve a la pestaña "Disposición", que está en el menú superior derecho, y le das la opción "Superior izquierda" al alinear.
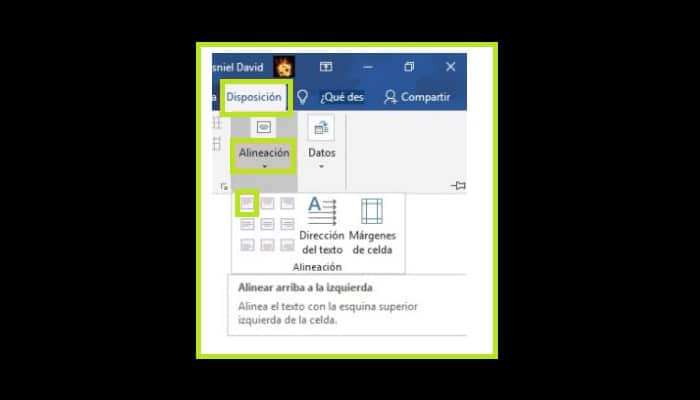
Una vez hecho esto, ve al borde de la celda de la izquierda y lo reduces de 0,19 cm a una cantidad significativa y luego reduce el tamaño de la fuente.
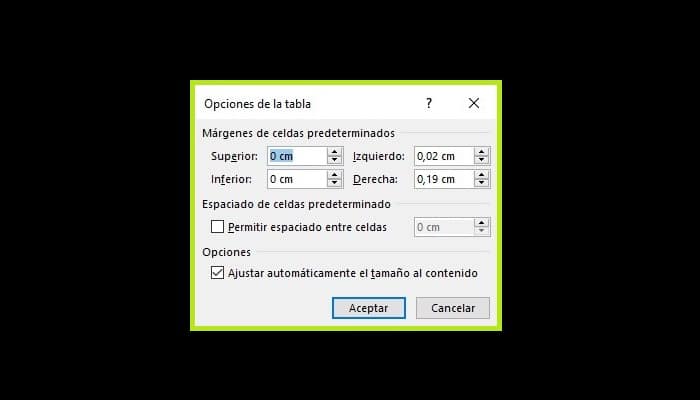
Vas a conseguir algo así:
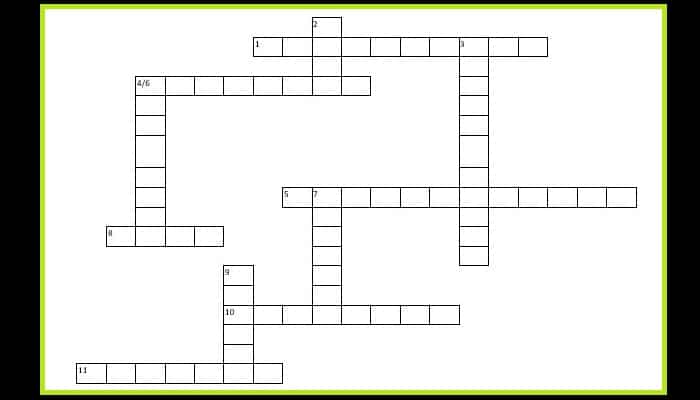
6- Preparando el crucigrama
Después del paso anterior y de crear una leyenda con preguntas para el crucigrama, tienes que personalizarlo un poco a tu gusto.
Puedes jugar con los colores y asignar a cada celda un color diferente, o ajustar el tamaño, y otras cosas para dar el toque final al trabajo. Sin embargo, lo dejamos a tu criterio. Para ello, tienes que seleccionar las celdas que quieres cambiar y, a continuación, en el menú superior de Inicio, puedes elegir lo que quieres cambiar y lo que deseas dejar como está.
Las mejores herramientas para hacer crucigramas de forma rápida y sencilla
Ya que sabes cómo hacer crucigramas en Word, aquí están algunos de los creadores y generadores de crucigramas más asequibles además de Word. Seguramente agilizarán el trabajo que te hemos mostrado anteriormente de forma considerable:
1- Crossword Puzle Games
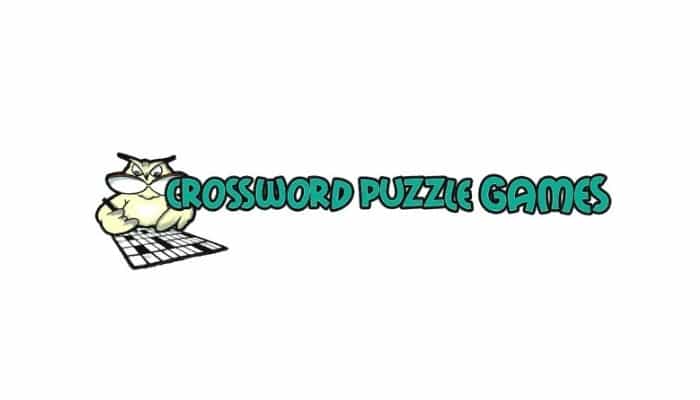
Este es un generador de crucigramas y rompecabezas que puedes utilizar entrando en su página web oficial. Su funcionamiento es muy simple y es similar al anterior, sólo que no te permite más de 20 palabras en un crucigrama. Su ventaja es que es gratuito.
2- Generador de crucigramas
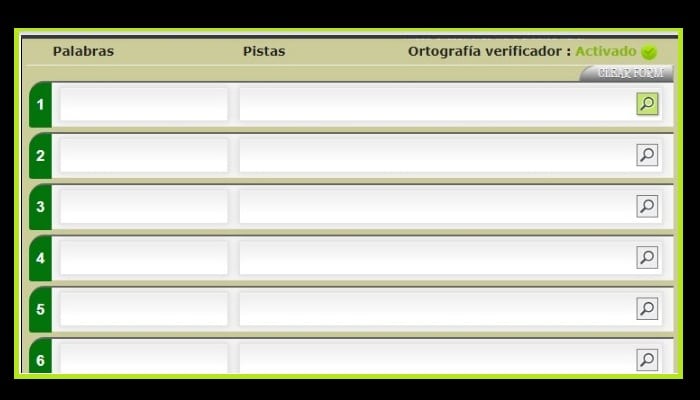
Este primer generador de crucigramas se encuentra en el sitio web de Teachers Corner en el siguiente enlace. Como puedes ver en la imagen, sólo tienes que darle un nombre al crucigrama, establecer las instrucciones y añadir todas las palabras que quieras y luego hacer clic en "Crear" y ya está.
3- Crossword Compiler 10
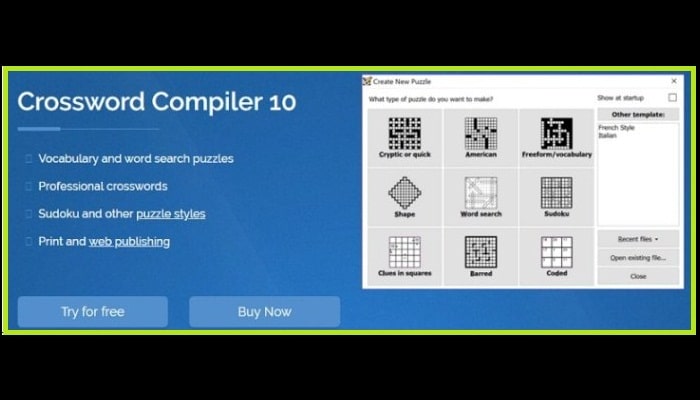
La siguiente herramienta para hacer crucigramas es de pago, pero merece absolutamente la pena, ya que ofrece características y puzzles para aprender como ningún otro programa. También ofrece una versión gratuita muy útil.
Descargar Crossword Compiler 10 Demo
4- Eclipse Crossword
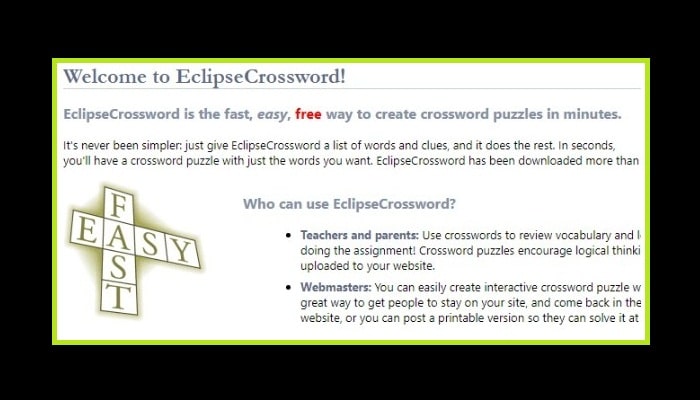
Es este el primer programa gratuito que puedes descargar en tu ordenador, es muy fácil de trabajar y con el que puedes crear crucigramas grandiosos. Tienes la opción de imprimirlo o exportarlo a diferentes formatos.

Deja una respuesta