Cómo Hacer Un Índice En PowerPoint: Guía, Trucos Y Consejos
Hacer índices en este programa ofimático no es algo que se haga mucho, pero puedes aprender a hacer índices ya que te ayudará a organizar mejor la información contenida en tus presentaciones y es así como, también vas a poder encontrar rápidamente la información que hay en todo el documento. Lee todo y aprende cómo hacer un índice en PowerPoint.
Aunque debes saber que Power Point no dispone de herramientas para crear índices, a diferencia de Microsoft Word, ya que su finalidad esencial es realizar presentaciones de manera profesional o simple. No obstante, es posible crear una tabla de contenidos utilizando algunas técnicas, que te dejaremos más adelante.
¿Cómo hacer un índice en PowerPoint?
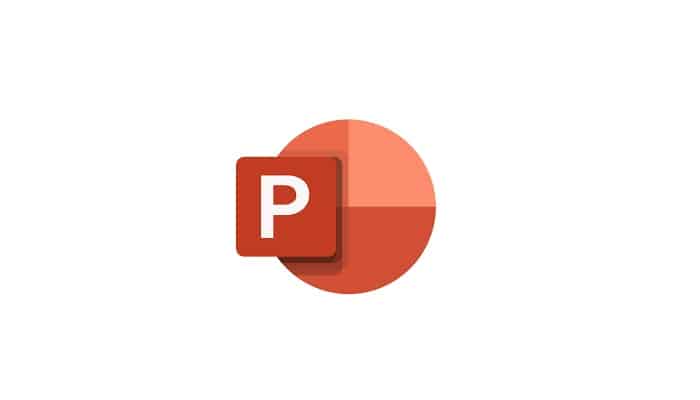
Bien, te explicaremos cómo crear un índice de forma práctica y sin complicaciones. Una de las herramientas para crearlos son los hipervínculos. No te haremos esperar más, sigue leyendo y aprende cómo hacer índices en PowerPoint y que se vean completamente profesional.
En seguida, vamos a mostrarte dos maneras muy sencillas de crear un índice en Power Point. Solamente tienes que seguir esta guía correctamente para lograr hacerlo siempre que desees tener un índice en tus presentaciones.
1- Crear un índice automáticamente
Empezaremos diciéndote cómo hacer un índice en PowerPoint por el método automático, que es el más simple de aplicar ya que casi todo lo realiza el programa. Los siguientes pasos son los próximos:
- En primer lugar, copia los títulos de las diapositivas que están en la "vista de esquema".
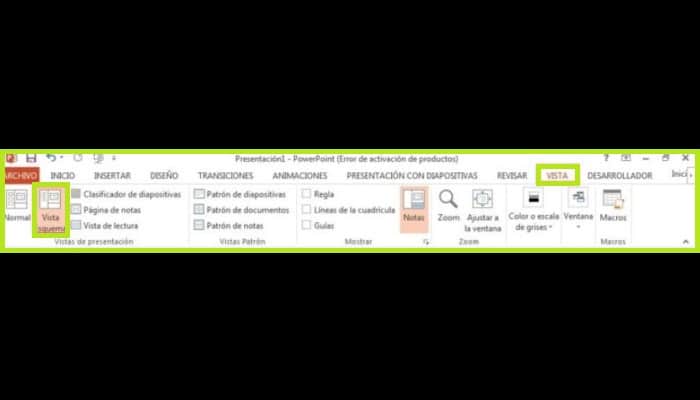
- A continuación, selecciona "Contraer" en el panel de miniaturas y haz clic en "Contraer todo".
- Haz clic y arrastra para seleccionar todas las cabeceras que existen en la presentación que quieres pegar, y pulsa "Copiar" o la combinación de teclas Ctrl + C.
- Seguidamente cambia el cuadro de texto de la diapositiva (o de tabla de contenidos) y elige "Pegar" en el menú "Inicio", elige luego "Pegado especial" en la lista que aparece.
- A continuación, te aparecerá un recuadro en el que podrás elegir texto formateado (RTF) o texto sin formato, y haz clic en Aceptar. Puedes modificar el estilo de tu foto a tu gusto.

Bien, es el momento de que crees hipervínculos para la tabla de contenidos. Esto se hace cuando ya ha creado los títulos y los ha ordenado en el índice.
- Elige uno de los títulos del índice.
- En el menú Insertar, localiza y selecciona la opción de vínculos o Enlaces. En las opciones que aparecen, haz clic en insertar hipervínculo y elige la pestaña de ubicación de tal documento.
- En ese campo, elige la diapositiva que corresponde al título seleccionado y haz clic en Aceptar para insertar un hipervínculo a la diapositiva del índice.
Tienes que repetir estos pasos para cada título. De este modo, ya tienes un índice con hipervínculos o referencias en el mismo documento.
2- Crear el índice de forma manual
Es hora de ir a la antigua. Ten en cuenta que aprenderás al crear la tabla de contenidos de forma manual en Power Point siguiendo estos pasos:
- Primeramente debes crear una lista con viñetas de contenido en la diapositiva que vas a llamar índice.
- Seguidamente elige la primera opción para el marcador, haz clic una segunda vez y selecciona la opción Hipervínculo.
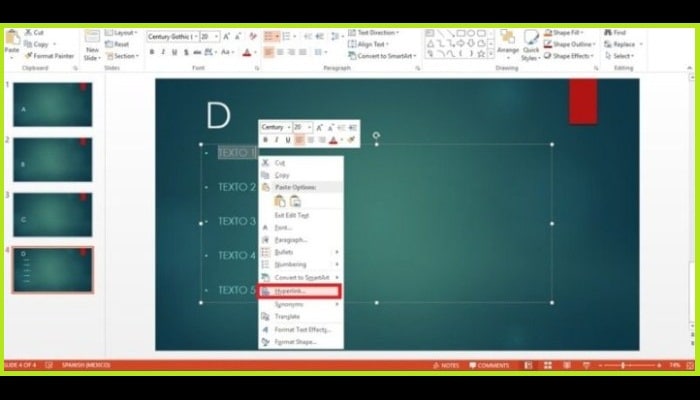
- Ahora se abrirá una ventana en la que puedes hallar el panel situado en la parte izquierda. Busca y elige la sección situada en este documento. Y localizarás las diapositivas que ya has creado, solamente tienes que elegir la que quieres abrir al hacer clic en el marcador.
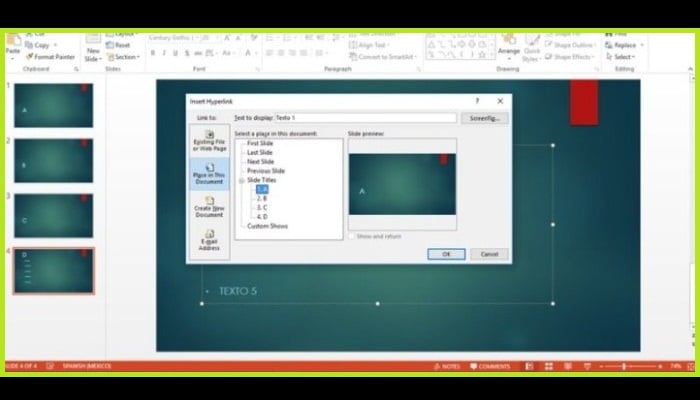
Cuando hayas terminado con este proceso, pulsa sobre el marcador y verás que te redirige a la diapositiva que has configurado. De esta manera, siempre se puede hacer el índice manualmente.

Deja una respuesta