Cómo Hacer Un Índice En Word 2007 Y 2010: Pasos Y Consejos
Hoy en día, es importante que cualquier usuario, ya sea estudiante universitario, profesional o ama de casa, se enfrente a ciertas herramientas que ofrece Microsoft Word y que le facilitan la vida a la hora de crear un documento, uno de ellos son los índices; y en esta ocasión sabrás cómo hacer un índice en Word 2007 y 2010.
Los índices son ideales para mostrar el contenido de una obra de forma ordenada y lógica, proporcionando una elegancia y profesionalidad muy agradables a la vista. Word es un poderoso editor de texto para el Microsoft Office Suite, un programa que permite hacer muchas cosas, incluyendo la tabla de contenidos, usualmente llamada puntero, que es muy útil para obtener la organización del documento.
Pasos para crear un índice en Microsoft Word 2007 y 2010
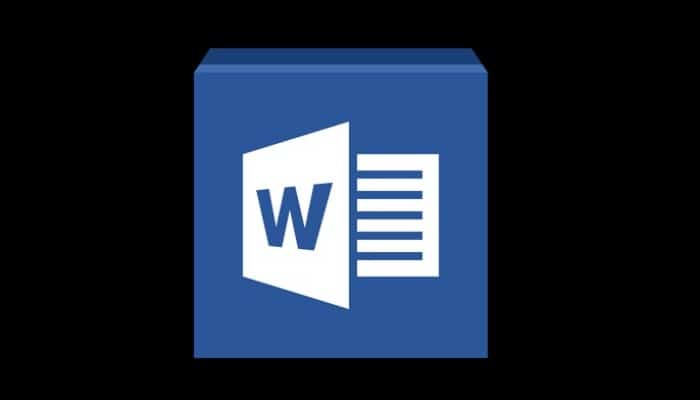
Esta herramienta hace que el usuario tenga un enlace al acceder a la información, ya que puede ver la estructura del texto por capítulo, encabezados y subtítulos, y esto definitivamente ayuda al lector.
En este tutorial te diremos cómo hacer un índice en Word 2007 y 2010 con ilustraciones muy claras, sencillas y prácticas para que a partir de ahora puedas crear el índice de cualquier documento, ya sea una tesis, un trabajo universitario o un manual de organización. La novedad de esta guía es que aprenderás a hacerlo tanto de forma manual como automática.
Debes saber que las tablas de texto pueden ser generadas de dos maneras, y en este tutorial aprenderás a hacerlo de ambas maneras. Es un proceso extremadamente simple que puedes hacer sin mucho conocimiento gracias a la intuitiva interfaz del software. Pero para facilitarle aún más las cosas, te mostraremos paso a paso cómo hacer cada una de ellas.
Crear un índice automáticamente
El beneficio de hacer esto con Microsoft Word es que después de crear un índice, si añades más contenido al documento, el índice se actualizará directamente.
1- Para crear un índice o tabla de contenidos en Word, hay que establecer el encabezado, los subtítulos y cualquier división en el texto, para esta lección estamos desarrollando un texto de ejemplo con un encabezado y tres subtítulos.
2- Ahora hay que seleccionar los encabezados en orden de importancia, por ejemplo, hay que hacer clic en cuál ejecutará el encabezado I, el encabezado II, y así sucesivamente. Lo haces en la sección de encabezados o títulos.
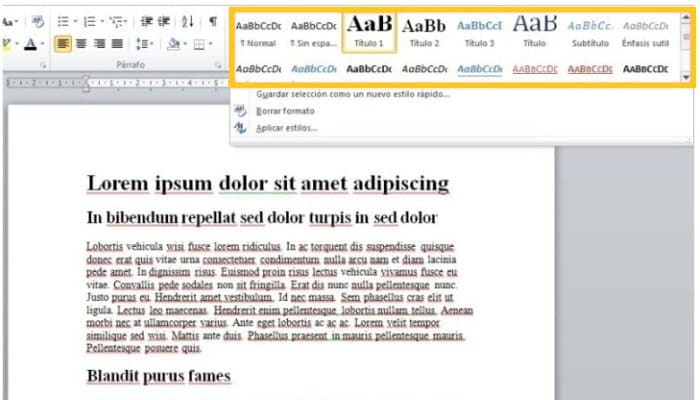
3- En caso de que no te guste la configuración de la fuente a la que se han cambiado los encabezados o títulos después de formatear el encabezado, puedes cambiarlos pintando sobre el texto, haciendo clic con el botón derecho del ratón y eligiendo la opción de Modificar.
4- Entonces te aparecerá una nueva ventana donde elegirás el estilo que más te agrade.
5- Ahora inserta la numeración de las páginas. Ve al menú en Insertar, seguidamente busca la opción Número de página y selecciona la que mejor se adapte a tus requerimientos.
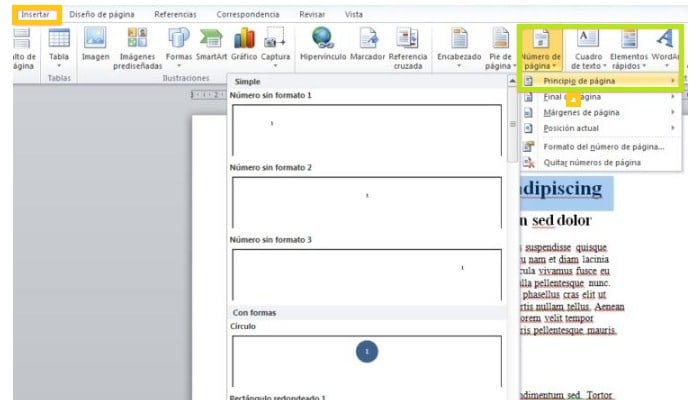
6- Ahora debes dirigirte al menú de Diseño de Página, donde debes ir al índice o tabla de contenidos a la izquierda y selecciona el diseño que más te guste, y finalmente haz clic en el insertar la tabla de contenidos.
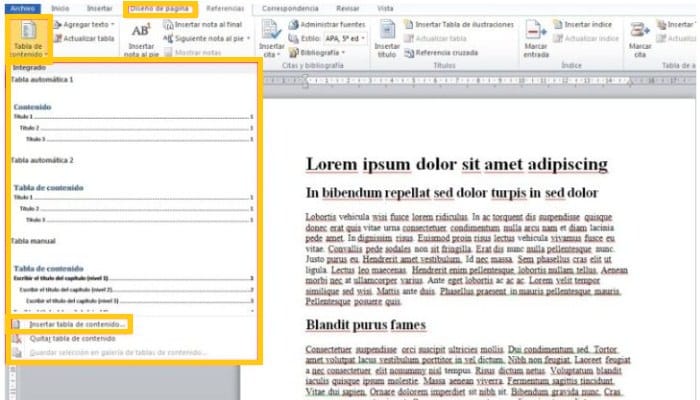
7- Ahora te aparecerá una nueva ventana con una vista previa de la tabla y debes pulsar Aceptar. El resultado será un índice con la correspondiente numeración perfectamente generada.
Crear el índice manualmente
Es esta otra forma de indexación en la que podrás hacer un índice en Word 2007 y 2010; para ello, debes establecer las posiciones de las pestañas en la regla al abrir un documento.
1- Si la regla horizontal no aparece por accidente, ve a la pestaña Ver y marca la casilla Regla.
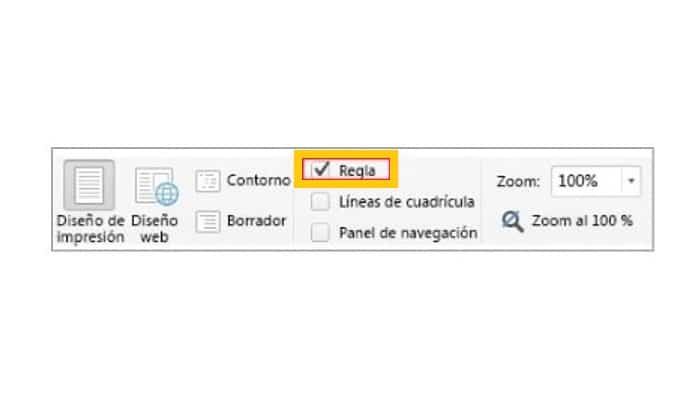
2- En cuanto veas la regla horizontal, crea un punto de tabulación haciendo clic en la posición que ocuparán los números de página de tu índice (normalmente es de 14 cm). Luego debes hacer doble clic en esta pestaña de tabulación para abrir la ventana de Tabulaciones.

3- Debes asegúrate de que la alineación se hace en el borde derecho, y luego selecciona los caracteres que el procesador de textos te mostrará entre cada entrada y el número de página. Luego haz clic en Aceptar para volver al documento.
4- Seguidamente debes introducir un nombre para la primera entrada (por ejemplo, aquí se usó "Introducción") y presiona TAB. A continuación, introduce el número de página y pulsa la tecla de Enter. Debes repetir este paso para cada nueva entrada que quieras hacer (para el libro de texto, el espacio, el fondo, los objetivos y la estructura).
5- Finalmente, tienes la opción de indexar manualmente el contenido, con la esperanza de que la información te sea útil.

Deja una respuesta