¿Cómo Dibujar Con Las Herramientas De Dibujo En Word?
Microsoft Word es un programa que ha crecido con el tiempo. En el comienzo sus funciones eran parecidas a las de una máquina de escribir digital (sin menospreciar la distancia entre ambas tecnologías). Hoy, sin embargo, puedes hacer un gran número de cosas. Aprende como usar las herramientas de dibujo en Word y sé un experto.
Luego de muchas modificaciones, las mejoras hechas siguen teniendo como objetivo dignificar el texto; en otras palabras, todas las características adicionales que encontramos en las nuevas versiones han sido pensadas y mejoradas para lograr una experiencia de escritura más dinámica.
¿Qué son las herramientas de dibujo en Word?
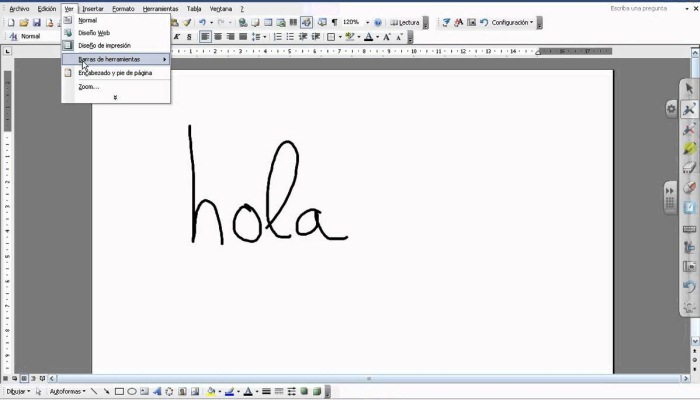
Debido a que Windows ofrece programas especiales, la superestructura de Word es de gran valor. Bueno, veamos cómo usar las herramientas de dibujo en Word y ser un experto. Cuando hablamos de herramientas de dibujo, no hablamos de insertar solamente imágenes. Si no, que existen provechos que te permiten crear líneas y formas a tu gusto en la hoja. Y todo esto sin usar ningún programa externo.
Especialmente, Word posee una o dos opciones de dibujo (dependiendo de la versión). El primero es menos complicado que el segundo, se encuentra en el menú Insertar de la cinta de opciones y se llama Formas. En este botón vas a encontrar formas geométricas, abstractas y dibujadas a mano. Y con esto puedes crear imágenes e ilustraciones, además aunque es una forma natural de dibujar, es totalmente funcional.
No obstante, las versiones de 2013 y 2016 han añadido funciones más complejas para el dibujo. Diseñados en primer lugar para firmas digitales, han evolucionado hasta el menú de Dibujo en Word 2019. En cuanto a esto último, es muy similar al acrónimo de Microsoft Paint; tiene lápices, bolígrafos y marcadores totalmente personalizables.
También del clásico borrador y la capacidad de añadir lienzo a la pintura, ofrece convertir una de tus creaciones en una forma, que estará disponible para tu uso en el futuro.
Cómo dibujar en Word y hacer formas únicas para los documentos
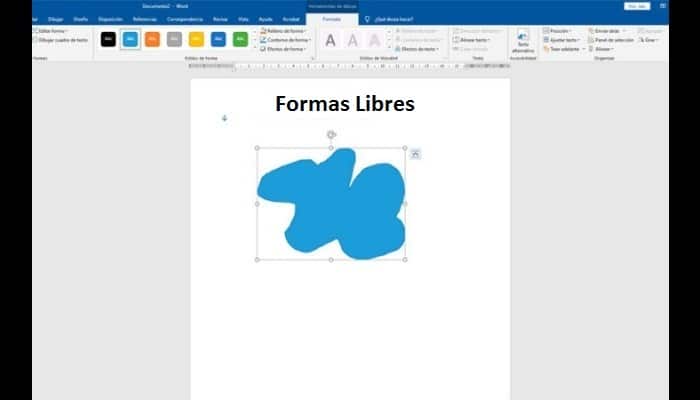
Bien, como te hemos mencionado antes, tu documento de Microsoft Word tiene dos métodos de pintura. Aquí te recomendamos que empieces por practicar en una hoja de papel en blanco para que más tarde puedas aplicar lo que has aprendido en el archivo final.
Echemos un vistazo a lo que deberías hacer:
- Primero tienes que ejecutar Microsoft Word
- Posteriormente debes crear un "Documento en blanco"
- Mira la parte superior de la ventana y haz clic en "Insertar"; en este menú encontrarás otras herramientas
- Ahora en la sección Ilustraciones selecciona la opción de Formas; allí se te mostrarán opciones adicionales
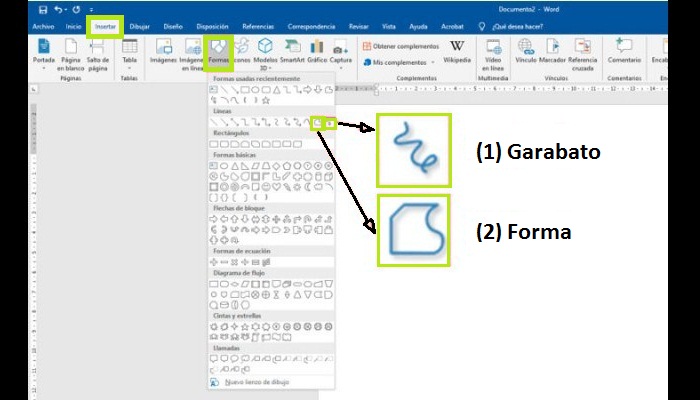
- Debes saber que puedes usar elementos prediseñados para crear tu propia composición creativa. Además vas a encontrar las herramientas de forma libre en "Sketch" o garabato (1) y "Shape" o forma (2) con las que podrás dibujar libremente trazos y rellenar objetos siguiendo los movimientos del ratón.
- Esto no es todo, cuando finalizas una forma o línea, puedes cambiar parámetros como los colores del contorno, el relleno y los efectos de la forma.
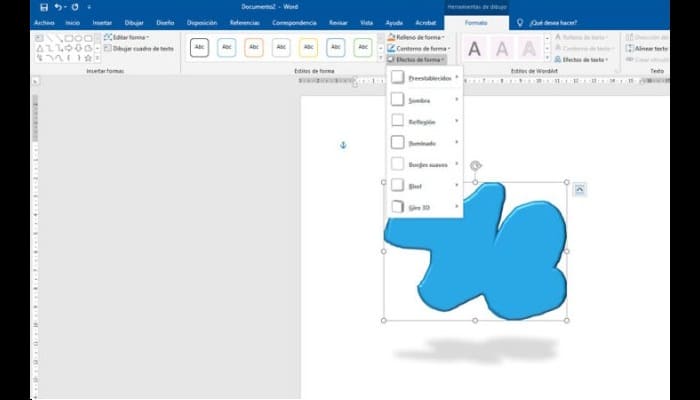
- Particularmente el último, tiene una muy buena apariencia. Entre ellos paneles frontales, sombras, 3D y muchas otras mejoras.
- Si también quieres cambiar la forma recién creada, tienes que hacer clic en el botón "Cambiar o editar forma" en la sección Insertar formas. Por medio de los puntos del perímetro podrás modificar los gráficos originales.
- La segunda forma de introducir los dibujos se mejora en la versión 2019 de Office; tanto que tiene su propia pestaña llamada Dibujar.
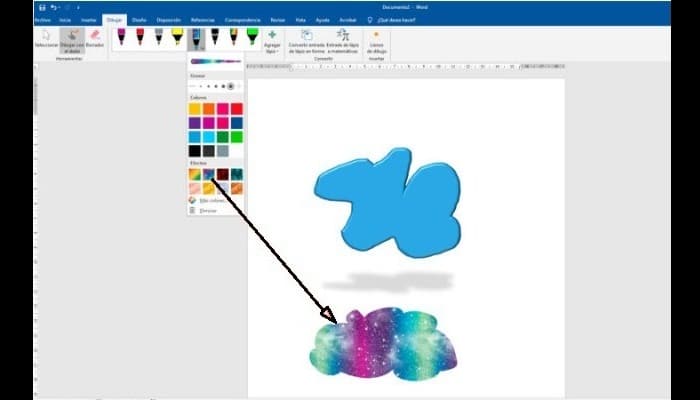
- Existen diferentes trazos, colores y texturas disponibles para ti. Todos estos se pueden encontrar en la sección Lápices.
- Además entre otros botones de este menú está el de "Convertir entrada del lápiz en Forma", que establece tu dibujo como un objeto prediseñado y reutilizable desde el botón de Forma que te hemos mencionado antes
- Por otro lado, se encuentra la opción Lienzo de Dibujo, con la que puedes crear un marco como borde de la imagen. Es como un marco de fotos.
▷Puedes leer sobre los: Programas Para Reparar Disco Duro En Windows Y MacOS▷
Cómo dibujar mejor en Word y crear formas más atrayentes y pulcras
Verás que las herramientas de dibujo en Word son bastante extensas. Sin embargo, el resultado final siempre dependerá de tu habilidad y la creatividad que tengas.
Además, siempre puedes mejorar siguiendo estos consejos:
1- Empieza con un simple
No intente crear una obra maestra al principio; de todos modos, el comienzo será un poco lento. Concéntrate en objetivos simples, te pondrás mejor con el tiempo.
En tanto debes seguir practicando y no te rindas al primer error. De vez en cuando, compara tu trabajo actual con el primero, y definitivamente vas a notar cuánto has mejorado.
2- Usa las teclas
Para usar las herramientas de dibujo en Word de una forma óptima debes usar las teclas. Frecuentemente, especialmente con las formas, las teclas "Control", "Shift" y "Alt" colocan o modifican el comportamiento de estos objetos durante la construcción. Prueba cada uno de ellos con diferentes elementos para ver; y de esta manera puedes crear cuadrados y círculos perfectos, por ejemplo.
3- Puedes confiar en otros dispositivos
Si puedes hacerlo, intenta usar las pantallas táctiles o el lápiz; los mismos son totalmente compatibles con Word. De esta manera se obtienes mediciones más precisas y amigables de tu ritmo. Y si quieres pasar a programas de dibujo y diseño más avanzados, estos artefactos seguirán siendo útiles.
4- Combina los colores
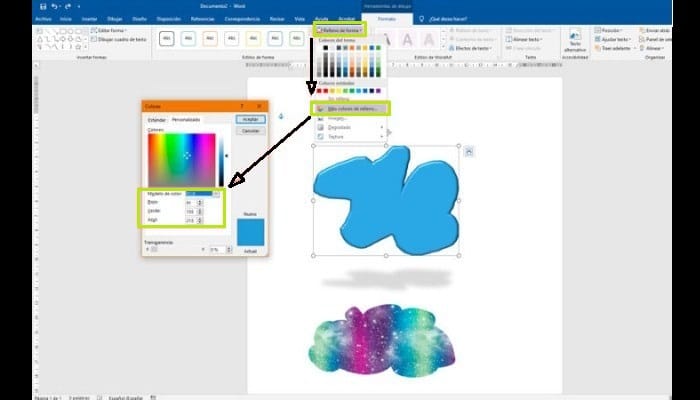
No te detengas en el programa recomendado. Con el botón Más Colores puedes acceder a más variedad. También ofrece la posibilidad de encontrarlos por su código RGB; esto es una ventaja si no tienes suficiente inspiración.
Después de todo, hay miles de sitios en Internet que publican grandes combinaciones de paletas. ¿Puedes preguntarme cómo puedo copiar estos colores? Bueno, por medio de los valores Rojo Verde Azul (Red Green Blue).
5- Hay un límite para todo
Aunque demostramos la gran versatilidad de este editor de texto para funciones como el dibujo, este software no está diseñado para este propósito. Sin embargo, queremos decirte que no debes esperar resultados como los que se pueden obtener con Adobe Photoshop, Gimp, Corel u otros programas de diseño profesional. Esto no significa que tu trabajo no será asombroso.

Deja una respuesta