Pasos Para Iniciar Sesión En OneDrive: Consejos Simples
La cantidad de información que almacenamos en teléfonos y computadoras significa que necesitamos tener alguna forma de almacenar información de manera segura en caso de que surja un problema que ponga en peligro todo lo que tenemos. Así es como surgió el almacenamiento en la nube y ofertas como OneDrive de Microsoft. Quédate hasta el final y aprende aquí cómo iniciar sesión en OneDrive gratis.
Saber iniciar sesión en OneDrive y saber cómo acceder al servicio que te permite conservar lo que más importa. Al colocar todos tus archivos en línea, siempre puedes tener acceso directo a ellos sin temor a que desaparezcan, aunque necesitas una conexión a Internet para acceder a los mismos. Es válido también para el intercambio. La única diferencia es que ahora solo necesitas enviar un enlace de descarga.
Pasos para iniciar sesión en OneDrive de forma gratuita
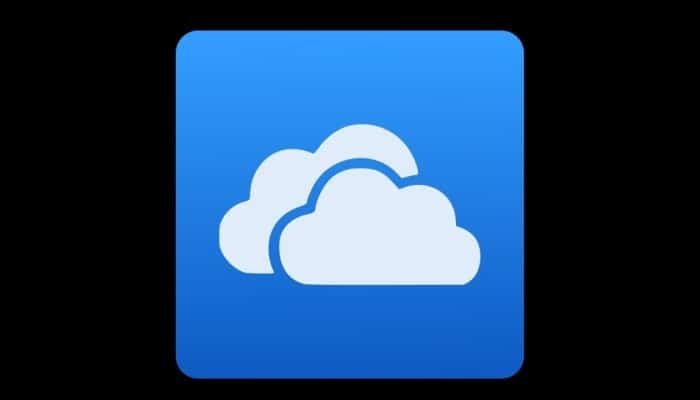
Si deseas saber cómo iniciar sesión en OneDrive de manera gratuita, en esta guía te explicamos todo lo que necesitas. Desde varios dispositivos de inicio de sesión hasta métodos de inicio de sesión tanto por medio de la app como a través de un navegador web.
También, te ofrecemos algunos consejos para aquellas situaciones en las que, por un motivo u otro, no puedas iniciar sesión, por mucho que lo intentes. Todo está explicado y detallado para que lo entiendas y lo sigas para no perderte.
OneDrive tiene planes gratuitos y de pago para todo usuario. Si bien estos últimos están diseñados para proporcionar más almacenamiento y funciones adicionales, la alternativa gratuita es bastante interesante para el usuario doméstico. Si deseas saber iniciar sesión en OneDrive de forma gratuita tanto desde tu computadora como desde la app para teléfonos inteligentes y tableta, sigue leyendo:
1- Inicia sesión desde una computadora o PC
Solo toma unos segundos iniciar sesión en OneDrive desde su PC o PC. Presta atención a los pasos siguientes y, en primer lugar, síguelos para comenzar a usar este servicio de almacenamiento en la nube.
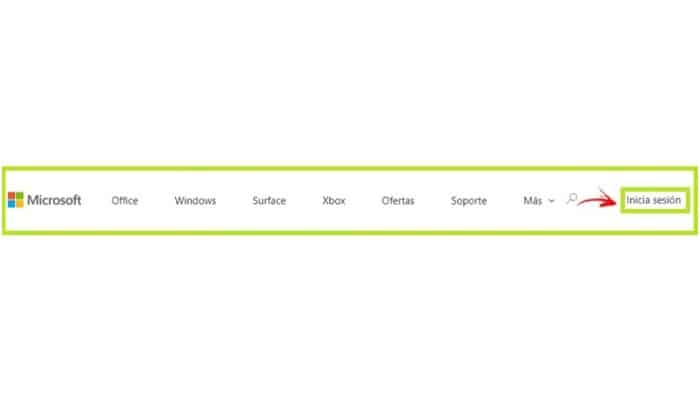
- Ve a la página de inicio de OneDrive. Con un navegador web, ingresa la siguiente URL para acceso directo: https://onedrive.live.com.
- Luego de que visites el sitio, deberías encontrar la opción para iniciar sesión como usuario. Para hacer esto, debes ir a la esquina superior derecha y haz clic en "Iniciar sesión" junto al icono de la cesta.
- Se te dirigirá de forma automática a la página de inicio de sesión de Microsoft Live. Comienza escribiendo el teléfono, Skype o la cuenta de correo electrónico asociada con tu cuenta de Microsoft en el campo que aparece. Luego debes hacer clic en el botón "Siguiente".
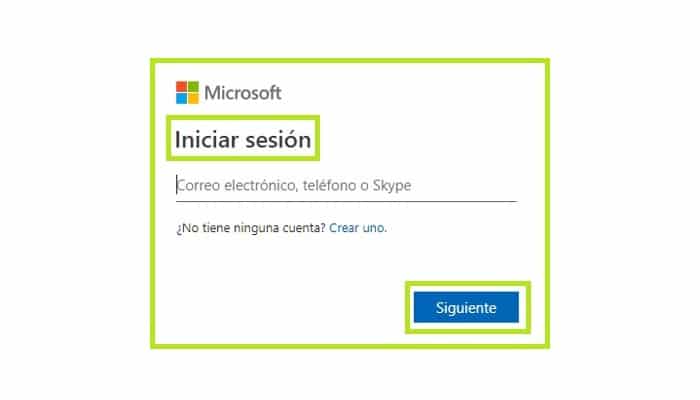
- 1Luego de eso, es necesario que ingreses la contraseña para ingresar al sistema en el campo que sale en la pantalla. También puedes marcar la opción para mantener la sesión abierta. Cuando llenes el espacio vacío, debes hacer clic en "Iniciar sesión".
- Si es la primera vez que inicias sesión, seguidamente verás una guía de inicio rápido que explica cómo usar Microsoft OneDrive. Puedes seguirlo o simplemente omitirlo y usarlo libremente.
2- Iniciar sesión desde una aplicación de Android o iOS
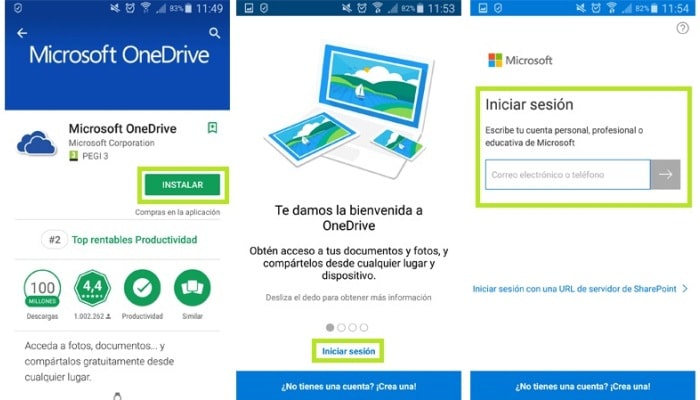
Iniciar sesión en OneDrive con la aplicación de Android o iOS es incluso más fácil que iniciar sesión en la web. Dado que esta aplicación es únicamente para su uso, simplemente inicia sesión y te conectas, sin necesidad de utilizar navegadores ni nada más. Esto es lo que debes hacer:
Descargar Microsoft OneDrive para Android
Descargar Microsoft OneDrive para iOS
Descargar Microsoft OneDrive para Windows
- Primero, instala la aplicación si aún no la tienes. Ve a Google Play Store si eres un usuario de Android, o App Store si eres un usuario de iOS y busca "OneDrive" entre las aplicaciones disponibles. Descarga el primer resultado y seguidamente deja que se instale automáticamente.
- A continuación, abre el programa haciendo clic en el icono en el menú de la aplicación de tu teléfono móvil.
- Cuando lo abras, aparecerá un mensaje de bienvenida con información sobre OneDrive. Ignóralo y haz clic en la sección a continuación con el texto "Iniciar sesión" para comenzar el proceso de inicio de sesión.
- Luego de eso, te aparecerá una ventana con un espacio vacío en el que debes ingresar la dirección de correo electrónico o el número de teléfono asociado con tu cuenta de Microsoft. Completa el espacio en blanco y seguidamente haz clic en el botón de flecha para continuar.
- Ahora tienes que ingresar tu contraseña. Ingresa el que asignaste a tu perfil de usuario y haz clic en "Iniciar sesión" para iniciar sesión.
- Ahora estás dentro de Microsoft OneDrive, ingresaste por medio de la aplicación Microsoft OneDrive. Si deseas usarlo de manera gratuita, ignora el mensaje que te solicita que pague el plan premium y comienza a disfrutar de todos sus beneficios.
No puedo iniciar sesión en OneDrive, ¿Cómo soluciono este problema?
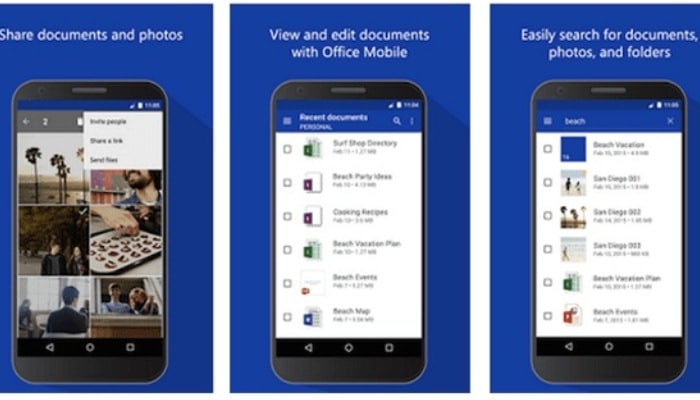
Existen muchas razones por las que puedes tener inconvenientes para iniciar sesión en OneDrive como usuario. Si presentas problemas para iniciar sesión, el primer paso es verificar si estás conectado a una red de Internet o si tu conexión funciona de manera correcta. La solución es ir a cualquier sitio web y comprobar si carga o no. Si no es así, debes reiniciar tu enrutador o desconectarte y volverte a conectar al Wi-Fi.
¿Persiste el problema? Si pasa, cambia a otro navegador web y vuelve a intentarlo si eres un usuario de PC. Si estás haciendo uso de un teléfono móvil, desinstala la app y descárgala otra vez para conectarte nuevamente.
¿Cómo recuperar la contraseña de OneDrive?
El inconveniente puede ser que olvidaste tu contraseña o la ingresaste de manera incorrecta. Si no está escrito todo correctamente o simplemente no puedes recordarlo, haz lo siguiente:
- En la sección de inicio de sesión, al añadir tu contraseña, haz clic en "Olvidé mi contraseña".
- Vuelve a marcar la casilla cuando Microsoft te pida tu clave y haz clic en Siguiente.
- Ingresa los caracteres de la imagen en el campo de abajo y seguidamente haz clic en "Siguiente" otra vez.
- Selecciona la opción que se te ofrece para verificar la identidad. La mejor opción es hacer clic en el botón enviar mensaje e ingresar los últimos 4 dígitos del número al que deseas enviar el mensaje. Seguidamente haga clic en "Enviar código".
- Ahora copia el código recibido por SMS al terminal en el campo del formulario que aparece y continúa.
- Establece una nueva contraseña para iniciar sesión en OneDrive. Debes ingresarlo dos veces y recordar que debes tener al menos 8 caracteres y distinguir entre mayúsculas y minúsculas.
¿Sigues teniendo problemas para iniciar sesión en OneDrive? Ve a los foros de soporte de Microsoft y publica tu pregunta, estoy seguro de que pueden brindarte una solución más específica. ¡Buena suerte!

Deja una respuesta