Cómo Insertar Columnas En Word: Tutorial Simple Paso A Paso
Cuando se trabaja con programas de la misma familia la compatibilidad entre ellos es mayor que con otro software. Un ejemplo, son los programas desarrollados por la misma empresa y suelen distribuirse en paquetes. Como Adobe, Autodesk y Microsoft. Las hojas de cálculo, por ejemplo, se asocian principalmente con Excel. No obstante, el editor de texto de Word posee una herramienta con el mismo nombre. Y aquí te mostraremos cómo insertar columnas en Word.
El editor de texto de Word posee una herramienta para esta función, hay un problema con esto. No usa de la misma manera y no tienen la misma funcionalidad. Por lo tanto, a menudo se cometen errores, exagerando el número de filas o columnas. Si quieres saber cómo solucionar este problema, te recomendamos seguir leyendo este post.
¿Qué son las columnas y las filas en una tabla de Word?

Word cuenta con una herramienta de hoja de cálculo que es de gran utilidad a la hora de organizar fácilmente la información en los documentos. Ya sea de forma gráfica, de texto o numérica. Están dispuestas en celdas o cajas a los lados, o “apiladas” de manera vertical.
Al hablar del conjunto de celdas en el mismo sector, es decir, que se ubican en el eje horizontal de la tabla, se le llama fila, mientras que los que corren verticalmente son columnas.
¿Cuántas filas puede tener una tabla en un documento de Word?
La herramienta de Word te permite crear tablas en el archivo de texto perfectamente adaptadas a las necesidades del usuario en pocos pasos. Este instrumento te permite insertar hasta 100 filas por tabla y un máximo de 63 columnas, consideradas más que suficiente para la mayoría de las necesidades que puede tener un usuario.
En caso de que necesites más filas y columnas, debes crear una nueva tabla debajo de la anterior.
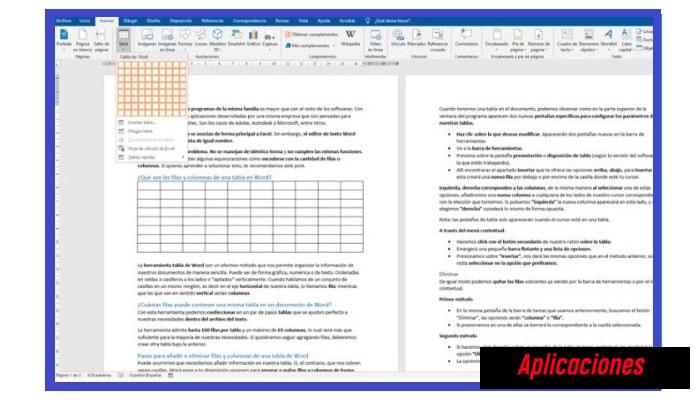
¿Cómo insertar o eliminar columnas y filas de una tabla de Word?
Es posible que se necesite agregar información a la hoja de cálculo. O tal vez todavía te quedan algunas cajas vacías. Para ello, Word hace que sea muy fácil insertar o eliminar columnas y filas.
Por consiguiente, te mostraremos cómo cambiar el tamaño de la tabla agregando nuevas columnas y filas o eliminándolas:
1- Insertar
Hay varias maneras de hacer esto. Todos conducen al mismo objetivo. Usa el que mejor se adapte a tu forma de trabajar.
A través de la barra de menú:
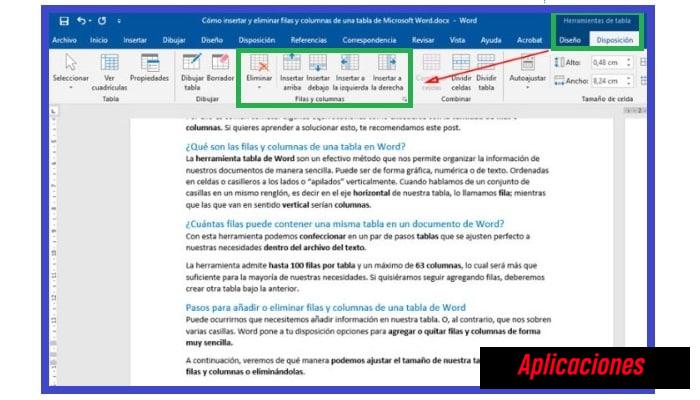
Al tener una tabla en el documento de Word, se puede ver como aparecen dos nuevas pestañas específicas en la parte superior de la ventana del programa, estas se usan para configurar los parámetros de las tablas.
- Haz clic en la sección que deseas cambiar. Saldrán dos nuevas pestañas ubicadas en la barra de herramientas.
- Dirígete a la barra de herramientas.
- Ahora haz clic en la pestaña “Presentación” o “Diseño de tabla” (dependiendo claro está de la versión del programa de Word en el que estés trabajando).
- Aquí encontrarás la sección "Insertar", que te da las opciones "arriba", "abajo" e "insertar líneas"; esto crea una nueva línea debajo o encima del campo donde se coloca el cursor.
La sección de Izquierda y derecha son las columnas, y cuando seleccionas una de estas opciones, se agrega una nueva columna a cada lado del cursor, correspondiente a la selección que realizó. Si pulsas “Izquierda”, la nueva columna aparecerá en ese lado de la página, y si eliges “Derecha” ocurrirá lo mismo en orden inverso.
Debes saber que las pestañas de la tabla solo se harán visibles cuando el cursor está sobre una tabla.
Usando el menú contextual:
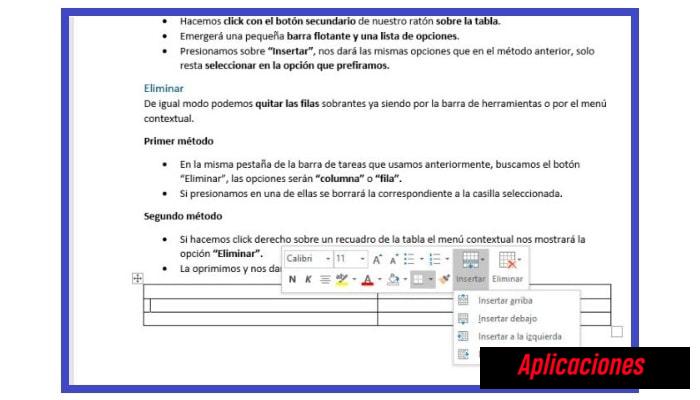
- Haz clic derecho en la tabla.
- Se mostrará una pequeña barra flotante y con una lista de opciones.
- Haz clic en “Insertar”. Te aparecerá la misma barra que en el método anterior, solo selecciona la opción que quieras.
2- Eliminar
De la misma manera, podemos eliminar filas adicionales desde la barra de herramientas o desde el menú contextual.
1. El primer método
Se realiza igual que como mencionamos anteriormente usando la misma barra de tareas, pero en lugar de “Insertar” se busca el botón “Eliminar”, y tendrás las opciones de “Columna” o “Fila”.
Al hacer clic en uno de estos campos, se eliminará automáticamente de acuerdo al campo correspondiente.
2. El segundo método

- Al hacer clic con el botón derecho en uno de los campos de la tabla, aparece la opción “Eliminar” que ofrece el menú contextual.
- Si la seleccionas haciendo clic en este, tendrás la oportunidad de eliminar una fila o una columna.

Deja una respuesta