Pasos Para Insertar Secciones En Word: Funciones Y Configuración
Insertar secciones en Word es una buena idea cuando tienes la necesidad de trabajar con diferentes formatos del mismo documento. Con esta herramienta puedes cambiar marcos, fuentes y muchos otros elementos sin tener que modificar el resto del texto. Si quieres saber cómo hacer esto, continúa leyendo este post.
Además, se explicará cómo proceder si deseas eliminar una sección o reemplazarla por otra. Sé un experto y conoce los tipos de secciones que puedes utilizar leyendo este post.
¿Qué es una sección y para qué sirve en los documentos de Word?

Al momento de abrir un nuevo documento en Microsoft Office, se crea una sección. Esto significa que el documento consta de una sola unidad con el mismo formato, espacio entre líneas, márgenes y otras configuraciones.
Si necesitas cambiar algo de lo que se mencionó anteriormente, no tienes que crear un nuevo archivo. Todo lo que necesitas hacer es crear otra sección en el mismo documento, de este modo puedes configurar diferentes márgenes e incluso la orientación de la hoja.
Esto te permite crear diferentes formatos en un mismo texto, dependiendo de cuántas secciones quieras abrir.
Ventajas de usar secciones ¿Por qué debo usarlas?
El uso de diferentes secciones en tu texto te brinda los siguientes beneficios:
- Cambiar el espacio entre líneas y entre párrafos no será ningún problema, lo harás sin tener que cambiar el resto del documento.
- No necesitas crear un nuevo documento, en caso de que quieras que una o más hojas en la dirección horizontal.
- Puedes insertar tablas e imágenes y cambiar los marcos para satisfacer tus necesidades gráficas y obtener un archivo limpio.
- Los párrafos cambian automáticamente de numeración, por lo que evita problemas con la correlación numérica si necesitas agregar texto nuevo antes o después de los párrafos.
- Si estás escribiendo textos extensos y necesitas comenzar un nuevo capítulo en otra hoja, puedes usar un salto de sección para que automáticamente inicies donde quieras. De esta forma, puedes cambiar los párrafos antes del salto de párrafo sin tener que preocuparte de si el nuevo capítulo está colocado correctamente.
- Es perfecto para usar en índices. De hecho, puedes crear un párrafo solo para esa área y luego editar el resto del texto sin tener que cambiar el espacio en la tabla de contenido o en los párrafos introductorios.
- Al momento de agrega gráficos, tienes la opción de cambiar la configuración de la fuente para que el diseño sea perfecto. Una vez terminado, puedes volver a la configuración original si has hecho algún salto de sección.
Tipos de saltos de sección en Word
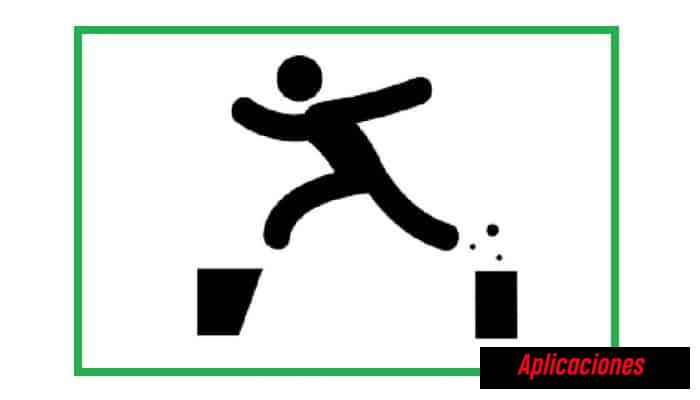
Hay diferentes tipos de saltos de sección que puede usar en este programa de procesamiento de textos. A continuación, se muestran todos los que puede elegir:
- Página siguiente: Al momento de usar este tipo de salto, tienes la opción de comenzar a escribir la palabra que sigue en la página que continúa.
- Sección continua: Esta opción te permite seguir escribiendo en la misma página como si no tuvieras una nueva sección. Su ventaja es que puedes cambiar fácilmente el formato de los márgenes y tu texto se verá bien.
- Página par: esta función te permite crear una sección de numeración par en la página siguiente.
- Página impar: Así como en el tipo de sección anterior, esta herramienta dará un salto siguiente página, pero con un número impar.
Lee también: Cómo Cambiar El Espacio Entre Líneas En Word Y Mejorar Los Párrafos
Configura las secciones en tus documentos de Word con los siguientes pasos
Si quieres configurar las secciones en tu documento de Word, debes seguir los pasos que te presentamos a continuación:
1- Insertar
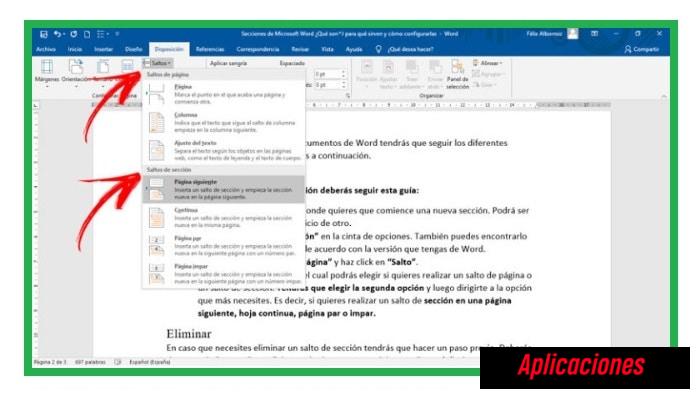
Si necesitas insertar una sección, sigue estas instrucciones:
- Coloca el cursor donde desees que inicie una nueva sección. Puedes ubicarlo al final de un párrafo o al principio de otro.
- Ve a la pestaña que dice “Disposición” en la cinta donde están las opciones. Dependiendo de la versión de Word que tengas, también puedes encontrar la función en la sección “Diseño”
- Selecciona el grupo que dice “Configurar página” y haz clic en “Salto”.
- Aparece un menú donde puedes elegir si deseas hacer un salto de página o un salto de sección. Debes elegir la segunda opción y posteriormente pasar a la opción que se adapte a lo que necesites. En pocas palabras, las opciones son, si deseas hacer un salto de sección en la página siguiente, una página continua, una página par o impar.
2- Eliminar
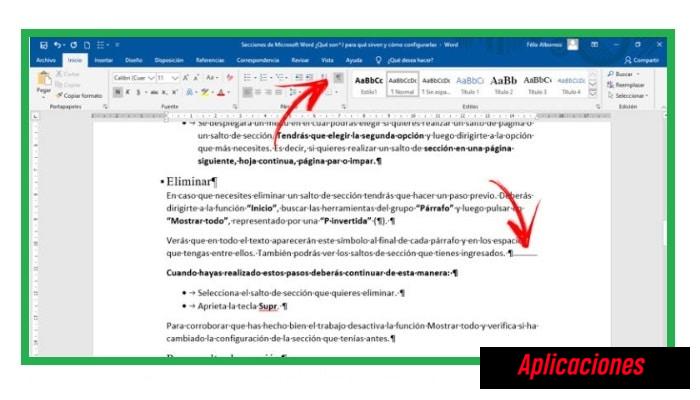
Para eliminar un salto de sección, debes realizar un paso previo. Ve a la función “Inicio”, busca en las herramientas en el grupo “Párrafo” y luego haz clic en “Mostrar todo”, que se representa con una P invertida, es decir, “(¶)”.
Este símbolo aparece en todo el texto al final de cada párrafo y en los espacios entre los párrafos. También puedes ver los saltos de sección que has especificado.
Después de completar estos pasos, procede de la siguiente manera:
- Elije el salto de sección que deseas eliminar.
- Pulsa el botón Eliminar o Suprimir.
Para comprobar si lo has hecho todo correctamente, tienes que desactivar la función “Mostrar todo” y comprueba si se han modificado la configuración que tenías anteriormente.
¿Cómo cambiar el salto de sección?
El tipo de salto de sección que has seleccionado puede no ser el que necesitas. Puedes cambiar esto de una forma muy sencilla como te explicaremos a continuación.
Se requieren los siguientes pasos:
- Ve a “Disposición” o “Diseño”
- Elije en el menú “Configurar página”
- Selecciona “Salto” y has clic allí
- Corrige el error y elije el que mejor se adapte a tus necesidades.

Deja una respuesta