Cómo Insertar Un Salto De Página En Word: Función Y Configuración
Word es el programa más utilizado y popular para la redacción, edición y corrección de textos. Sus nuevas herramientas son ahora muy amplias y van desde la búsqueda de sinónimos hasta el diseño de páginas e incluso la inserción de hipervínculos. Quédate con nosotros hasta el final y aprende cómo insertar un salto de página en Word.
Word no ha descuidado las utilidades clásicas. Entre ellas, se puede encontrar el cambio de márgenes, la corrección ortográfica y el cambio de tipografía. Esto hace que el programa sea una aplicación útil tanto para personas experimentadas como para principiantes. En este post, nos ocuparemos de los saltos de página. Si quieres saber más sobre esta herramienta, sigue leyendo.
¿Qué es un salto de página en Word?
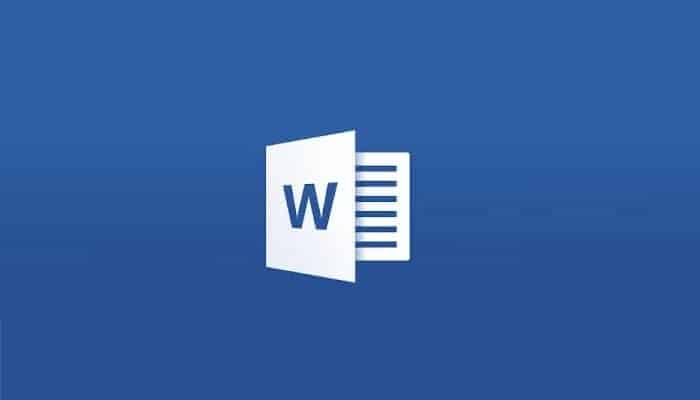
Previo al uso masivo de las computadoras, la gente utilizaba las máquinas de escribir como dispositivo para escribir textos. Y es conveniente que sepas que muchas de las herramientas que se encuentran en la interfaz de programas como Word provienen de ahí. Como el caso de los saltos de página.
Antes, cuando querías escribir la siguiente página, solamente tenías que borrar la actual y sustituirla por una nueva. Con el programa, esto no puede hacerse. No obstante, si quieres pasar a la siguiente página del documento, puedes utilizar la herramienta "salto de página". Aunque lo hace automáticamente cuando llega al final del espacio disponible, podemos forzarlo con una orden.
Te dirá al programa que no escribirás nada en la página actual y que continuarás escribiendo en la siguiente. Esto evitará saltos de línea innecesarios para pasar a la siguiente página en blanco.
¿Cuándo insertar un salto de página en Word?
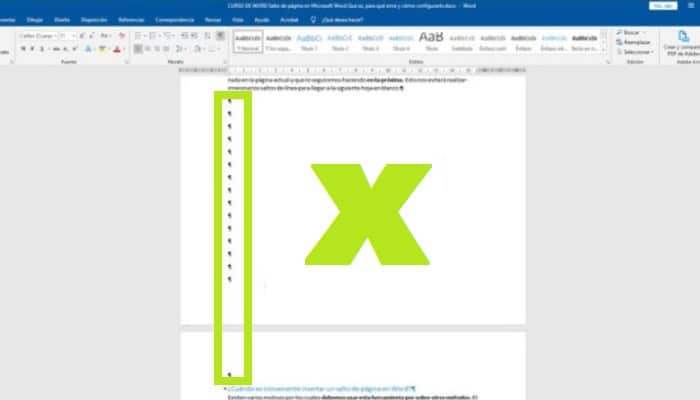
Hay varias razones por las que debemos utilizar esta herramienta en lugar de otros métodos. La principal es evitar usar la tecla Enter para saltar a la página. Al hacer esto último, puede obtener resultados deplorables.
Si quieres añadir una línea o frase al texto al principio, todos esos saltos de línea que dimos con la tecla seguirán encogiéndose. Poniendo un espacio en blanco no deseado al comienzo de una nueva página, que tienes que eliminar quitando los caracteres invisibles. Y eso estropeará el resto del texto.
Lo mismo ocurrirá si cambias los márgenes o el tamaño de la hoja. El mismo resultado se producirá si copias todo el texto y lo pegas en otro documento o programa. Tanto es así, que puede provocar conflictos cuando trasladas lo que escribes en Word, a la plataforma web HTML. Para asegurarte, basta con pulsar las teclas "Ctrl" + "Shift" + ")".
Si estás escribiendo un documento muy largo, como un libro; deberá dividirlo en capítulos. Esta funcionalidad no sólo te ahorrará tiempo. Ya que si se va a imprimir, es más correcto dejar hojas en blanco para que el inicio de cada segmento coincida con una página impar.
En seguida, verás cómo hacerlo:
Pasos para insertar un salto de página en Word
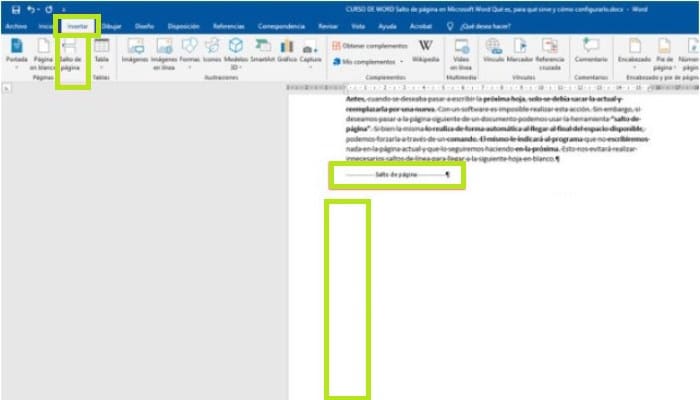
Ya sabes lo que es esta herramienta, así como los beneficios de su uso. Lo próximo que debes saber es aprender a usarlo. Existen dos métodos para hacerlo; en ambos casos, el cursor de texto debe estar al final de la frase que crees que es la última de la página.
Para proceder sigue los próximos pasos:
- Lo primeo es ir a la pestaña "Insertar" en la parte superior del programa.
- Allí, encontrarás una sección que se llama "Páginas" que te deja añadir tres elementos. Selecciona "Salto de Página".
- Esto colocará el cursor (la barra parpadeante al final de cada palabra) al principio de la nueva página.
- La segunda forma de hacerlo es utilizar un atajo de teclado.
- Consiste en mantener pulsada la tecla "Ctrl" y seguidamente pulsar "Enter". Todo esto es desde el teclado físico. Cada vez que haces esta acción, pasas a la próxima página.
Si llegas a realizar un salto involuntario, solucionarlo es muy sencillo. Deberá situarte al final del texto, justo antes de la página en blanco. Una vez allí, pulsa el botón de eliminar Supr o "Borrar", según el idioma de tu teclado. Haz esto hasta que se corrija el error.
No olvides tener cuidado de no dejarlo pulsado si hay texto después de la transición, ya que puede eliminar contenido importante.

Deja una respuesta