Cómo Insertar Un Título En Word: Guía Y Tutorial Paso A Paso
Este procesador de texto se ha convertido en una herramienta esencial para la mayoría de los usuarios cuando tienen que redactar un informe. Aquí encontrarás un gran número de herramientas que te ayudarán a conseguir muy buenos resultados en la escritura. En esta ocasión te vamos a enseñar cómo insertar un título en Word.
Uno de los puntos de mayor importancia a la hora de redactar son los títulos, ya que siempre aparecerán en cualquier texto. Es por eso que Word tiene una herramienta especial para ellos que te permitirá usarlos de acuerdo a tus necesidades. Entonces, aquí te mostraremos los pasos para insertar un título en Word de manera fácil y rápida. Para ello, sigue en detalle lo que te mostraremos en este post.
Los principales tipos de encabezados que puedes insertar en Word

Microsoft Word cuenta con varias herramientas que te permitirán agregar encabezados a tus textos, esto te ayudará a crear un texto mucho más profesional y fácil de leer. Para insertar este elemento en una hoja de trabajo, puede hacerlo de dos maneras: utilizando la herramienta "Insertar" o la herramienta "Formato".
Esto significa que hoy en día hay dos tipos de estilos de encabezado que puedes usar en la plataforma, cada uno dependiendo de la situación en la que desees usarlos.
Por lo tanto, aquí le presentaremos cada uno de estos tipos:
1. Usa la herramienta Insertar título
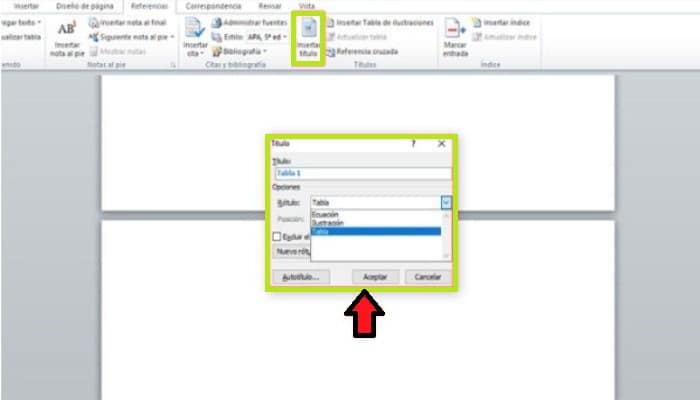
La primera elección disponible es la opción "Insertar", en cuyo caso tendrá tres tipos de títulos por defecto, y puedes agregar etiquetas numeradas como "Ecuación 1", "Ilustraciones 1", "Tabla 1" o puedes crear tu propia etiqueta según tus necesidades.
Este tipo de encabezado se usa esencialmente cuando deseas presentar una imagen, tabla de datos o fórmula matemática o química, y generalmente se indica con un número. Muy a menudo, puedes leer un libro o informe digital o físico y ver que todos los objetos que se le agregan, como imágenes, tablas, ecuaciones o cualquier otro, están marcados con un número que aumenta a medida que aparecen.
Esto significa que este tipo de encabezado se utiliza para preservar la secuencia de cada uno de los objetos que se agregan al texto. Si tienes que eliminar algunos de ellos, como la Figura 4, puedes cambiar rápida y fácilmente la lista de todos los demás. Igualmente, puedes agregar una frase o palabra adicional a la Ilustración 4.
2. Usa formatos de encabezado
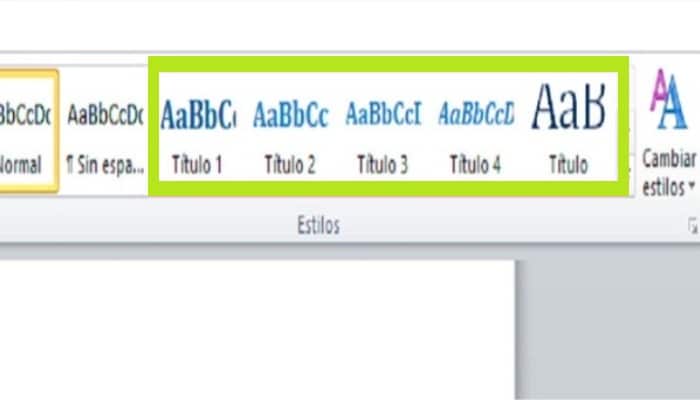
Otra herramienta que puedes usar para crear títulos para tu texto es la herramienta de formato ubicada en la sección Estilos. En este caso, encontrarás cinco tipos de títulos totalmente diferentes que puedes utilizar en tu texto.
En este caso, tales formatos se utilizan para indicar el título principal de un texto o capítulo. Es decir, si tu texto consta de varios capítulos, puedes utilizar cada uno de ellos a lo largo del texto. Esto te dará un texto de tamaño diferente al del resto de la página, con un estilo y color nuevos para que se destaque y se note rápidamente.
Es por ello que, con la ayuda de los formatos de encabezado, puedes presentar tus artículos o capítulos a medida que escribes, y con la herramienta Insertar, puedes representar varios objetos agregados al texto, como imágenes, ecuaciones, tablas de datos, gráficos y otras cosas más.
Pasos para insertar un título en Word
Dados los tipos de encabezados que puedes insertar en una hoja de trabajo de Word, aquí te explicamos los pasos básicos que debes seguir para aplicar cada uno.
Entonces, para insertar un título en Word es necesario hacer lo siguiente:
1. Insertar
El primer método que te presentamos aquí es usar la herramienta Insertar título, como explicamos anteriormente, se usa principalmente para representar algún objeto que necesita ser agregado al texto, como una ilustración, tabla, gráfico, ecuación, entre otros.
Por ello, es necesario seguir cada uno de estos pasos para lograr aplicar esta herramienta en tus textos:
- Después de ingresar a Microsoft Word, debes ir a la cinta y luego elegir la pestaña "Referencia".
- Ahora encontrarás la sección "Títulos", aquí tienes que hacer clic en el icono "Insertar título".
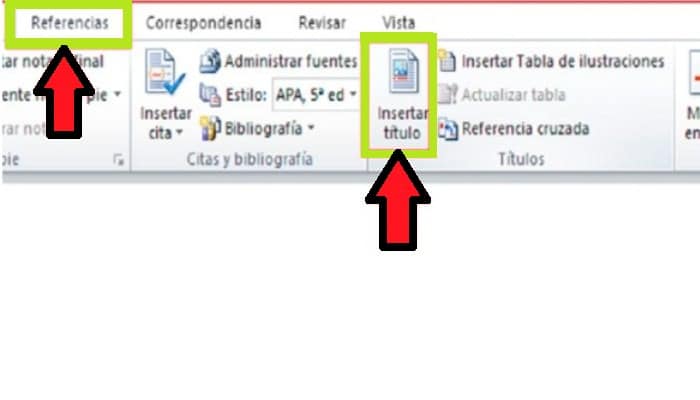
- Luego aparecerá una ventana en el centro de la pantalla donde encontrarás varias opciones, como puedes ver, observarás el título y debajo la opción "Rótulo" que puedes desplazar para ver las opciones disponibles, en este caso puedes consultar los elementos de la "Tabla" Ecuación e Ilustración.
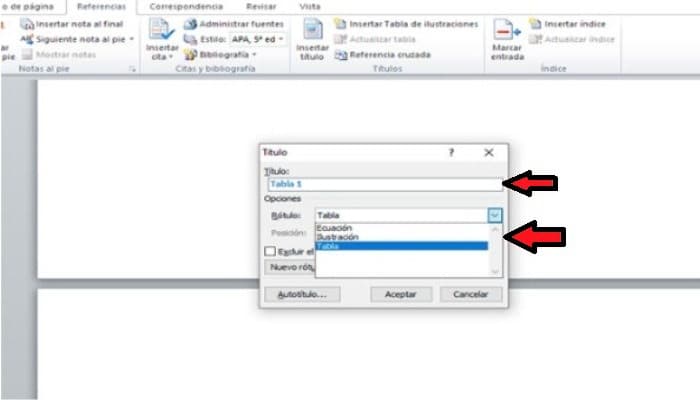
- Aquí debe elegir los que desea usar, ya sea porque estás a punto de agregar una imagen, fórmula matemática o química o tabla de datos. Si deseas agregar un gráfico, igualmente puedes crear tu propio acceso directo, al que puede llamar "Gráficos". Para hacer esto, debes hacer clic en "Nuevo rótulo", y automáticamente te va a aparecer una mini ventana en la que debes insertar el nombre "Gráfica".
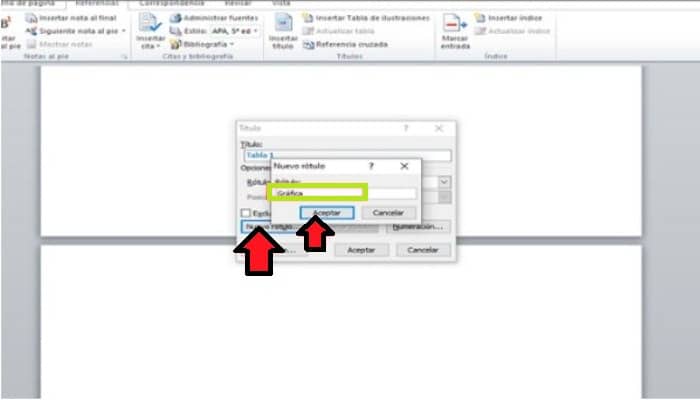
- Después de haber seleccionado la etiqueta, en la parte de "Título" puedes agregar algo extra, en este caso has seleccionado "Ilustración 1", para que puedas escribir "Ilustración 1 paisaje en verano", esto te dirá un poco más sobre lo que una imagen u objeto que agregas al texto, o lo que significa. Después de agregar el texto apropiado, debes hacer clic en el botón "Aceptar" para que este elemento se logre aplicar al texto.
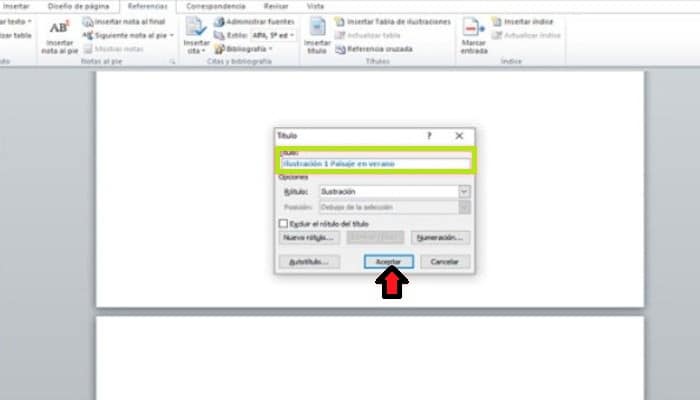
- De esta manera, puedes empezar a agregar esta herramienta a cada uno de tus textos y así tener el mejor orden a la hora de agregar cualquier clase de elementos adicionales a tu redacción.
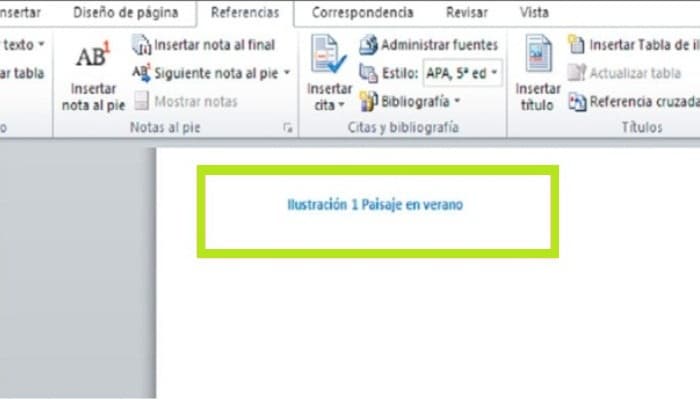
2. Aplicar formato
Como hemos dicho antes, otra forma de agregar títulos es con formato, en cuyo caso se utilizan como título principal del texto o inicio de un capítulo.
Es por ello que, para aplicar esta herramienta a tu texto, debes seguir estos pasos:
- Lo primero que debes hacer es ingresar a la hoja de trabajo de Word.
- Allí deberás escribir el título de lo que vas a escribir.
- Una vez que lo hayas escrito, lo siguiente que debes hacer es elegirlo e ir a la pestaña de Inicio y posteriormente a la sección Estilos.
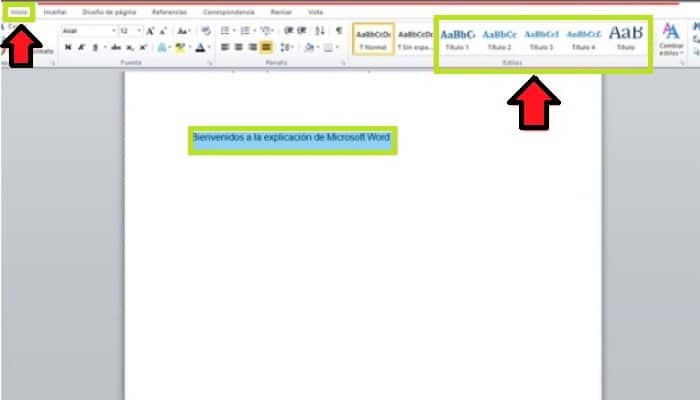
- Aquí encontrarás cinco opciones disponibles para aplicar un título a tu texto, si deseas ver más opciones puedes desplazarte haciendo clic en la flecha en la esquina inferior derecha. Allí puedes ver otras categorías como: "Citas", "Subtítulos", "Referencia", "Párrafos", entre otras.
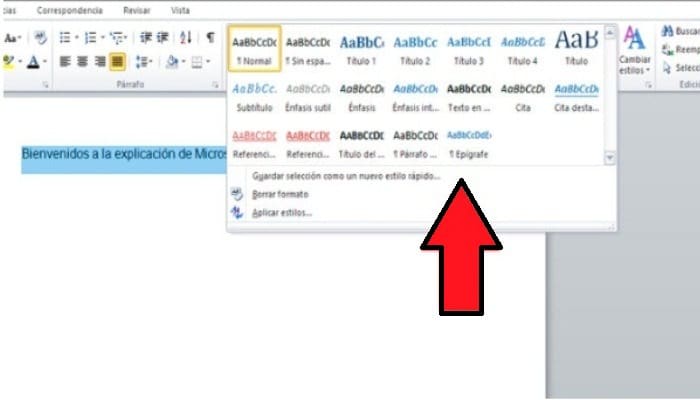
- Después de seleccionar el texto, debes aplicar la variación de encabezado que más te guste, aquí puedes probar cada uno y comprobar cuál de los cinco se adapta mejor a lo que tratas de obtener. Para elegir el que más le guste, simplemente haz clic en el icono.
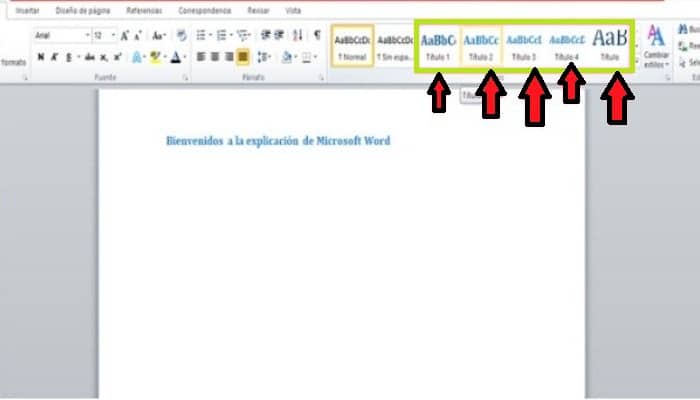
- De esta forma tendrás el título de tu escrito. Es una manera de mejorar la presentación del texto y hacerlo más profesional.
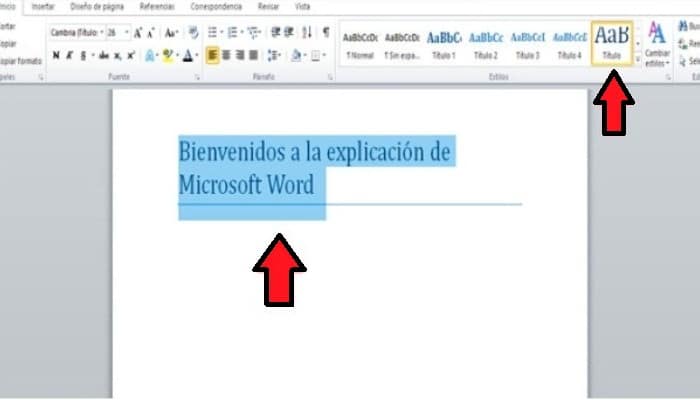
3. Quitar título
Si has creado un encabezado, pero no te gusta o has escrito algo incorrecto, debes eliminarlo del texto. Este proceso es muy simple, se realiza de la misma forma que eliminar cualquier texto de un párrafo. Es por ello que, en este caso, basta con elegir el título que creaste y presionar la tecla "Eliminar". De esta manera, puedes eliminar lo que no te gusta.

Deja una respuesta