Pasos Para Instalar Linux Y Windows 10 En La Misma Computadora
Tanto Windows como Linux son los dos sistemas operativos más importantes en uso hoy en día. Así que es posible que quieras intentar o empezar a usar el sistema del pingüino. La ventaja general es que este sistema operativo puede ser instalado con Windows sin ningún problema. Sigue leyendo y aprende cómo instalar Linux y Windows 10 en la misma PC.
Debes saber que en este caso, estamos hablando de instalar ambos sistemas operativos en diferentes particiones del ordenador, y la partición de Windows debería ser más grande. En el caso de los datos, pueden colocarse en otra partición para que puedan utilizarse en ambos sistemas. Esto será importante para los usuarios que están empezando a trabajar con Linux.
¿Por qué instalar dos sistemas operativos en el mismo ordenador?

Tener ambos sistemas operativos en el mismo ordenador es muy importante, especialmente si se tiene en cuenta la complejidad del uso de Linux; con todo esto en mente, vamos a explicar aquí cómo puedes empezar a instalar Linux y Windows 10 juntos y usarlos en el mismo ordenador.
En la actualidad hay muchos usuarios que implementan estos dos modelos de SO en sus computadoras. Normalmente, cuando se implementa, es una distribución entre Linux y Windows. Instalar dos sistemas Windows en el mismo PC o instalar algunos de estos dos sistemas en el mismo MAC puede ser muy complicado.
La posibilidad de tener doble arranque puede tener muchas ventajas en algunos puntos, ya que siempre será similar a tener una salida alternativa, aunque también es importante señalar que en algunos casos puede llegar a ser complicado o innecesario. Pero si miras las cosas buenas, vale la pena. Así que aquí presentamos los principales beneficios de instalar Linux y Windows 10 en la misma Pc.
1- Tener un sistema adicional en caso de problemas
Como ya sabemos, ninguno de estos sistemas es completamente fiable, ya que pueden causar algunos problemas y pueden acabar dañados en cualquier momento, lo que nos impedirá seguir utilizando la computadora.
Por ende, si usas este método, puedes ahorrar mucho tiempo buscando una solución, ya que sólo tendrás que cambiar a otro sistema operativo en busca de una solución para el daño hecho en el otro. Pero esto no te impedirá usar la PC.
2- Entra a tu información en caso de un fallo de Windows
Mucha gente tiene mucha información y archivos en su computadora, y Windows se bloquea y todo desaparece, o no se puede acceder al mismo, lo que se convierte en un gran problema porque la opción más apropiada sería formatear la computadora. Esto puede dar lugar a la pérdida de información importante y valiosa.
Aunque en el caso de un doble arranque o dual-boot tendrás dos particiones que comparten toda la información, lo que significa que si algunas de ellas fallan, podrás extraer fácilmente todos los archivos y datos y así evitar graves pérdidas. Además, se convierte en una solución segura y sencilla.
3- Puedes probar un nuevo sistema operativo
Una de las razones de esta asociación es que los usuarios deciden empezar a probar el sistema del Pingüino porque es un poco complicado de usar. Por ende, utilizarlo con Windows puede facilitarte esta tarea, ya que cualquier inconveniente o problema que tengas puede pasar a otra persona y continuar con sus actividades normales.
4- Usar diferentes programas
Actualmente, hay muchos programas que sólo son compatibles con un sistema operativo, así que con dos, puedes tener más software en tu PC. Igualmente, sólo puedes usar uno de ellos para utilizar programas importantes para tu espacio de trabajo y el otro para instalar juegos o aplicaciones de entretenimiento.
¿Qué se necesitas para instalar Linux y Windows 10 en la misma Pc?
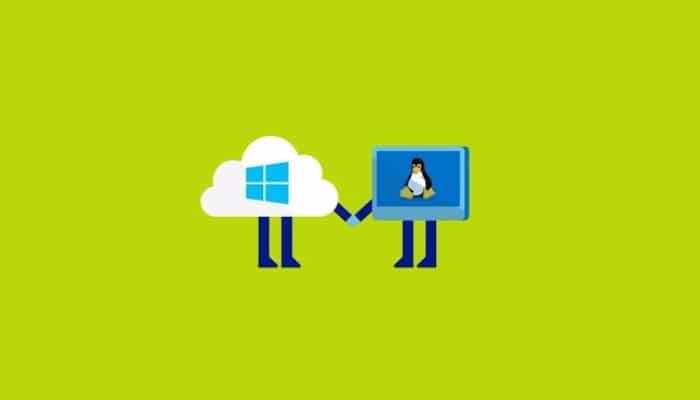
Si quieres instalar Linux en un ordenador con Windows, tendrás que considerar algunos detalles para la instalación; lo primero que hay que hacer es descargar Ubuntu de la página web oficial, aquí seleccionas la versión que quieres descargar en tu ordenador.
Además es importante crear una partición de disco para instalarla, la ventaja que existe hoy en día es que la mayoría de los discos son grandes y por lo menos necesitas 500 GB, esto permite dejar 100 GB para Windows y 100 GB para Linux. O un poco más para Windows y el resto para los datos, en este caso será de 300 GB.
Debes tener en cuenta que Linux puede ser fácilmente instalado con hasta 20 GB de espacio de partición, y todo lo demás se divide en Windows y datos. Igualmente es importante que hagas una copia de seguridad de toda la información almacenada en tu ordenador antes de iniciar el proceso.
Descarga Ubuntu de la página web oficial
Pasos fáciles y rápidos para instalar Linux y Windows 10 en el mismo ordenador
Es Linux un sistema operativo muy fácil de configurar y también puede ser instalado en cualquier ordenador compatible, ya que no afecta a otros sistemas operativos instalados en el PC en todo momento. Funciona como un Live CD, es decir, no afecta al funcionamiento o al rendimiento de tu ordenador.
Bien, teniendo esto en cuenta y los beneficios del dual-boot, aquí vamos a explicarte todo el proceso de instalar Linux y Windows 10 en la misma Pc. Para ello, sigue cada uno de los pasos que te enseñaremos a continuación:
1- Preparar las particiones
Lo primero que debes hacer es preparar las particiones, en cuyo caso el equipo W10 que usamos para el ejemplo ocupó la mayor parte de la capacidad de la SSD de 256 GB con una sola partición. No obstante, representa el espacio libre que nos va a permitir instalar Ubuntu 16.
Ahora, si tu ordenador tiene una partición extra que no puede ser utilizada, o si tienes un segundo SSD o disco duro, puede ser utilizado para esta instalación. Aunque en este caso no lo es, te obliga a liberar algo de espacio para que haya suficiente espacio en la partición de Ubuntu.
Para ello, debes seguir los siguientes pasos:
1- Entra en el Administrador de discos de W10 y selecciona la opción de Panel de control.
2- Luego, allí debes seleccionar la opción de herramientas administrativas o utiliza el comando siguiente "compmgmt.msc", si utilizas el comando tendrás que abrir la ventana que dice Ejecutar.
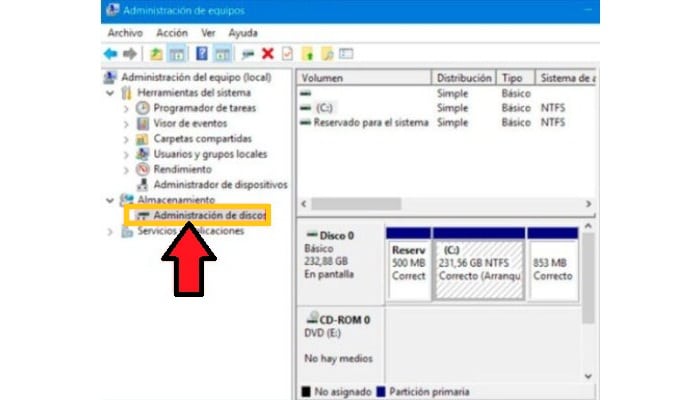
3- Ahora, aquí está la partición reservada para el sistema principal, y el resto de la partición C está ocupada por Windows 10, aquí es donde debes hacer espacio para instalar Ubuntu.
4- Para hacer esto, haz clic con el botón derecho del ratón y selecciona Bajar volumen.
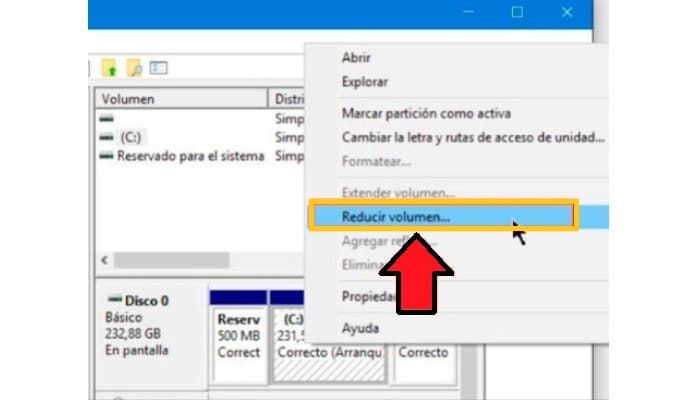
5- La función de esta herramienta es comprobar qué espacio libre está disponible en la partición C, mostrará cuánto espacio libre se puede reducir a espacio abierto en esta sección; en este caso, en el ordenador que se utilizó como ejemplo, vemos que se pueden reducir 88730 MB, y lo fijaremos en 60000MB, el espacio que se puede reducir es a su vez el tamaño de la partición para Ubuntu.
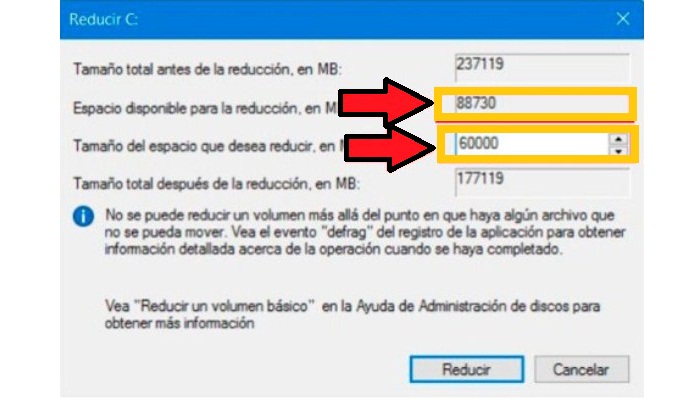
6- Aquí puedes ver cómo se crea espacio adicional en el disco, será una nueva partición. No hagas nada más aquí y no crees particiones adicionales, ya que el instalador de Ubuntu se encargará de crear las particiones necesarias en el espacio libre del disco.
2- Preparando BIOS / UEFI
A continuación, la BIOS será reemplazada según sea necesario cuando se instale un sistema operativo diferente al Windows 10. Para ello, los desarrolladores crearon un firmware llamado UEFI, que es una extensión del proyecto Intel EFI, también utilizado en los sistemas operativos MAC.
Debes tener en cuenta que los reemplazos de BIOS más antiguos proporcionan un mejor rendimiento en las máquinas, suministrando más flexibilidad, facilidad de uso y potencia, pero esto puede dificultar la instalación de otros sistemas operativos. Pero Microsoft quiso aprovechar la UEFI y activó un sistema conocido como "Secure Boot" en la versión Windows 8, que requiere software y firmware para proteger completamente el proceso de arranque.
Debido a todo esto, también añadió Linux soporte para que pudiera ser instalado; esto ha sido añadido a todas las versiones recientes, permitiendo a Ubuntu soportar UEFI en algunas versiones oficiales de Microsoft para Linux. Esto evita problemas de instalación, y por lo tanto la opción más recomendada es poner el ordenador en modo BIOS.
Si tienes una placa UEFI y tienes problemas para instalarla, sigue estos pasos:
1- Lo primero que debes hacer es acceder a la UEFI de la misma manera que se accede con la ayuda. Para ello, haz clic en el botón Inicio de la computadora, y luego selecciona la sección "Arranque seguro" o Secure Boot.
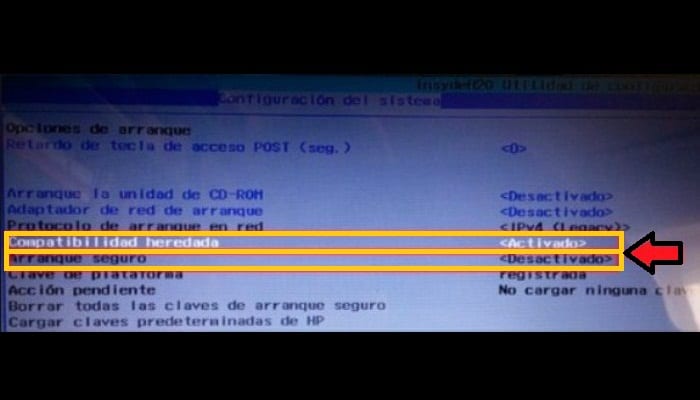
2- Suele ser este proceso muy simple, sólo tienes que desactivar Arranque seguro y activar Compatibilidad heredada, pero esto dependerá en gran medida del ordenador, la versión de la UEFI y la placa. No obstante, todas las formas de hacerlo son muy similares.
3- Hacer un comando de arranque
Cuando estas en BIOS/UEFI, debes aprovechar el hecho de que el dispositivo en el que vas a instalar Windows 10 se adelanta al arranque del disco duro o SSD. En este caso necesitarás usar una memoria USB, así que aparece primero en el "Old Boot Order" o “Orden de arranque heredada”. Si no tienes la unidad flash, puedes usar el DVD, pero en este caso se coloca antes de "Boot Order".
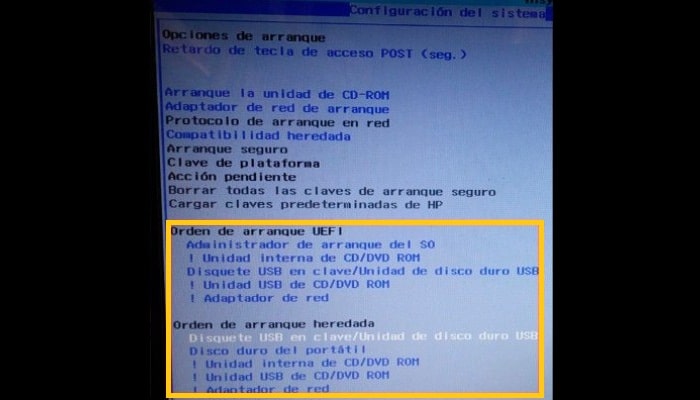
Finalmente, guarda la configuración de la UEFI e inicia la computadora de nuevo para preparar la instalación.
4- Descargar Ubuntu
En este caso necesitas ir a la página oficial de Ubuntu y descargar la versión que deseas instalar. Aquí decides descargar Ubuntu para PC de escritorio y de 64 bits, esta plataforma permite descargarlo a través de torrentes o directamente.
La versión de 32 bits también está disponible si tu ordenador no es compatible con la versión de 64 bits. Debes tener en cuenta que las descargas de Ubuntu no suelen tardar mucho tiempo o si eliges Kubuntu, Lubuntu o cualquier otro, el proceso será igual de rápido.
5- Preparar el medio de instalación
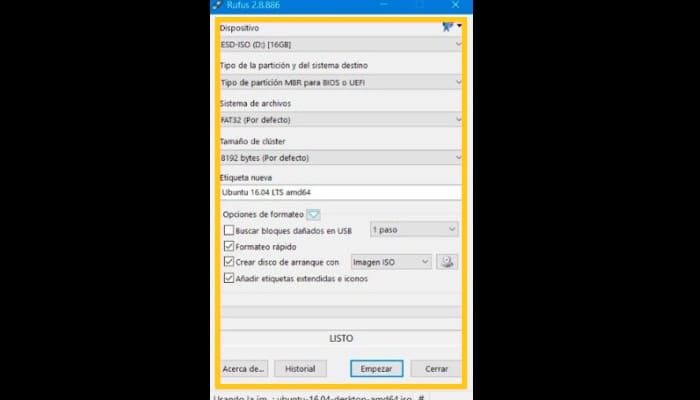
Después de instalar Ubuntu, se utilizarán los siguientes medios, por ejemplo, un DVD o una unidad USB, una unidad externa o un pendrive. En general, es mucho más fácil y rápido trabajar con un disco externo; en este caso se debe utilizar una herramienta conocida como RUFUS.
Por ende, el programa RUFUS se carga y se ejecuta utilizando una memoria USB insertada en el ordenador para la grabación. Entonces debes seleccionar el tipo de partición para BIOS o UEFI y fijar la imagen ISO que fue cargada previamente en Ubuntu.
6- Instalando Ubuntu
Es próximo paso para instalar Linux y Windows 10 en la misma Pc es instalar el sistema Ubuntu. Si deseas instalar la última versión de Linux, como Ubuntu, este es un proceso totalmente automatizado que se ejecuta muy rápido. En general, en este modelo de ordenador con SSD y desde un disco externo como una memoria USB, la instalación de Ubuntu 16.04 LTS puede tardar unos 4 minutos.
Vamos a llevar a cabo este proceso para este propósito:
1- Lo primero que debes hacer es insertar la unidad USB en la que se almacenó la información y reiniciar el ordenador. En el menú de arranque de Ubuntu puedes probar el sistema en modo Live CD o simplemente instalarlo en un disco. En este caso, como lo que se quiere es instalarlo, se elige la segunda opción y se procede a continuar el proceso.
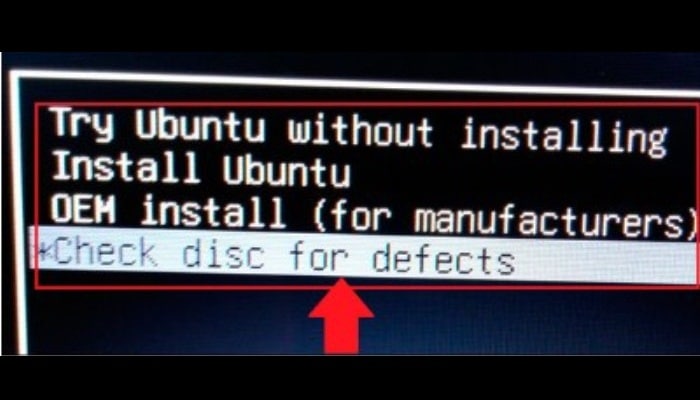
2- Seguidamente debes seleccionar el idioma para el proceso, en este caso debes seleccionar Español.
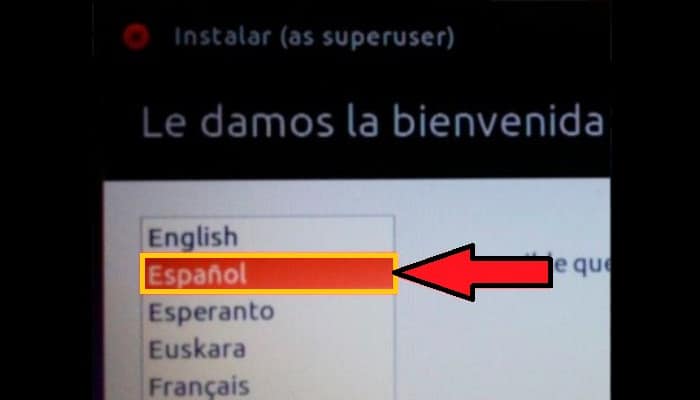
3- Entonces no debes activar la descarga de actualizaciones o la instalación de software de terceros. Esto se hará más tarde desde el mismo sistema de una manera más simple.
4- Es muy importante la nueva ventana que aparece, se trata del Tipo de instalación. Así que si estás administrando particiones en Linux, puedes empezar a crearlas como quieras usando la pestaña Más opciones; aquí puedes establecer el tamaño, la instalación del cargador de arranque o el punto de montaje.
5- Como haz podido observar, el instalador reconoce automáticamente la instalación de Windows 10 y ofrece instalar Ubuntu al mismo tiempo. Esta es la opción que debes elegir sin cambiar nada en absoluto.
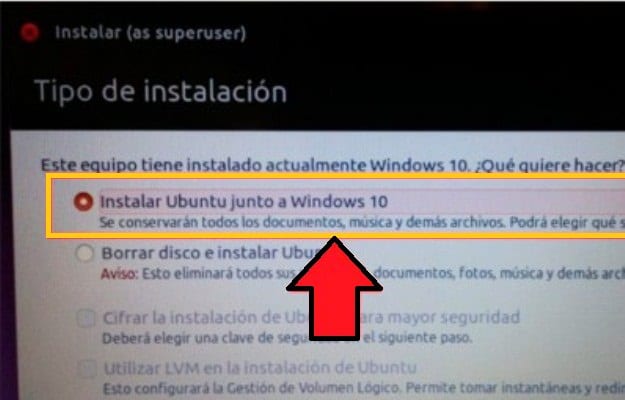
6- Ahora en esta configuración, Ubuntu comienza a crear sus propias particiones en el espacio libre del SSD. También instalará el cargador, en este caso Grub 2. Debes tener en cuenta que el Windows 10 debe ser instalado en los modos BIOS y Ubuntu de la misma manera, porque si se hace de otra manera, no podrás iniciar el sistema operativo de Microsoft.
7- No hay nada más que hacer aquí, sólo proporcionar el nombre de usuario y la contraseña del administrador que se utilizará. Esta instalación suele hacerse muy rápidamente en un SSD.
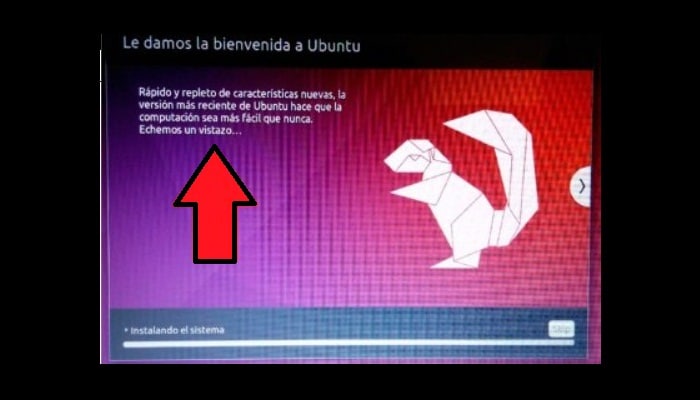
7- Windows 10 con Ubuntu 16
Cuando la instalación se complete con éxito, la computadora se reiniciará en Grub 2 Loader. Ten en cuenta que el proceso de instalación no detectará el sistema operativo Windows 10, pero esto se resuelve con el comando en la terminal Ubuntu. Aquí debes quitar la unidad USB de instalación y ejecutar el sistema Ubuntu.

Como te hemos mencionamos antes, el sistema de Windows 10 no arranca automáticamente. Así que el siguiente paso es resolver este problema.
Para hacer esto, hacemos lo siguiente:
1- Entra en la terminal y ejecuta el comando "Sudo update-grub2".
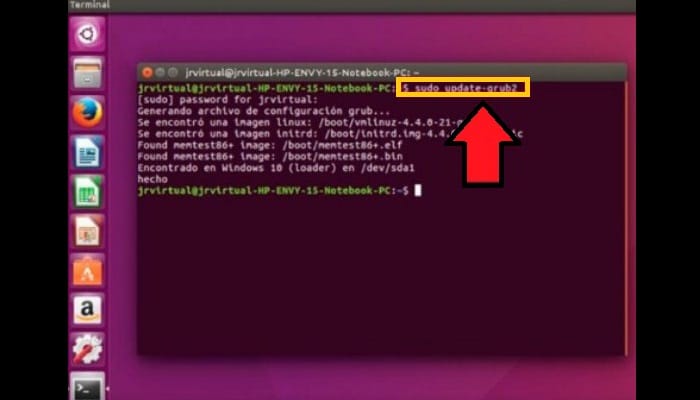
2- Bien, como se puede ver en la imagen, se crea un archivo de configuración de grub que se encargará de encontrar otro sistema operativo instalado, en este caso Windows 10.
3- Ahora cierra el terminal y reinicia el ordenador para asegurarte de que el arranque funciona correctamente. Tanto el Windows 10 como el Ubuntu 16 deben ser arrancados aquí.
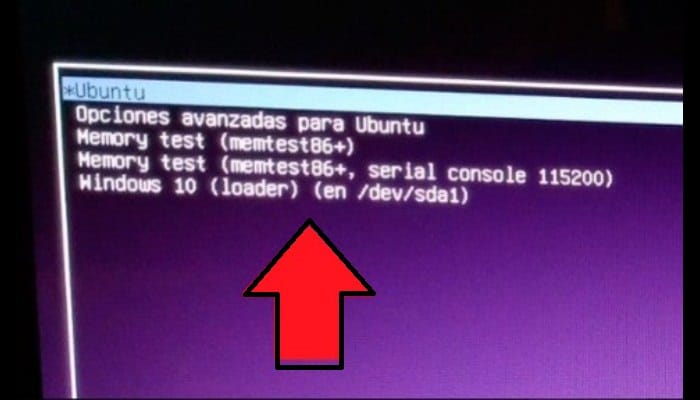
Una vez que el archivo de configuración ha sido creado por Grub, el acceso al sistema operativo instalado ya debe estar habilitado. Desde aquí puedes acceder a cualquiera de ellos. La configuración de Grub 2 es muy fácil de hacer: ya sea para instalar el sistema de arranque predeterminado o para retrasar el menú de arranque.
De esta manera, puedes empezar a usar estos dos sistemas operativos desde el mismo ordenador para combinarlos y obtener un gran rendimiento y disfrutar de la última versión de GNU/Linux. Ideal para aprender a manejarlo muy fácilmente, junto con el sistema más avanzado y popular del momento.

Deja una respuesta