Cómo Instalar MacOS Catalina En VirtualBox En Windows 10
Apple cuenta con un nuevo sistema operativo llamado macOS Catalina, que cuenta con la versión 10.15 y en el que está trabajando para resolver los problemas que puedan surgir durante su versión beta. En este post te vamos a enseñar cómo instalar MacOS catalina en VirtualBox.
Es importante que sepas que durante su versión beta, no se incluyeron todas las características que se introducirán en este software, donde se basará principalmente en detectar cualquier clase de bugs que presente para que puedan ser optimizados en la versión final.
¿Qué es macOS Catalina y cómo se instala en Windows?
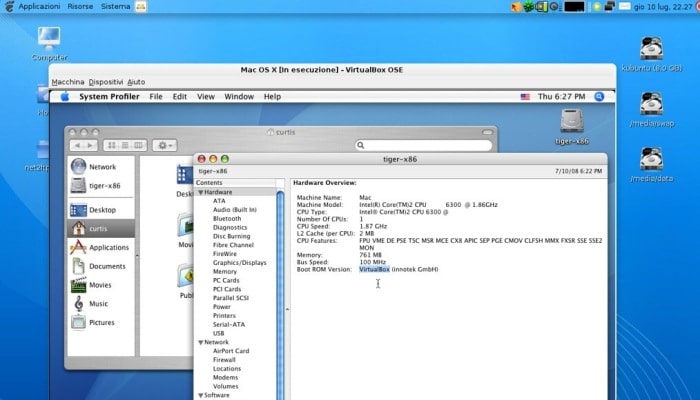
Debes saber que debido a la importancia de esta versión, no tardó en estar disponible para el sistema operativo Windows por medio de la consola VirtualBox. Por ello, aquí te explicaremos cómo instalar MacOS catalina en VirtualBox en Windows como un experto.
Apple ha lanzado una nueva versión de macOS Catalina 10.15, que es el sucesor de macOS Mojave. Fue uno de los mayores cambios en el sistema operativo, con la introducción de muchas características nuevas y muchas modificaciones dentro del sistema.
Entre las características más destacadas se pueden encontrar mejoras en relación de rendimiento y seguridad, además permite la conexión a monitores externos, iPads e inclusive Windows.
Es por ello que, con este nuevo software tendrás la posibilidad de crear una máquina virtual, también denominada VirtualBox, para empezar a utilizarla en otros sistemas operativos, como Windows, y acceder a ella y gestionarla muy fácilmente. Así que macOS Catalina va a estar disponible para Windows donde podrán empezar a compartir archivos y solamente será compatible con USB 3.0.
Características nuevas y únicas de macOS Catalina
Este nuevo programa de Apple viene con nuevas características y funciones que han sido muy bien recibidas por la mayoría de las personas, por lo que ha levantado grandes expectativas, convirtiéndose en uno de los lanzamientos más exitosos de esa compañía en los últimos tiempos.
A continuación te presentamos las principales características y novedades que descubriremos en este lanzamiento de Apple.
Nuevas Aplicaciones: Apple Music, Apple TV y Podcasts
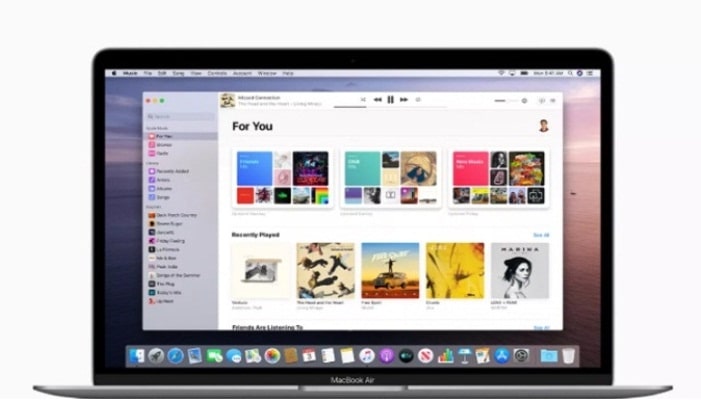
Como ya sabemos desde hace tiempo, Apple ha decidido eliminar iTunes y en su lugar dividir sus tres apps principales, donde con Apple Music el usuario es capaz de ingresar a la biblioteca musical de la compañía y gestionar toda su música, así como la forma de sincronizarla con otros dispositivos.
Por otro lado, los podcasts funcionan para gestionar todas las emisoras y el Apple TV permite a los usuarios disfrutar de sus contenidos favoritos en programas y películas.
Función sidecar

Esta función ha sido diseñada para que puedas utilizar tu iPad, ideal para diseñadores y editores de vídeo, para que puedan utilizar el iPad como un monitor adicional. Sólo se puede utilizar para mostrar el contenido de tus aplicaciones que utilizas más a menudo, o para coger un lápiz y dibujar las que quieres ver en tu Mac.
Mejora de las aplicaciones
Esta empresa sigue mejorando sus apps año tras año, así que con el nuevo lanzamiento no ha querido quedarse atrás y ha mejorado algunas aplicaciones. Por ejemplo:
- Correo electrónico: con esta nueva actualización, ahora tienes la posibilidad de desactivar las conversaciones activas, cancelar la suscripción y bloquear remitentes.
- Safari: cuenta con una nueva interfaz en la que ofrece sugerencias de Siri para dar cuenta de las páginas más visitadas, listas de lectura, tablas de iCloud y más.
- Fotos: ahora puedes empezar a buscar y clasificar cada una de tus fotos por día, mes y año.
- Notas. Cuenta con un modo de vista "Galería", que ofrece varias opciones de colaboración.
- Recordatorios: es una interfaz completamente diferente, muy parecida a la de los dispositivos iOS.
Tiempo de pantalla
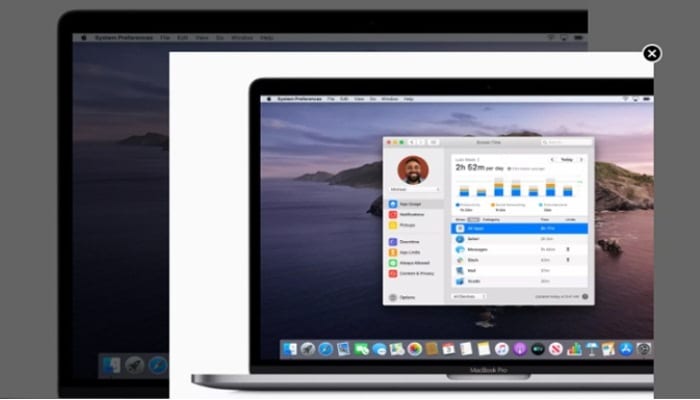
Una función de iOS 12 ha llegado a macOS Catalina, y es que ahora los usuarios pueden saber cuánta cantidad de tiempo pasan en su dispositivo Mac y qué apps usan.
Tal función se encarga de ofrecerte estadísticas sobre el uso de cada app que utilizas y, a su vez, te da la posibilidad de establecer límites de tiempo de uso para cada una de ellas. Esto te permite pasar menos tiempo en tu ordenador e igualmente también te permite controlar mejor cuando los menores lo utilizan.
Seguridad
La seguridad ha sido una de las características más relevante de esta nueva versión dada la importancia de mantener la seguridad de cada usuario. Así se integró la función gatekeeper, que será la encargada de comprobar cada una de las apps instaladas. También significa que todas las aplicaciones necesitarán su permiso para acceder a documentos y otros sitios.
Accesibilidad

Igualmente puedes aprovechar el control por voz, que te brinda la capacidad de controlar tu dispositivo Mac con tu voz mediante la función de reconocimiento de voz de Siri.
Pasos para instalar MacOS catalina en VirtualBox para Windows 10
Bien, como ya sabemos, los dispositivos de Apple son caros, lo que los hace inaccesibles para todos los usuarios. No obstante, si no tienes un dispositivo de esta empresa, no vas a tener problemas para usarlo, ya que puedes instalarlo en tu computadora con Windows 10 por medio de VirtualBox.
Por ello, aquí te mostraremos cómo instalar MacOS catalina en VirtualBox para Windows 10 y llevar a cabo todo este proceso de manera profesional:
¿Cómo descargar macOS Beta Catalina?
- Lo primero que debes hacer es registrarte en el Programa de Desarrolladores de Apple para que la instalación proceda correctamente.
- Luego allí debes encontrar la versión beta en formato .dmg. Listo para ser instalado en tu VirtualBox
- Después de descargar la imagen (ver más abajo), el siguiente paso es lograr extraer la imagen.
- Como se mencionó anteriormente, Catalina puede soportar USB 3.0, por lo que VirtualBox debe estar instalado para que funcione de manera correcta. Esta extensión es una colección de utilidades que ayudarán a que sea más compatible con la consola virtual, por lo que tendrá casi todas las capacidades de macOS.
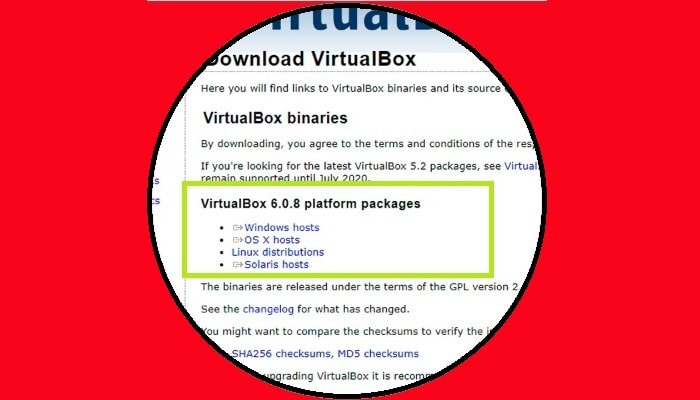
Descarga VitualBox para Windows
- Ahora comienza a descargar el paquete
- Luego de que lo hayas descargado, instálalo y ejecútalo
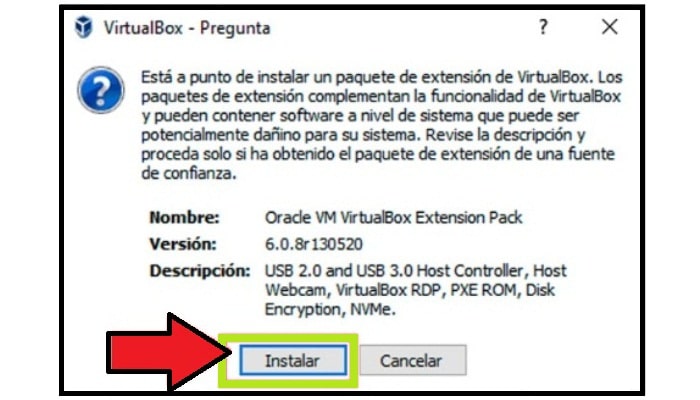
- Luego, debes aceptar todas las condiciones para seguir el proceso de instalación.
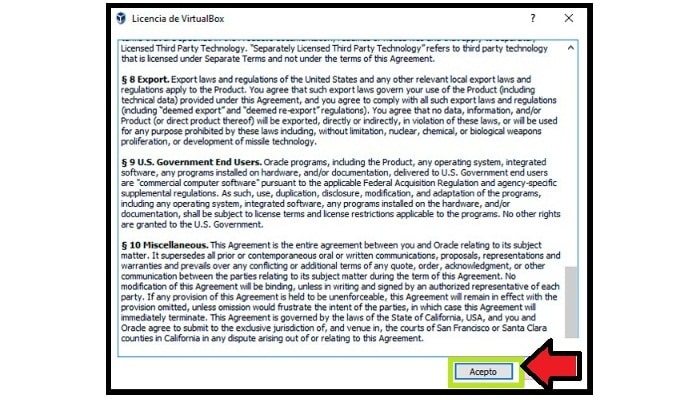
- Luego haz clic en "Aceptar" para completar la instalación del paquete de extensión.
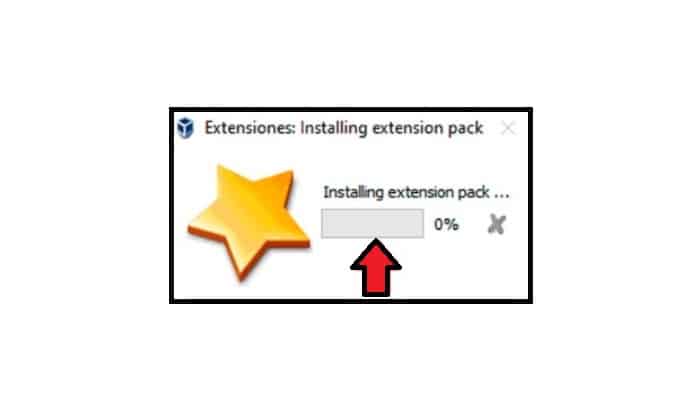
- Bien, cuando se completa el proceso, va a aparecer el siguiente mensaje.
- Allí tienes que hacer clic en el botón aceptar para salir del asistente y luego ver cómo se crea la máquina virtual macOS en virtualbox.
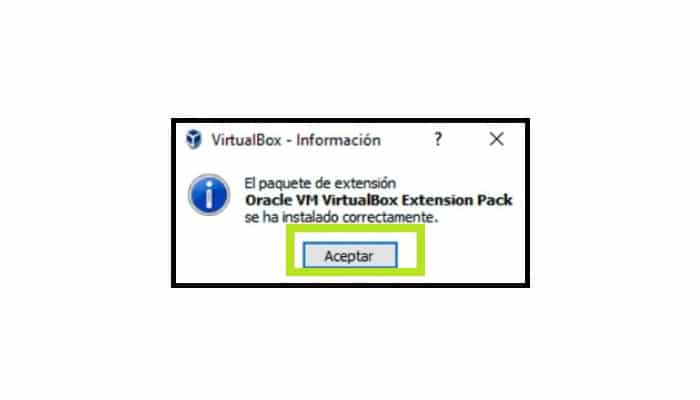
Crear una máquina virtual en Windows 10
- Después de haber instalado el paquete de extensión, lo siguiente que debe hacer es abrir VirtualBox para iniciar a crear la máquina de una de las siguientes formas: desde el menú de la máquina y luego hacer clic en "Nuevo" o haciendo clic en el botón "Nuevo".
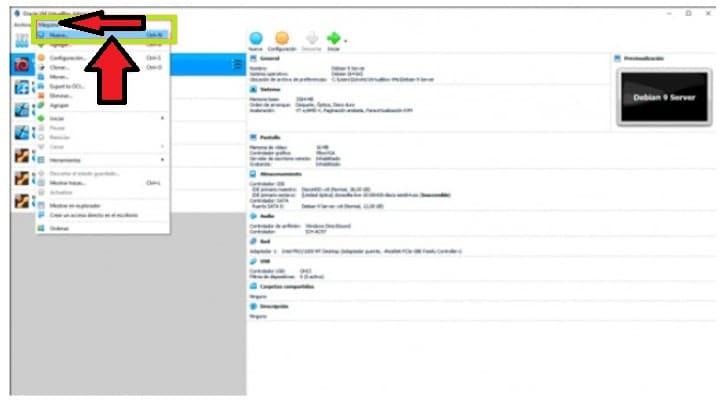
- Ahora va aparecer la siguiente ventana, en la que deberás rellenar los siguientes campos: el nombre de la máquina, el lugar donde se almacenará, el tipo donde tienes que seleccionar Mac OS X, y en la versión selecciona MacOS 10.13 High Sierra de 64 bits.
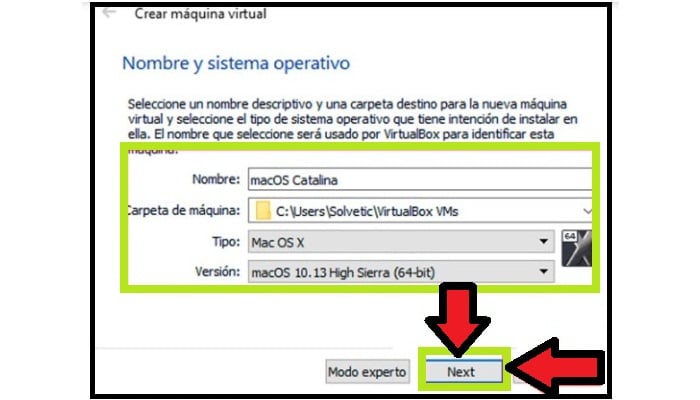
- A continuación, haz clic en el botón Siguiente y en la siguiente ventana debes seleccionar la cantidad de RAM que deseas usar y hacer clic en el botón Siguiente o Next nuevamente.
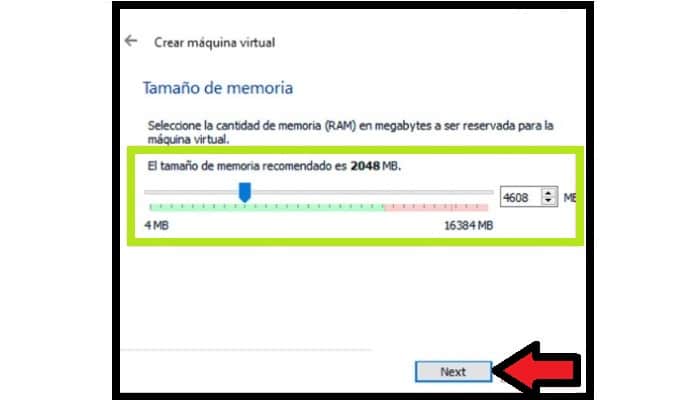
- En una siguiente ventana que aparece en pantalla, vas a necesitar seleccionar el disco duro virtual macOS Catalina que has descargado anteriormente. En este caso, debes activar la opción "Usar un archivo de disco duro virtual existente" y hacer clic en el botón "Examinar", luego selecciona la unidad y finalmente tienes que hacer clic en el botón "Crear".
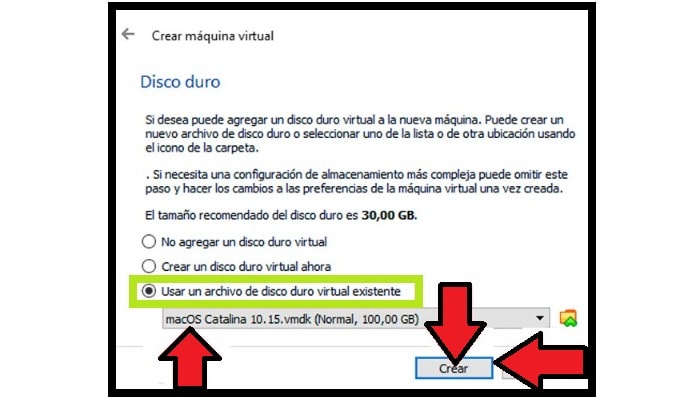
- Después de eso, se creará la máquina.
Configurar una máquina virtual en Windows 10
- Después de crear la máquina, el siguiente paso es configurar tu sistema operativo. Para hacer esto, es necesario que hagas clic en el botón "Configuración".
- En la sección "Configuración", elige la opción "Sistema" y asigna al menos 4 GB de RAM. También es importante desmarcar la casilla "Disquete".
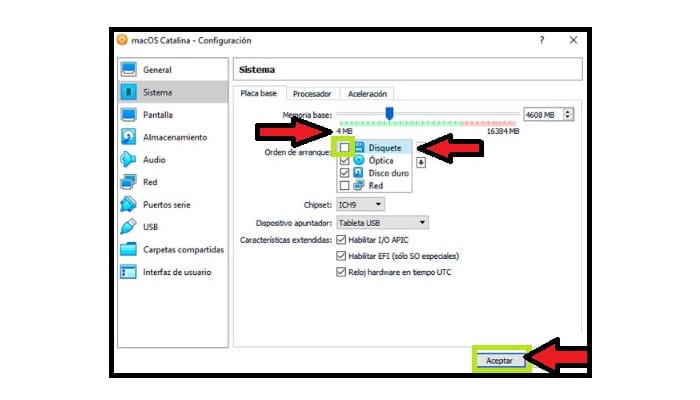
- Ahora en la opción "Procesador" es necesario que elijas al menos dos procesadores y hacer clic en "Aceptar".
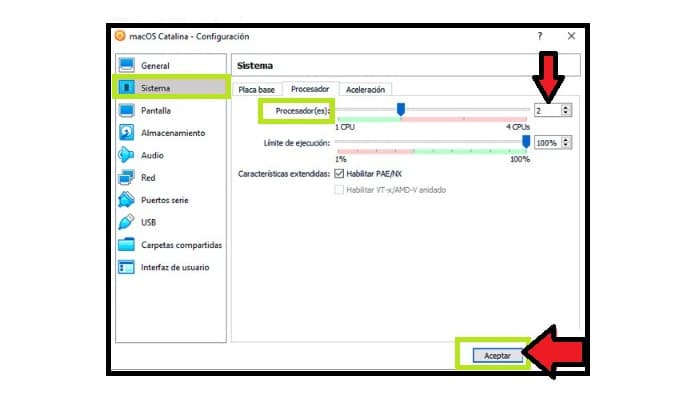
- En la sección "Pantalla", debes establecer la memoria de video máxima disponible y hacer clic en "Aceptar".
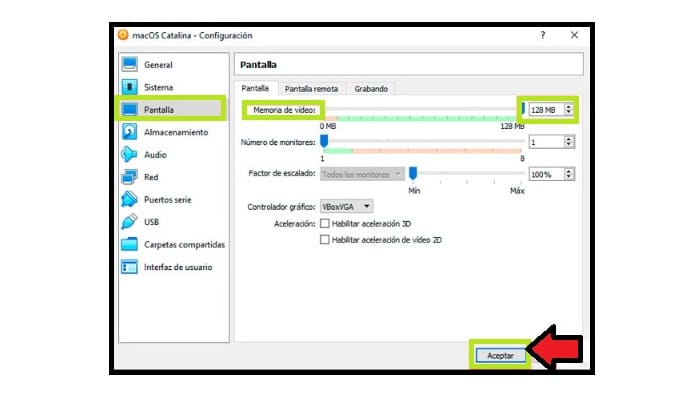
- A continuación, debes dirigirte a la sección USB y marcar la casilla "Controlador USB 3.0" y luego optar por "Aceptar".
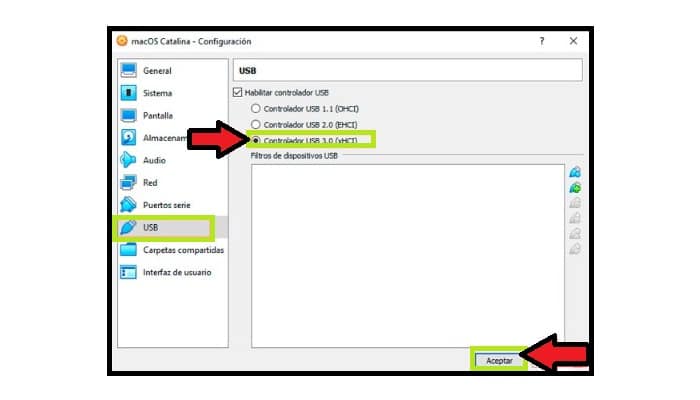
- Luego de que se guarden los cambios, debes salir de virtualbox por medio de menú> archivo> salir o simplemente usando el atajo de teclado "Ctrl + Q".
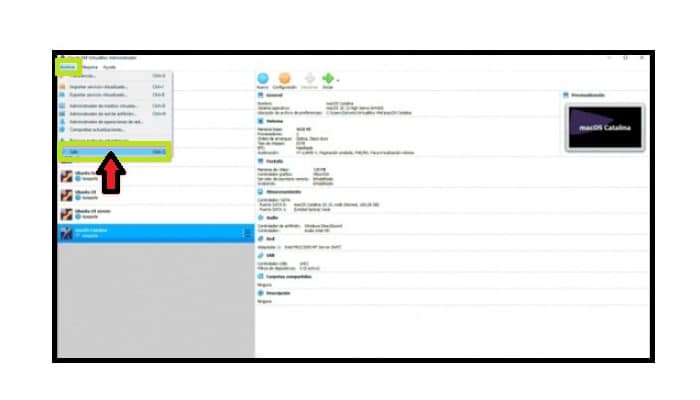
Configuración de macOS Catalina en Windows 10
Luego de completar todos los pasos previos, vas a necesitar establecer algunos parámetros para el código de configuración de virtualbox, lo que permitirá que virtualbox se inicie de la manera deseada.
Sigue cuidadosamente las instrucciones a continuación:
- El primer paso es ingresar al símbolo del sistema como administrador, donde debes ejecutar la siguiente línea: cd "C:\Program Files\Oracle\VirtualBox\".
- Luego de que tengas acceso al directorio de la máquina, necesitas ejecutar cada una de las siguientes líneas en este orden:
exe modifyvm "macOS Catalina" --cpuidset 00000001 000106e5 00100800 0098e3fd bfebfbff
VBoxManage setextradata "macOS Catalina" "VBoxInternal/Devices/efi/0/Config/DmiSystemProduct" "iMac11,3"
VBoxManage setextradata "macOS Catalina" "VBoxInternal/Devices/efi/0/Config/DmiSystemVersion" "1.0"
VBoxManage setextradata "macOS Catalina" "VBoxInternal/Devices/efi/0/Config/DmiBoardProduct" "Iloveapple"
VBoxManage setextradata "macOS Catalina" "VBoxInternal/Devices/smc/0/Config/DeviceKey" "ourhardworkbythesewordsguardedpleasedontsteal(c)AppleComputerInc"
VBoxManage setextradata "macOS Catalina" "VBoxInternal/Devices/smc/0/Config/GetKeyFromRealSMC" 1
- Ahora vas a necesitar reemplazar macOS Catalina con el nombre que te asignes previamente a virtualbox.
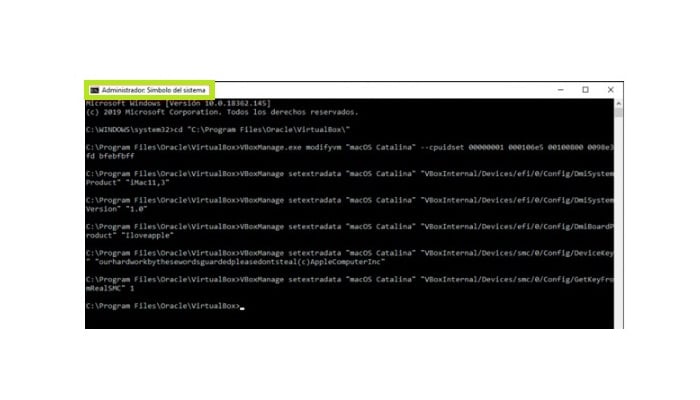
Ejecutando Virtualbox en Windows 10
Después de que todo esté configurado, debes iniciar la máquina virtual en Windows 10, para esto debes realizar los siguientes pasos:
- Vuelve a virtualbox y allí elige la línea de inicio para iniciar el proceso de creación de la máquina. Además, es necesario elegir tu idioma preferido y hacer clic en la siguiente flecha.
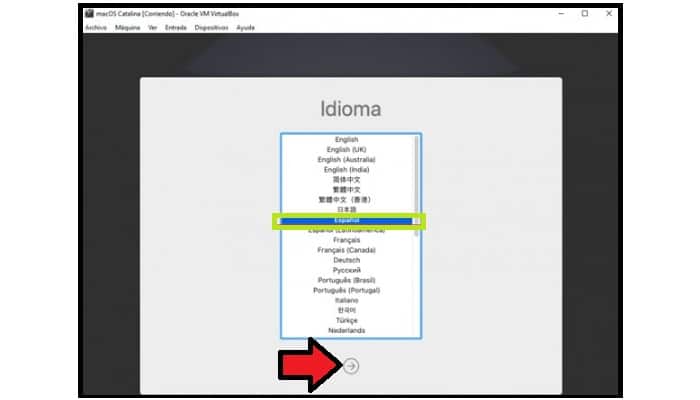
- Continúa el proceso de elegir un disco y configurar una cuenta y luego debes hacer clic en la flecha.
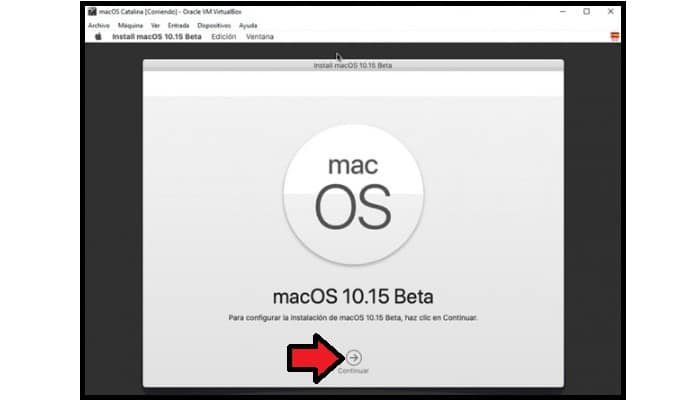
- Bien, luego de que hayas hecho todo esto, puedes empezar a utilizar este maravilloso sistema lanzado recientemente por Apple. Esto te permitirá probar nuevos sistemas operativos incluso si tu hardware no es compatible con los mismos.
¿En qué otros sistemas operativos se puede instalar Apple Catalina?
Dado que se trata de un sistema reciente y muy moderno, y ya saber cómo instalar MacOS Catalina en VirtualBox, es posible que algún hardware no pueda actualizar esta versión, lo cual es un punto negativo para los usuarios. Además, el hecho de que el programa esté destinado únicamente a Apple hace que no se encuentre disponible para otros sistemas operativos.
No obstante, como se explicó anteriormente, los usuarios de Windows podrán aprovechar esta nueva versión gracias a VirtualBox, esta consola virtual podrá reproducir este sistema en Windows 10.
Por ahora, macOS Catalina solamente estará disponible para el Windows 10 por medio de la consola virtual. Pero cuando se trata de computadoras Mac, aquí hay una pequeña lista de computadoras que son compatibles con esta nueva versión:
- MacBook de 2015 y posteriores.
- MacBook Pro de 2012 y posteriores.
- MacBook Air de 2012 y posteriores.
- Mac Pro desde 2013 en adelante.
- iMac desde 2012 en adelante.
- iMac Pro a partir de 2017.
- Mac mini a partir de 2012.

Deja una respuesta