Cómo Liberar Espacio Del Disco Duro Con Windows 7: Pasos Y Consejos
Windows es un sistema operativo con una larga historia y reconocimiento a un nivel mundial, dado que sus versiones más utilizadas son la 7, la 8 y la 10; en este caso, sin embargo, nos centraremos en Windows 7. Vale la pena enfatizar la importancia de tener un disco duro optimo por eso te diremos cómo liberar espacio del disco duro con Windows 7.
Ya que el disco duro es uno de los componentes más importantes, el mismo también puede causar la mayoría de los fallos. Así que es una buena idea optimizarlo y limpiarlo adecuadamente de vez en cuando.
Teniendo en cuenta que en este componente también se almacenan los datos personales y los programas instalados, por lo que es muy importante mantenerlo en buen estado. Especialmente cuando el PC comienza a funcionar muy lentamente. Por esta razón, en este post queremos señalar la enorme importancia de hacer esto y los métodos que tú mismo puedes utilizar.
¿Por qué es tan importante liberar espacio del disco duro con Windows 7?

Antes de señalarte las medidas que deben adoptarse para limpiar el disco duro de los documentos clasificados como innecesarios para que funcione rápidamente; es importante conocer la importancia de esas medidas. Por lo tanto, a continuación te presentamos algunas de las razones más importantes:
1- Para liberar algo de espacio
De forma predeterminada, la dinámica de Windows es crear regularmente archivos temporales que luego se eliminan. De esta manera, crea constantemente copias de los archivos que se almacenan en el disco duro y se acumulan gradualmente. Esto se conoce como basura informática.
No obstante, si limpias bien tu disco duro, liberarás más espacio en él, por lo tanto, es necesario utilizar herramientas y procedimientos que permitan acceder fácilmente al contenido realmente necesario de los discos.
Esto mejora el rendimiento de tu PC y logra un rendimiento más óptimo.
2- Para un mejor rendimiento
Como mencionamos en la razón anterior, la limpieza del disco duro puede garantizar un mejor rendimiento de tu computadora; porque al eliminar todos los elementos innecesarios del disco duro, puedes hacer que el disco duro sea más fácil de limpiar.
Esto significa básicamente que se tardará una menor cantidad de tiempo en ingresar a la información y, por lo tanto, será mucho más eficiente leerla debido a la menor cantidad de datos que hay que revisar.
3- Para extender la vida de la unidad
Uno de los aspectos más importantes de liberar espacio del disco duro con Windows 7 y en cualquier versión es la posibilidad de prolongar la vida del mismo computador o incluso.
Porque al eliminar los archivos no deseados, le ahorrarás a tu disco duro daños innecesarios, ya que son elementos muy sensibles y delicados.
En este sentido, si borras el disco duro de los datos inútiles, podrás optimizar tu rendimiento durante mucho más tiempo y así conseguir una verdadera eficacia en cualquier acción.
4- Para prevenir errores lógicos
Los errores lógicos son los más usuales, y ocurren en los discos duros e incluso en las memorias flash o las unidades USB. Esto tiene que ver simplemente con fallos en el sistema de archivos del disco duro o a problemas que se relacionan con el software.
Además, los errores lógicos pueden impedir que los usuarios accedan a archivos o que desaparezca de contenidos que están guardados en cualquier carpeta. Incluso estos errores también son responsables de que el mismo sistema operativo no detecta el disco duro debido a tablas de partición dañadas.
Pero si te centras en eliminar los datos innecesarios de tu ordenador, puedes evitar que estos errores ocurran y así evitar más daños.
5- Para un fácil acceso a la información
Una vez que hayas limpiado el disco duro de tu PC de manera eficiente, notarás que funcionará muy rápido. Esto significa básicamente que el disco duro te muestra que puedes acceder a la información en menos tiempo y con más facilidad. De esta manera, puede ser leído mucho más rápido.
¿Qué tipo de documentos puedo considerar innecesarios?
Probablemente te preguntes qué tipos de archivos pueden considerarse redundantes y qué documentos deben eliminarse de tu ordenador para completar una limpieza completa del disco duro. Y es por ello que, para liberar espacio del disco duro con Windows 7 adecuadamente a continuación consideraremos los detalles más relevantes:
1- Archivos temporales

Si no lo sabías, cada vez que usas el software de tu PC para realizar una tarea, al mismo tiempo se crean archivos creados por el mismo programa y no puedes verlos. Estos son conocidos como archivos temporales.
Estos los archivos temporales son archivos creados por un programa para guardar temporalmente la información mientras el usuario sigue creando un archivo estándar. Por lo tanto, al cerrar el software utilizado, el archivo temporal se elimina automáticamente.
Esto significa que aunque estos archivos se utilicen para restaurar datos, si se pierden, es muy importante eliminarlos tan pronto como se deje de utilizar este programa. De esta manera puede mantener su hardware en condiciones óptimas, de lo contrario dañará el debido funcionamiento.
2- Duplicados de documentos

Los duplicados de documentos o documentos duplicados también se consideran innecesarios para las computadoras. Estos documentos duplicados que se acumulan como basura y eventualmente ocupan el espacio disponible en el disco duro de manera agresiva.
Considerando que, desafortunadamente, se duplican misteriosamente en tu PC, ya sean archivos de música o docenas de copias del último capítulo de una tesis de grado.
Por lo tanto, se observa que es realmente necesario borrar el disco duro eliminando los mismos archivos ubicados en diferentes lugares. Totalmente molesto para el equipo e incluso para la organización de usuarios.
3- Los programas que no se usan
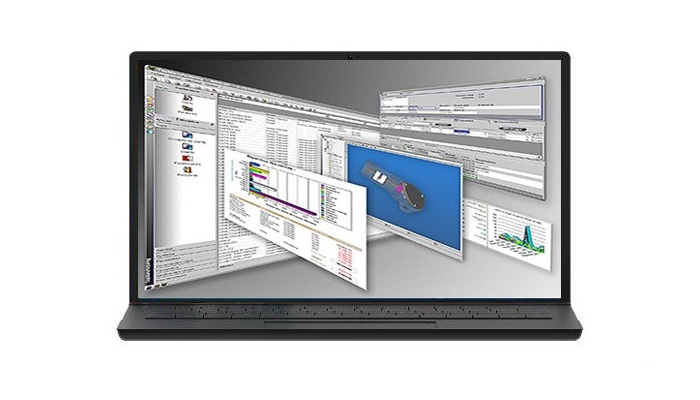
Uno de los archivos que se consideran basura para el disco duro son los programas que no se utilizan; ya que ocupan un espacio innecesario en el disco duro y por lo tanto pueden reducir significativamente el rendimiento. Así que también es una buena idea deshacerse de todo el software que no se usa.
De esta manera, una vez que puedas borrar lo que no usas de tu disco duro de Windows 7 liberarás más espacio, notarás una gran diferencia. Así que almacena los programas que administras día tras día solamente.
Limpiar el SSD y mejorar el rendimiento en Windows 7
Ahora es el momento de detallar los pasos que puedes dar para limpiar tu SSD mientras optimizar el rendimiento de tu sistema operativo. Ya que, afortunadamente, es muy fáciles de hacer:
1- Con el limpiador de discos
Para que los usuarios puedan recuperar y liberar espacio en el disco duro, Windows 7 tiene una herramienta de limpieza de disco incorporada que es muy fácil de usar y permite limpiar el espacio del disco lo más rápido posible.
Por lo tanto, es una herramienta de limpieza de discos que contiene y se denomina Limpieza de discos de Windows 7, que permite eliminar de forma segura y eficiente muchos tipos de archivos innecesarios.
En este sentido, los pasos fundamentales para poder realizar el procedimiento de limpieza y depuración especificado con la herramienta son los siguientes:
1- Primero, debes acceder a la opción Este Equipo de tu PC o similar y hacer clic con el botón derecho del ratón en la unidad C; en este punto debes seleccionar el parámetro que dice Propiedades.
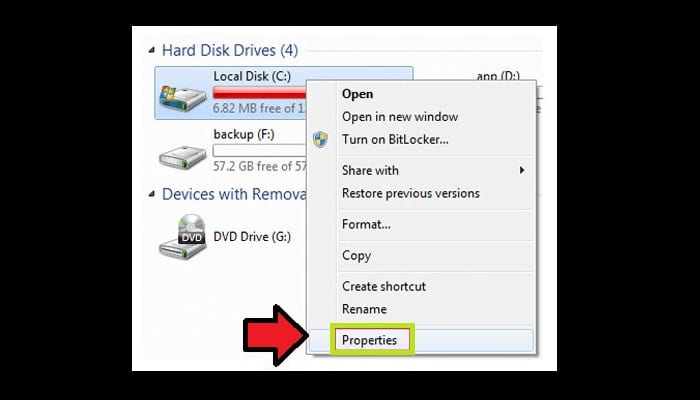
2- Después, debes presionar Limpieza de Disco y aguarda unos segundos o minutos hasta que el sistema operativo calcule cuánto espacio puede ser borrado. Básicamente, el tiempo dependerá del desorden de tu disco duro, ya que el proceso de escaneo será más tedioso.
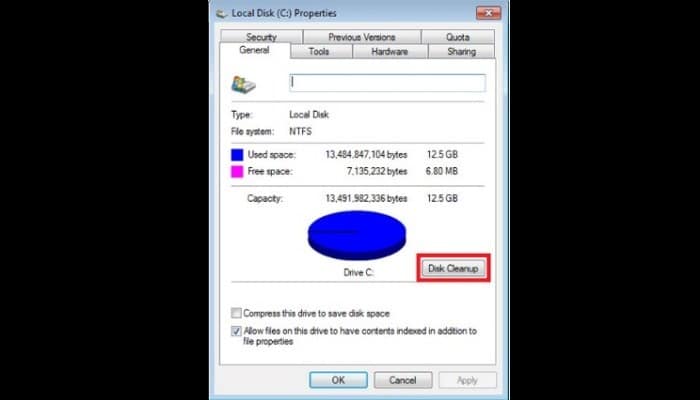
3- En esta etapa, disponte en seleccionar los archivos que deseas eliminar y haz clic en OK para continuar. Es recomendable que resaltes cada opción para ver qué archivos se añaden a la categoría seleccionada y cuáles se van a eliminar.
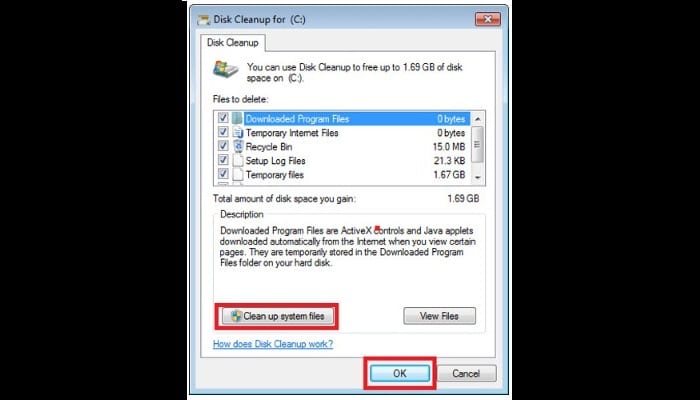
4- Seguidamente llega el momento de limpiar los archivos del sistema en la misma ventana, donde en pocos minutos se verán opciones adicionales sobre el tipo de archivos a eliminar. Más detalladamente, cada uno de estos tipos significa lo siguiente:
-
- Instalación temporal de Windows: Estos son los archivos de instalación utilizados para instalar Windows 7, y es recomendable desinstalar este tipo de archivos.
- Copias de seguridad del paquete de servicio (Service Pack): Son archivos que se actualizan con paquetes de servicio que se refieren a versiones anteriores. Si los desinstala, no podrás desinstalar un paquete de servicios o Service Pack.
- Actualizaciones de Windows: Estas son copias de cada actualización de Windows instalada recientemente; y puede borrar las versiones antiguas de las actualizaciones que ya no necesita.
Si necesitas más espacio libre, puedes hacer clic en la ficha Configuración avanzada o más opciones, que te permite borrar todos los programas instalados, así como los puntos de recuperación del sistema.
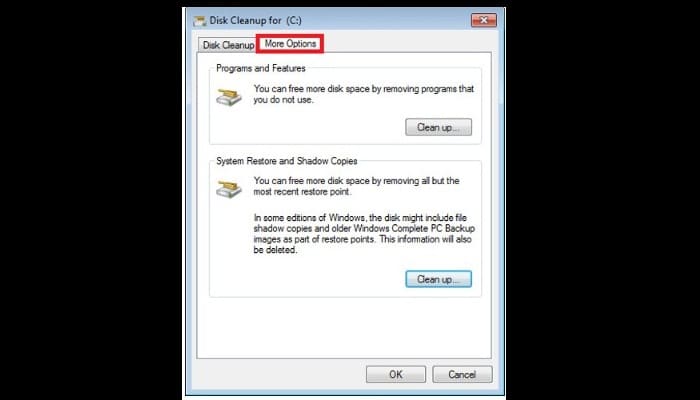
2- Con CMD
Puedes utilizar la consola CMD o los archivos de comando para eliminar los archivos no deseados de tu PC y así limpiar tus discos duros de una manera mucho más eficiente y rápida.
En otras palabras, se trata principalmente de usar la herramienta Liberador de Espacio de Disco directamente desde la línea de comandos de Windows 7.
En este sentido, puedes usar comandos específicos y realizar limpiezas de sistema mucho más individualmente.
Para ello, deberá personalizar sus preferencias y crear varios perfiles desde la consola de CMD, para no tener que marcarlos o desmarcarlos.
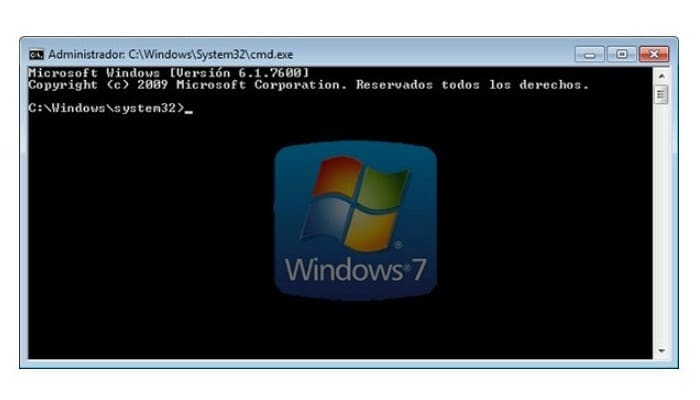
De esa manera, especificaremos el orden de ejecución a continuación:
- En primer lugar, ejecutando cleanmgr y el parámetro /sageset: N se abre la configuración de limpieza del disco. Donde N está entre 0 y 6553.
- Luego de eso, puedes seleccionar las tareas que quieres ejecutar cuando ejecutes esta herramienta.
- Ahora que has elegido tus preferencias, pulsa Aceptar para crear una clave en el registro que almacenará la información que ya has especificado.
Cuando ya hayas hecho esto, te estarás asegurando de que la próxima vez que ejecutes cleanmgr con el parámetro especificado en el paso 1, donde N pertenece al número que has guardado, la limpieza del disco comenzará automáticamente. Es decir, sin mostrar ningún cuadro de diálogo y con él, la limpieza se realizará con las tareas que has guardado en la clave.
3- Borrar programas
Como mencionamos en la sección anterior, los programas que no utiliza también pueden considerarse archivos innecesarios en tu PC y deben ser borrados para liberar espacio del disco duro con Windows 7, por lo que pueden reducir el rendimiento de tu disco duro. Por lo tanto, también es importante eliminar cierto software para limpiar el SSD.
Bien, si no tienes el conocimiento completo para saber cómo desinstalar el software en tu PC con Windows 7, aquí te señalamos los pasos para que lo completes:
1- Básicamente, tienes que ir al menú de Inicio de tu ordenador simplemente haciendo clic en el botón con el logotipo de Windows.
2- Seguidamente debes elegir la opción "Panel de control" que ves en el menú de la derecha.
3- Ahora, aquí es cuando debes hacer clic en Programas y Características o Desinstalar programa.
4- Una vez que se abra esta ventana, vas a tener que navegar entre la lista de programas y elegir el programas que deseas desinstalar de tu computadora.
5- Cuando hayas seleccionado el software apropiado, sólo tendrás que hacer clic en el botón superior denominado Desinstalar.
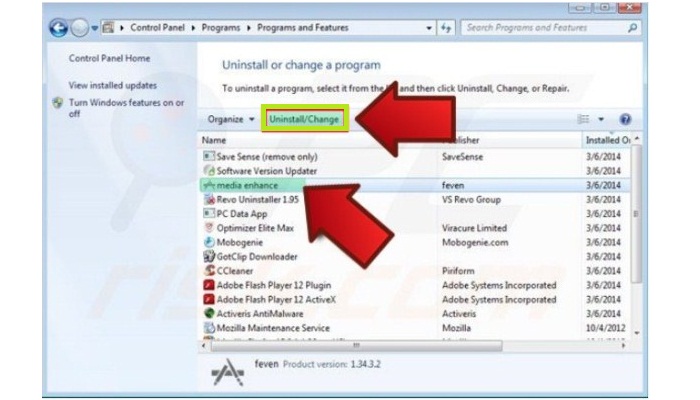
6- Para terminar la eliminación, debes confirmar pulsando el botón "Sí". Y eso es todo.
Los mejores programas para limpiar tu SSD en Windows 7
Si prefieres usar un programa diseñado para limpiar discos duros en Windows 7 antes que cualquier otra alternativa, afortunadamente hay varias soluciones óptimas para ello.
Así que aquí está una breve lista de los cinco mejores programas existentes para optimizar tu SSD y puedas liberar espacio del disco duro con Windows 7:
1- Tweak-SSD
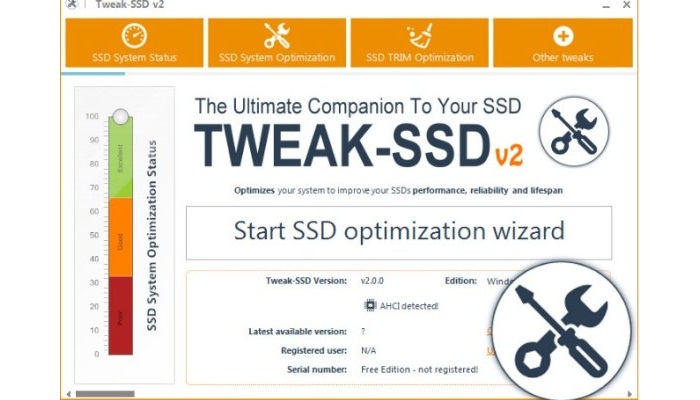
Este considera uno de los mejores programas para optimizar completamente tu SSD proporcionando todas las herramientas necesarias para hacerlo de forma rápida y eficiente; además de ser compatible con Windows 7, también es compatible con las versiones 8 y 10.
Cabe señalar que puedes obtener este programa de forma gratuita desde el sitio web oficial y adicional, tiene una versión de pago que cuesta 10 euros y proporciona algunas características adicionales. Como, por ejemplo, mejorar el comando TRIM de los módulos de memoria del PC.
Descarga Tweak-SSD Windows Aquí
2- Abelssoft SSD Fresh
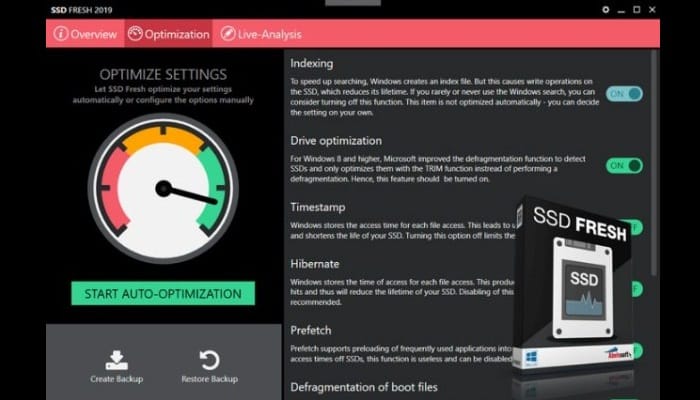
Este es un programa gratis que igualmente ofrece una versión de pago para comprobar continuamente el estado de tu disco duro y enviar notificaciones cuando se necesitas una nueva optimización.
El costo es de 10 euros; por lo tanto, es la alternativa ideal para los usuarios novatos en este entorno.
Sus principales funciones se basan en la limpieza de todos los archivos innecesarios del ordenador, la gestión de la memoria virtual y la limpieza de la RAM; todo ello puedes hacerlo con un solo botón.
Cabe destacar que cada 6 meses ofrece actualizaciones gratuitas, si se utiliza la versión de pago.
Descarga Abelssoft SSD Fresh Windows Aquí
3- Advanced SystemCare 11 Gratis
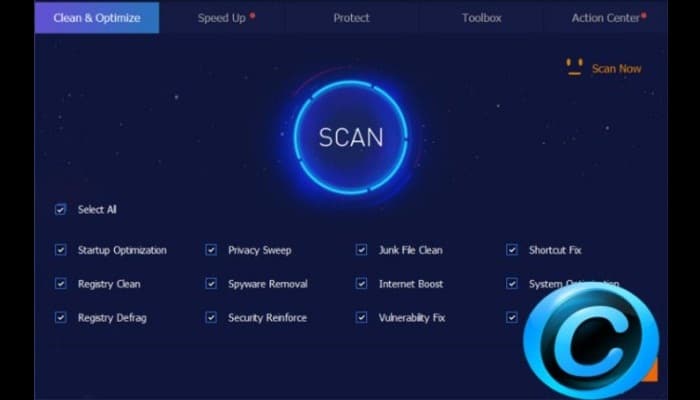
Este es un programa que ha sido diseñado con características especiales para proporcionarte una PC más limpia, ya a que es responsable de borrar un gran número de archivos temporales, duplicados e inútiles que las computadoras acumulan por sí mismas con el tiempo... Lo cual hace de forma gratuita.
También puede supervisar tu ordenador en tiempo real y, gracias a las excelentes características garantiza la seguridad y la estabilidad de tu ordenador, te permite tener un sistema más estable y seguro. Entre otras funciones, puede acelerar tu conexión a Internet y actualizar tu navegación.
Descarga Advanced SystemCare 11 Free Windows Aquí
4- MaxVeloSSD
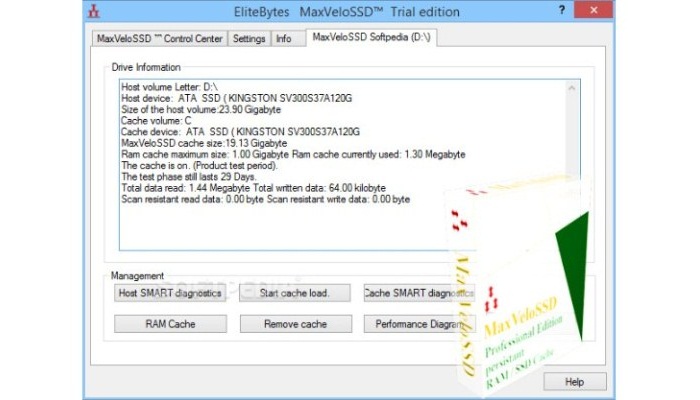
Una gran opción para iniciar e instalar en tu ordenador es disponer de discos duros mecánicos que demuestren la capacidad de alcanzar niveles de rendimiento similares a los obtenidos con las unidades SSD. Esto se debe a que el programa tiene todas las herramientas necesarias para hacer esto.
No obstante, la versión gratuita que te proporciona es extremadamente limitada, por lo que se recomienda pagar una cuota de suscripción. Este programa garantiza la máxima optimización de tu disco duro por sólo 14,99 euros, y si deseas obtener más, puedes cancelar hasta 299,99 euros.
Descargar MaxVeloSSD Windows Aquí
5- Elpalmsoft tweaker SSD
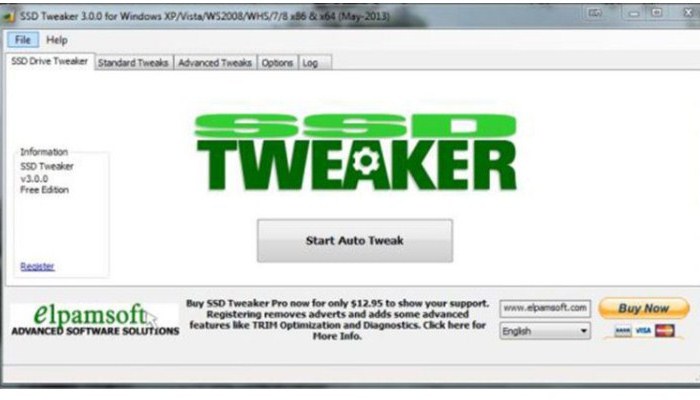
También te recomendamos que utilice este programa, que tiene todas las características clave de un mecanismo adecuado para mejorar y restaurar el rendimiento de las unidades SSD en ordenadores con sistemas operativos Windows 7.
Por lo tanto, como otras alternativas de la lista, este software tiene versiones gratuitas y de pago. En cuanto a la versión de pago, ofrece varias ediciones, que se destacan entre ellas por aumentar las características que proporcionan al programa; donde el precio más barato es de unos 14 euros y el resto hasta 250 euros.
Descargar Elpalmsoft SSD Tweaker Windows Aquí

Deja una respuesta