Opciones De Energía En Windows 10: Cómo Activar El Ahorro De Energía
Muy raramente las personas saben sobre el cuidado de una portátil y la vida de su batería, en el mejor de los casos sólo se sabe que no llega a cero, y cuando llega al máximo, se apaga la carga para evitar una saturación excesiva. De cualquier modo es bueno saber más sobre las opciones de energía en Windows 10.
Hay formas de ayudar a aumentar tanto la duración de la batería de tu computadora como su eficiencia energética a corto y largo plazo. Por eso es importante que aprendas acerca del modo de ahorro de energía en Windows 10 y cómo activarlo y desactivarlo correctamente. Es importante establecer un plan de energía para darle un poco más de vida a la batería.
Opciones de energía en Windows 10: Planes para ahorrar energía o batería
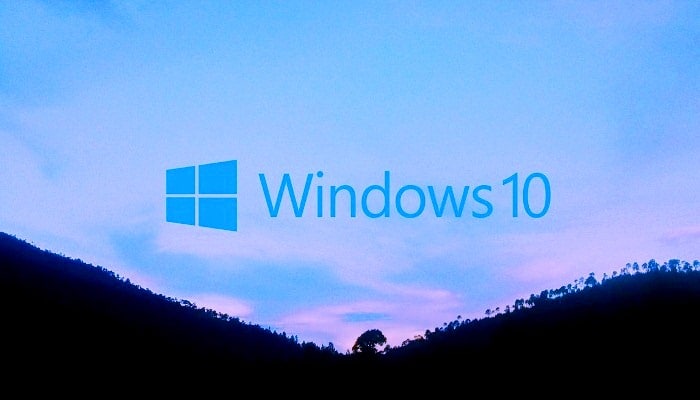
El ahorro de energía para las computadoras es una idea que se toma prestada de los teléfonos inteligentes y las tablets para realizar la función de ahorro de energía y prevenir la pérdida de potencia en caso de un corte repentino de energía.
Debes saber que esta característica está diseñada para portátiles porque no tiene sentido tener esta característica en un computador de sobremesa.
No obstante esta función va más allá de la simple activación cuando el nivel de la batería alcanza el 30% o el 20% dependiendo del equipo, porque en este caso se tiene la opción de elegir cada una de las acciones que se realizarán cada vez que se active.
- En primer lugar tienes que entrar en los ajustes las opciones de energía en Windows 10, para ello debes ir a la esquina inferior derecha de la pantalla haciendo clic con el botón derecho del ratón en el icono de carga y posteriormente debes elegir "Opciones de energía".

- Seguidamente verás una pantalla parecida a la que se muestra en la imagen de abajo, donde te muestra los diferentes planes que tienes a tu disposición y cuáles de ellos están activados.
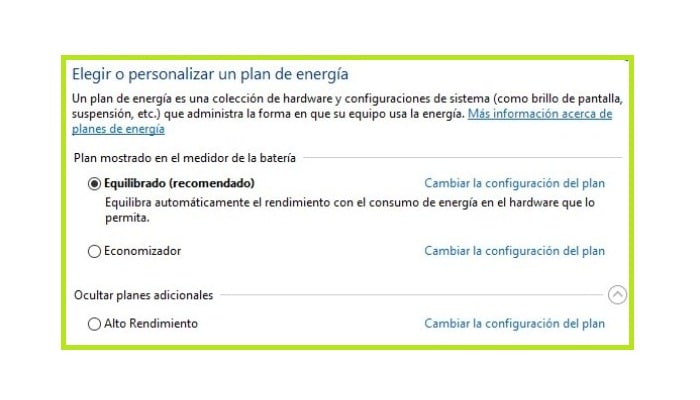
Posteriormente vas a ver cuáles son las principales características de estos planes de ahorro de energía para tu PC, sus ventajas y también sus desventajas, veamos:
1- El plan economizador
Este es el mejor plan para el mantenimiento a largo plazo de tu batería, ya que si hay algo que todos ya sabemos es que las pilas de los dispositivos electrónicos no son para siempre, y ya sean móviles o portátiles, siempre tienen una fecha de vencimiento.
La principal característica de este plan es que cuando una computadora no está conectada a la fuente de energía apropiada, el brillo de la pantalla disminuye a poco menos de la mitad. Asimismo, hará que la computadora se apague después de 2 minutos de inactividad o que se apague completamente después de sólo 10 minutos sin siquiera mover el ratón de la computadora.
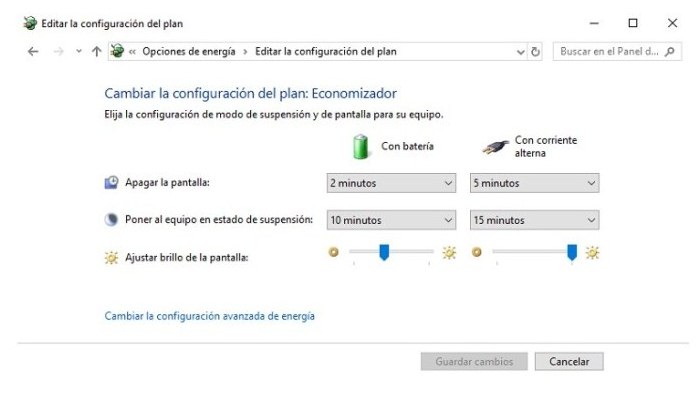
Puede ser este plan bastante útil ya que evita que la batería consuma más de 10 minutos, extendiendo así su vida útil por muchos años. Esto es genial porque si un día estas muy ocupado y por alguna razón sales de casa o de la oficina sin apagar o bajar la pantalla del ordenador, puedes estar seguros de que la batería estará sana y salva junto con tus documentos e información importante.
Si bien es importante aclarar que el plan del economizador puede ser un poco desventajoso cuando la Pc debe cumplir todas sus especificaciones energéticas, ya sea para el desarrollo de proyectos o para actividades que requieren todo su potencial.
2- Un plan equilibrado
Es este el plan más recomendado ya sea por los usuarios como por las mismas personas de Microsoft. Porque es responsable de la correcta distribución de la energía entre los diferentes componentes de hardware de un computador.
Las principales características son que la computadora se desconectará de la fuente de energía de brillo, que es parte del hardware de la pantalla y que además es uno de los componentes que más consumen la PC, lo que quita hasta un 50% del total.
De igual manera, la longitud de la pantalla sin tocar la computadora se incrementa a 5 minutos hasta que se apaga; una suspensión completa de la computadora toma 15 minutos para completarse.
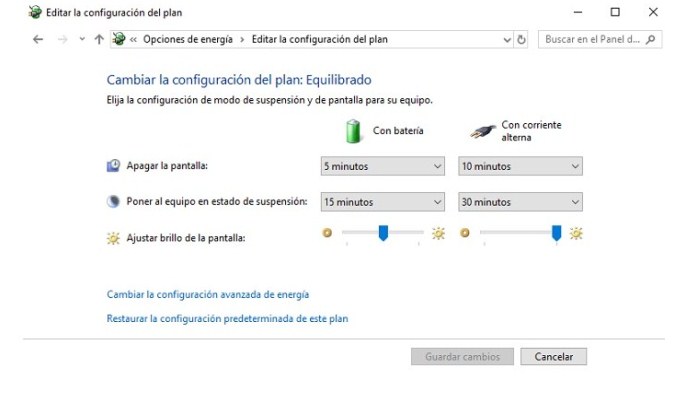
Debes saber que este es un gran plan que te ofrece Windows, porque le da al computador un buen equilibrio entre una larga duración de la batería y un buen rendimiento cuando se trata de acciones que requieren más energía del ordenador de lo habitual.
3- Plan de alto rendimiento
Es el tercer plan que te ofrece Windows, y puede ser el plan con el que debes estar particularmente cauteloso al implementarlo, porque el abuso de la energía puede llevar a una reducción notable de la vida de la batería a largo plazo.
Las características principales de este plan son que cuando un computador funciona sólo con pilas, nunca se detiene completamente, por lo que solamente la pantalla se apagará después de 10 minutos sin tocar las teclas o mover el ratón, y el brillo bajará al mínimo para intentar aumentar el tiempo de carga.
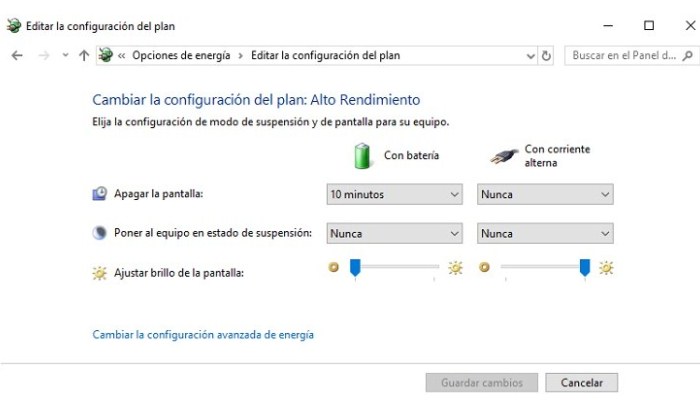
Lo verdaderamente bueno de este plan es que la computadora tendrá toda la energía disponible para cualquier tipo de actividad que necesite mucha energía. Por ejemplo, la representación de grandes videoclips u otras actividades como la programación o el diseño.
El inconveniente es que si un día sales y dejas el portátil encendido y no conectado al cargador cuando vuelvas, podrías encontrarte con que el ordenador está apagado con la batería a cero, y probablemente perderás el progreso que no se ha guardado de tu trabajo.
Debes tener en cuenta que toda la configuración de los planes mostrados arriba es el sistema por defecto. No obstante, puedes cambiarlo en cualquier momento con sólo pulsar el botón de abajo que dice "Cambiar la configuración de energía avanzada".

Las opciones que acabas de leer se pueden encontrar en la parte superior del menú de todos los planes que existen. A continuación puedes configurar cada uno de los parámetros específicos. Aunque solamente en casos muy específicos, de lo contrario es aconsejable dejarlo como está.
También puedes leer: Cómo Cambiar Una Cuenta De Administrador De Windows 10
¿Cómo crear tus propios planes de energía en Windows 10?
- Puedes crear tus propios planes de energía completamente personalizados desde el menú principal en la opción "Crear un plan de energía".
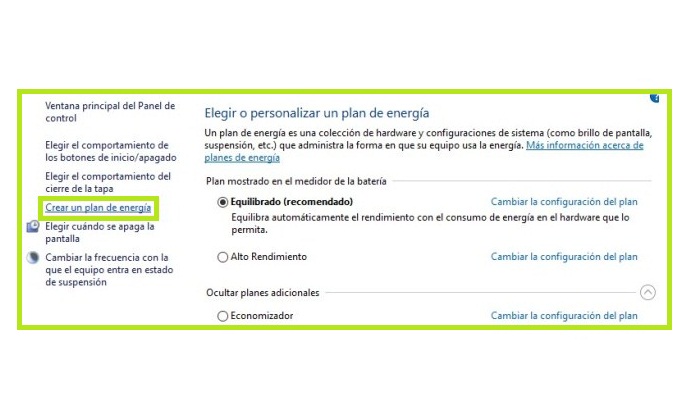
- Luego selecciona el nombre del plan y su modalidad, por último, lo configuras con tus preferencias.
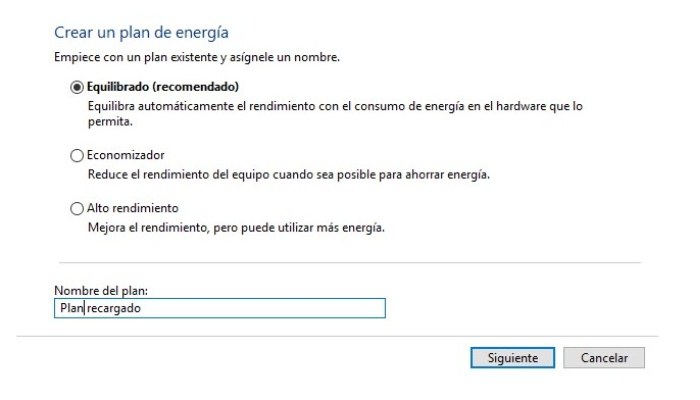
¿Cómo quitar el modo de ahorro de energía en Windows 10?
Además de los planes de energía que ya vimos en este artículo, Windows 10 también tiene una característica llamada "Ahorro de energía", que reduce la capacidad de los equipos para aumentar la carga de la batería. Tal característica se activa automáticamente cuando la carga de la batería del equipo está por debajo del 30 o 20 por ciento.
Aunque si tu computadora es de escritorio, es posible que no tengas baterías y que desees deshabilitar esta función en tu sistema, e inclusive si es una computadora con batería, si necesita deshabilitar esta opción, se deben hacer los siguientes pasos.
- Para desactivarlo, primero debes hacer clic con el botón izquierdo del ratón en el botón de carga y luego en "Configuración de la batería".

- Luego en la pantalla de Opciones que se abre, tienes que desactivar la alternativa que dice: "Activar automáticamente el ahorro de batería si el nivel de carga de la batería es inferior a"; simplemente lo desactivas desmarcándola de la caja.


Deja una respuesta