Cómo Desactivar La Advertencia De Seguridad De Open File En Windows 10
Una pregunta que se hacen muchos usuarios es qué debo hacer para desactivar la advertencia de seguridad de Open File en Windows 10, cuando se presenta este tipo de diálogos que se tornan fastidiosos, al momento de estar usando su ordenador, y requiere con urgencia desactivar estas opciones.
Es por ello que a continuación se presentarán una diversidad de soluciones que puedes realizar de forma sencilla, para que pueda tener su sistema operativo funcionando sin ningún tipo de problema, y trabajar sin tantas advertencias de seguridad que detiene la fluidez en el trabajo que realiza.
Desactivar la advertencia de seguridad de Open File en Windows 10
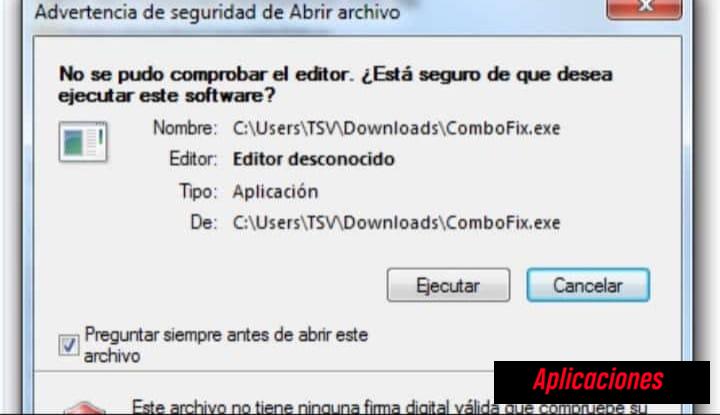
El sistema Windows 10 tiene una característica muy singular con respecto a su sistema de seguridad que tiene este Software, logrando la protección lo grande archivo malicioso se pueden contaminar o dañar el sistema fuera operativo de tu computadora.
Sin embargo, en muchas ocasiones estas alertas de posibles virus o archivos no deseados interrumpe en el trabajo que se este realizando en tu computador.
Mostrando de forma consecutiva diferentes pestañas o diálogos de seguridad, que pueden ser bastantes molestos
Para solucionar este tipo de problemas podría realizar cualquiera de las siguientes opciones de solución:
Primer Método
Desactivando el Control de las Cuentas del Usuario
En el caso que reciba con frecuencia algún tipo de aviso de seguridad de Open File tendrá que desactivar el Control de cuentas de usuario, siguiendo estos pasos:
- PRIMER PASO
Debes presionar Windows Key + S y luego introducir user, para después le das a seleccionar "Cambiar la configuración del Control de cuentas de usuario" que se despliega en el menú.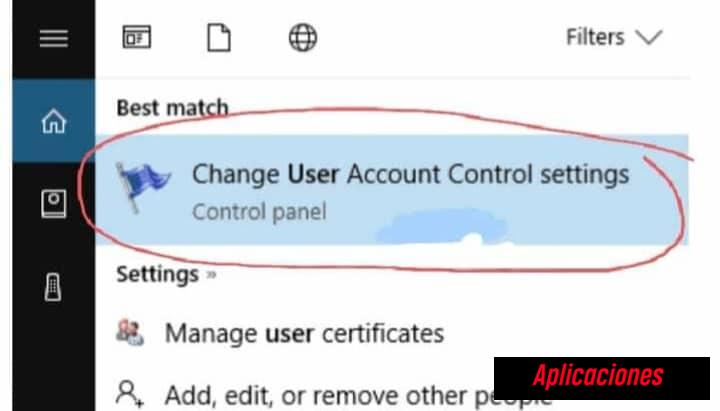
- SEGUNDO PASO
Luego de ello aparecerá la ventana que dice "User Account Control Settings" , y en ese momento debes mover el control deslizante hasta donde dice "Never notify", después le das clic en OK para guardar los cambios.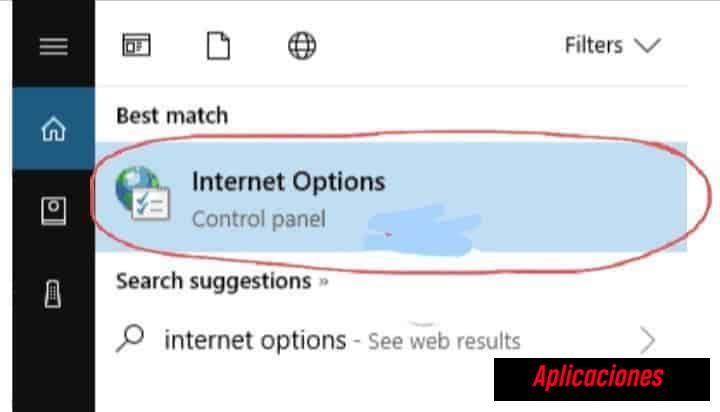
- TERCER PASO
Al ser desactivado el Control de las cuentas del usuario, te llegarán menos advertencias de seguridad en el computador, y al hacerlo no se reducirá la medida de seguridad, por lo que tenga calma en poder desactivarlo sin ningún temor.
También puedes leer Qué Es El Archivo MTA Y Cómo Abrirlo Paso A Paso
Segundo Método
Cambiando las opciones de Internet
Este tipo de advertencia de seguridad que se presenta en Open File también aparece cuando se intenta ejecutar archivos descargados, pero eso se puede solucionar siguiendo los siguientes pasos:
- PRIMER PASO
Debes presionar la opción de Windows Key + S luego introducir las opciones de Internet, para luego seleccionar las "Opciones de Internet" en la lista de resultados.
- SEGUNDO PASO
Luego que se abrirá la ventana que dice "Propiedades de Internet" , y debes dirigirte a la pestaña que dice "Seguridad" y le das clic en el botón que dice "Nivel personalizado".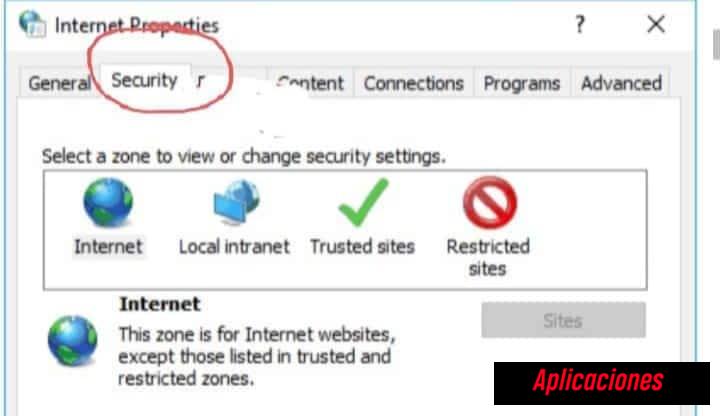
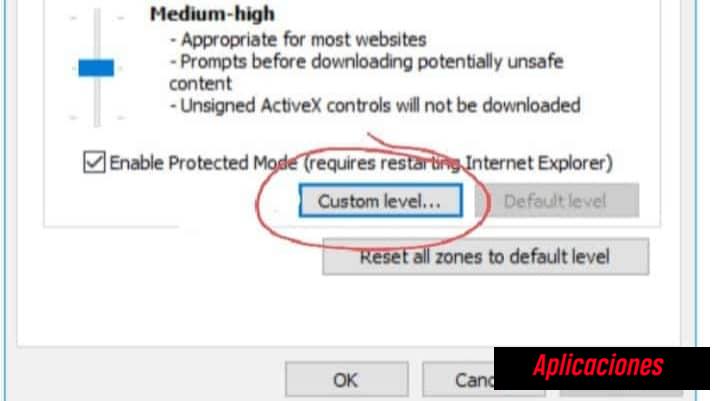
- TERCER PASO
Posterior a ello aparecerá una lista de ajustes y debes seleccionar donde dice "Lanzamiento de aplicaciones y archivos inseguros" y luego seleccionar en "Activar", y luego dar clic en OK para guardar los cambios efectuados.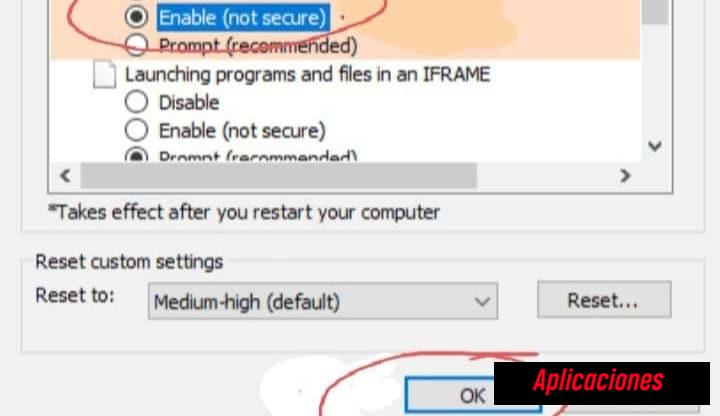
Tercer Método
Hacer la modificación de su registro
Otro modo de poder desactivar estas advertencias de seguridad es haciendo la modificación del contenido de la información confidencial del sistema.
Sin embargo, para realizar esta modificación puede ser un poco peligroso si no tiene cuidado, por lo que te sugerimos cumplir cada uno de los pasos presentados a continuación:
- PRIMER PASO
Debes presionar la opción de Windows Key + R luego introducir regedit después debes pulsar en "Enter" o hacer clic en OK.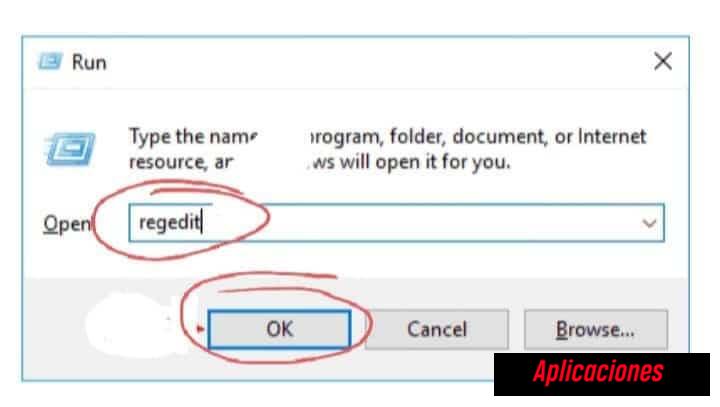
- SEGUNDO PASO
Al abrirse el Editor del Registro, debes dirigirte a la opción de Archivo> Exportar.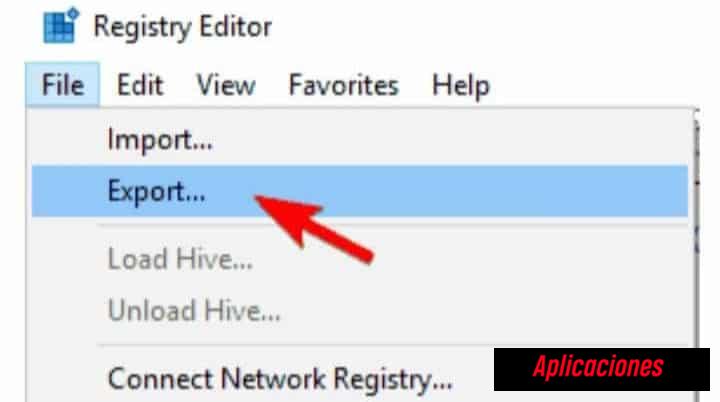
- TERCER PASO
Luego de ellos debe seleccionar en "Todos" como el Rango de exportación, posteriormente debes introducir el nombre del archivo deseado, y le das a seleccionar una ubicación segura y culminas haciendo clic en Guardar.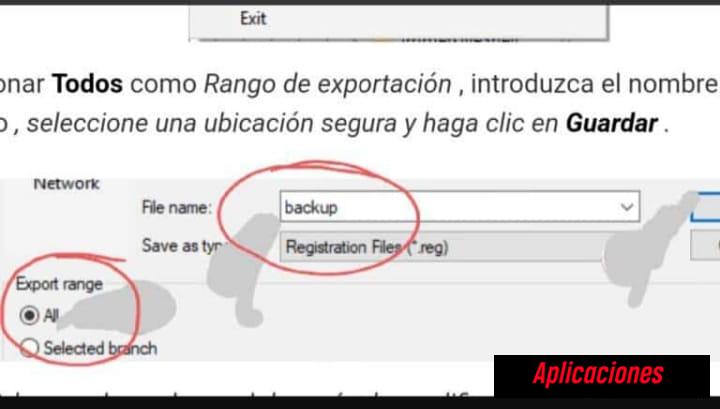
- CUARTO PASO
En el caso que durante la modificación del registro haya tenido algún problema podrá restaurarlo al ejecutar el archivo exportado al ingresar en en HKEY_CURRENT_USER\Software\Microsoft\Windows\CurrentVersion\Policies en el panel izquierdo.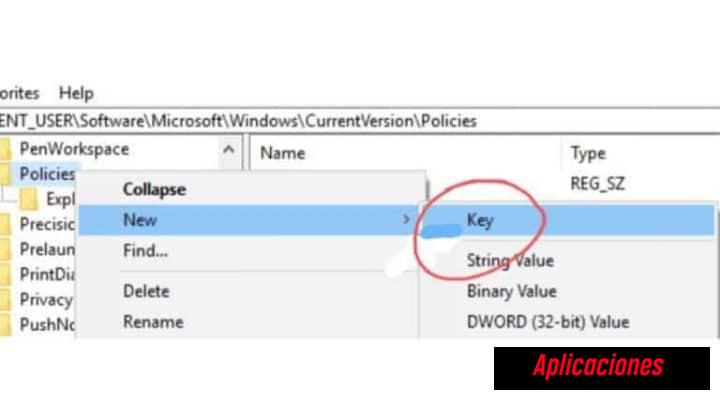
- QUINTO PASO
Luego de ello debes ingresar hasta la clave de Asociaciones, si esa clave no se encuentra disponible, tendrá que crearla.
En ese caso, le debe dar clic en el botón derecho del ratón en la pestaña que dice Políticas y luego seleccionar en Nuevo> Clave que marca el menú.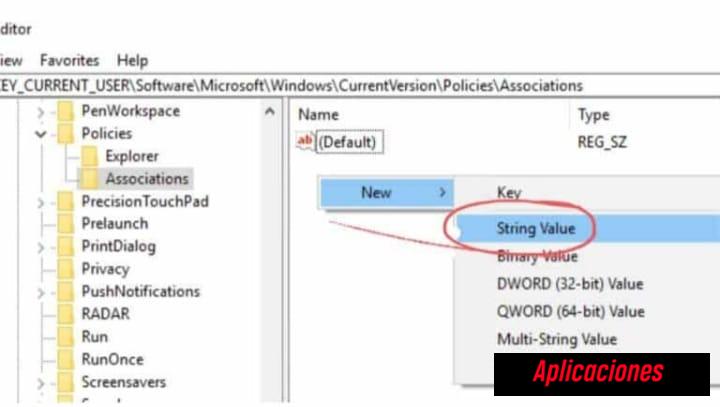
- SEXTO PASO
Al introducir el nombre de Asociaciones como la clave podrá navegar hasta ella. Posterior a eso podrá navegar a Asociaciones clave, y buscar en los Tipos de archivos de bajo riesgo en el panel derecho.
En el caso que este valor no se encuentre disponible, tendrá que crearlo de forma manual. Después tendrá que darle clic al botón derecho del ratón en el espacio vacío en el panel derecho y para finalizar en la opción de New> String Value en el menú.
- SÉPTIMO PASO
Luego de ello debes introducir el nombre de la cadena LowRiskFileTypes dándole doble clic ella para poder abrir las propiedades.
Después de eso tiene que abrir la ventana tendrán que pegar en el campo Datos de valor lo siguiente: .avi;.bat;.cmd;.exe;.htm;.html;.lnk;.mpg;.mpeg;.mov;.mp3;.mp4;.mkv;.msi;.m3u;.rar;.reg;.txt;.vbs;.wav;.zip;.7z
- OCTAVO PASO
En el caso de ser necesario, podrá añadir otras extensiones para poder desactivar la advertencia de seguridad para cada uno de ellos, y para finalizar dele clic en OK.
- NOVENO PASO
Para finalizar en hacer los cambios, tendrá que cerrar el Editor del Registro, y luego reiniciar la computadora.
En el caso que no desees realizar el registro de forma manual podría ingresar ver siguiente enlace y luego ejecutarlo.
De ese modo, podrá desactivar la advertencia de seguridad Open file, para todos los tipos de archivos especificados.
Por otra parte, en el caso que desee activar la advertencia de seguridad, debes descargar Enable_Open-File_Security_Warning.reg en el siguiente enlace y luego ejecutarlo.
Cuarto Método
Usando el símbolo del sistema
Otra forma para evitar que aparezcan estos mensajes de seguridad se puede utilizar el símbolo del sistema para poder editar, rápidamente, el registro, y eso se logra cumpliendo los siguientes pasos:
- PRIMER PASO
Tendrá que pulsar la opción de Windows Key + X y luego elegir en el menú la opción que dice Símbolo del sistema (Admin).
En el caso que el Símbolo del sistema no se encuentre disponible, podrá utilizar la opción de PowerShell (Admin) en el lugar de la primera opción.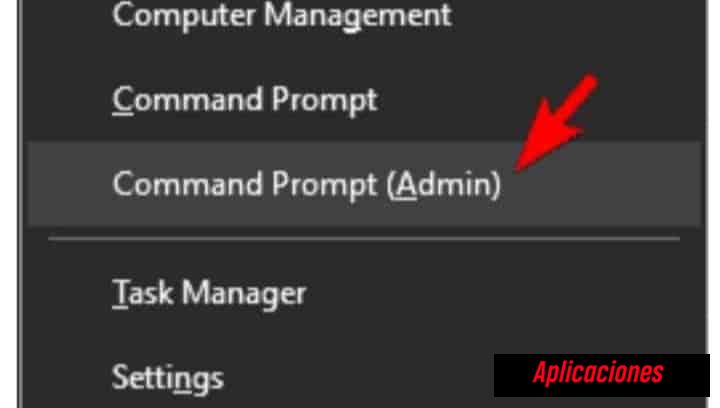
- SEGUNDO PASO
Al iniciar el Símbolo del sistema tendrá que introducir las siguientes líneas de comandos:
- REG ADD «HKCU\Software\MicrosoftWindows\CurrentVersion\Internet Settings\Zones\3» /V «1806» /T «REG_DWORD» /D «0000000000» /F
- REG ADD «HKLM\Software\MicrosoftWindows\CurrentVersion\Internet Settings\Zones\3» /V «1806» /T «REG_DWORD» /D «0000000000» /F
- REG ADD «HKLMSOFTWAREPoliciesMicrosoftInternet ExplorerSecurity» /V «DisableSecuritySettingsCheck» /T «REG_DWORD» /D «00000001» /F
Luego de ejecutar todos los comandos presentados, anteriormente, debes reiniciar el equipo para poder explicar los cambios, y de esa manera desactivar los avisos de seguridad.
Quinto Método
Utilizando el archivo bat para poder desactivar la comprobación de los archivos de la zona
En este caso para poder desactivar los avisos de seguridad de Open File se debe cumplir los siguientes pasos:
- PRIMER PASO
Tienes que descargar Disable_Zone_Checking_for_Current_User.bat en el siguiente enlace y luego ejecutarlo.
- SEGUNDO PASO
Luego de culminarse la ejecución de este archivo, se debe acabar las advertencias de seguridad para tu cuenta.
En el caso que desea activar, nuevamente, las advertencias de seguridad, descargando Enable_Zone_Checking_for_Current_User.bat en el siguiente enlace y luego ejecutarlo.
Sexto Método
Desbloqueando el Archivo
En este tipo de caso de solución son muy sencillos los pasos a seguir para detener las advertencias de seguridad:
- PRIMER PASO
En muchas ocasiones los archivos pueden bloquearse, a lo que hace que aparezca este tipo de advertencia.
Es por ello importante asegurarse de que se encuentre en un directorio asociado a la cuenta del usuario, como por ejemplo el Escritorio o los Documentos.
- SEGUNDO PASO
Luego de ello, se tendrá que dar clic en el botón derecho del ratón al archivo que tiene problemas, y luego seleccionar las propiedades del menú.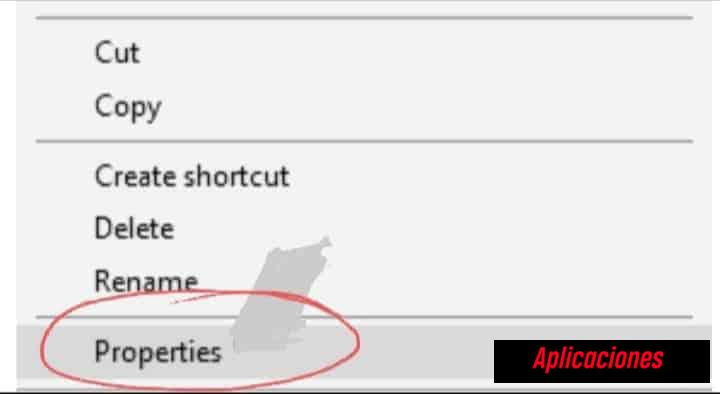
- TERCER PASO
Posterior a que se abra la ventana de las propiedades, debe darle a la pestaña general y luego darle clic en el botón que dice: "Desbloquear". Luego de ello, cesarán las ventanas de advertencias de seguridad.
Séptimo Método
La opción de Preguntar siempre antes de abrir esta opción de archivo
En este tipo de solución se debes cumplir los siguientes sencillos pasos:
- PRIMER PASO
Lo primero es ejecutar el archivo problemático, y al verse la advertencia de seguridad de Open File.
Después tendrás que Desmarcar en la opción de Preguntar siempre antes de abrir la opción de este archivo, y luego hacer clic en la opción de "Ejecutar" para poder continuar.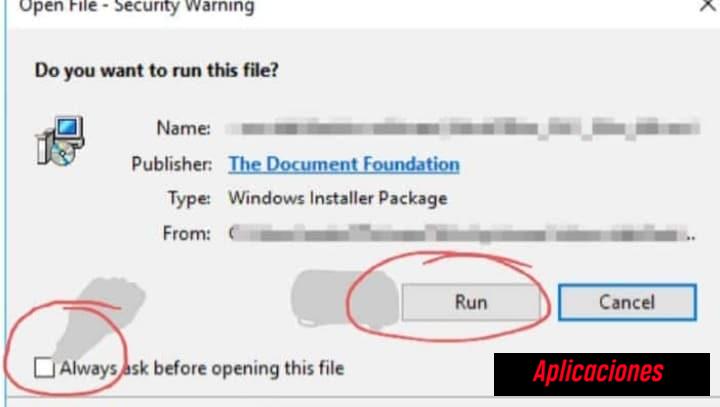
- SEGUNDO PASO
Luego de esto se podrán abrir los archivos sin mostrarse alguna pestaña de advertencia de seguridad.
Octavo Método
Editando la Directiva del Grupo
A través de la edición de las directivas de grupo, es una aplicación útil que permite hacer cambios en las configuraciones.
Y solo se encuentra disponible en las versiones de Enterprise y Pro de Windows.
Cumpliendo los siguientes pasos:
- PRIMER PASO
Se tendrá que darle clic en Windows Key + R e ingrese gpedit.msc. Y luego tienes que darle clic en Enter o en OK.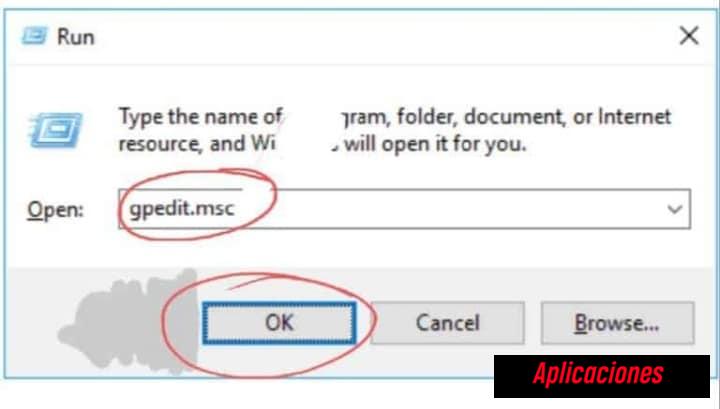
- SEGUNDO PASO
Luego de ello tienes que dirigirte al panel izquierdo y darle clic en Configuración de usuario> Plantillas administrativas> Componentes de Windows> Administrador de archivos adjuntos.
Mientras que en el panel derecho tendrá que localizar la opción de No conserve la información de zona en archivos adjuntos.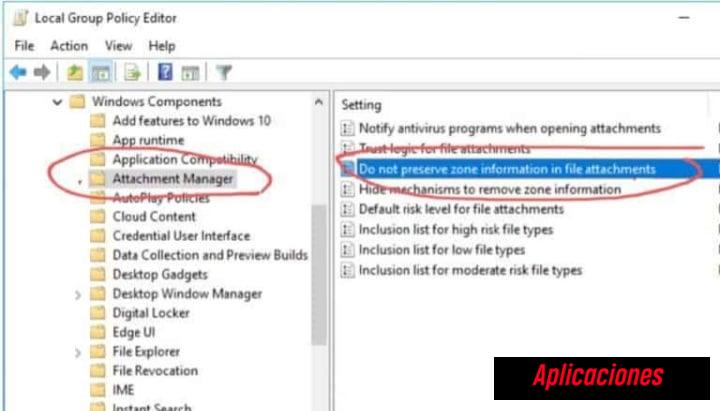
- TERCER PASO
Después de esto tiene que darle en "Activado" y luego darle clic en "Aplicar" y luego en "Aceptar" para guardar los cambios.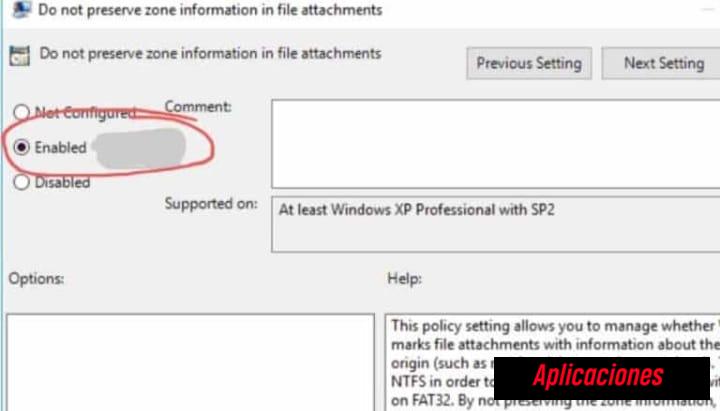
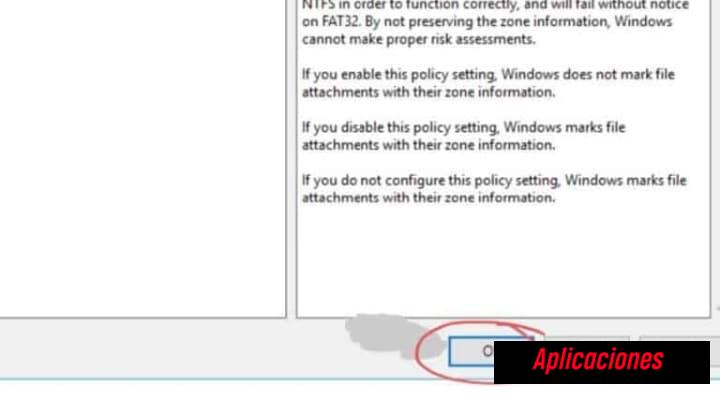
- CUARTO PASO
Seguidamente debe darle clic en la Lista de inclusión para tipos de archivos bajos.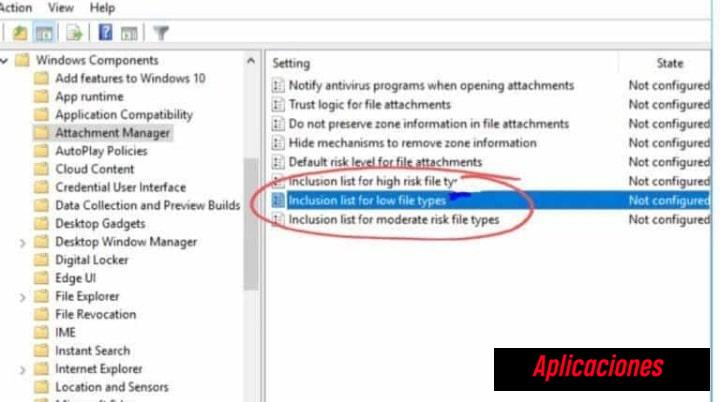
- QUINTO PASO
Luego de ello debes seleccionar en "Activado" y luego en la sección que dice Especifique las extensiones de bajo riesgo en tendrá que ingresar lo siguiente : .avi;.bat;.cmd;.exe;.htm;.html;.lnk;.mpg;.mpeg;.mov;.mp3;.mp4;.mkv;.msi;.m3u;.rar;.reg;.txt;.vbs;.wav;.zip;.7z >.
- SEXTO PASO
Posterior a eso debe darle clic en Aplicar y luego en Aceptar para que los cambios sean guardados. Y cerrar el Editor de las directivas de grupo finalizando con el reinicio del equipo.
Noveno Método
Asumiendo la propiedad sobre el archivo problemático
Con respecto a este tipo de solución debe cumplir los siguientes pasos:
- PRIMER PASO
Debes localizar el archivo que le produce la advertencia de seguridad y darle clic en el botón derecho del mouse, y luego darle clic en las Propiedades del menú.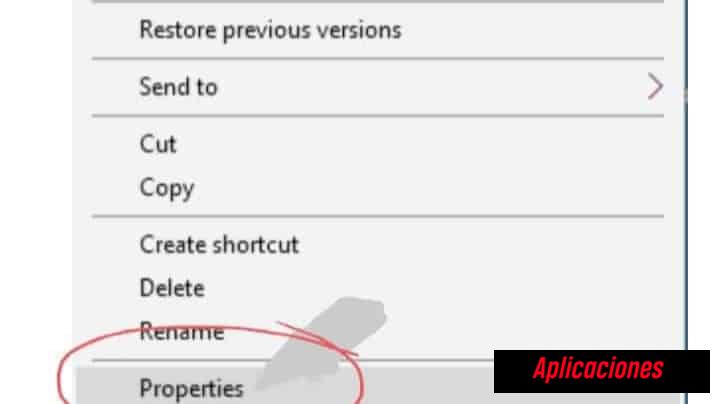
- SEGUNDO PASO
Al abrirse la ventana de las Propiedades, debes dirigirse a la pestaña de Seguridad y hacer clic en Avanzado.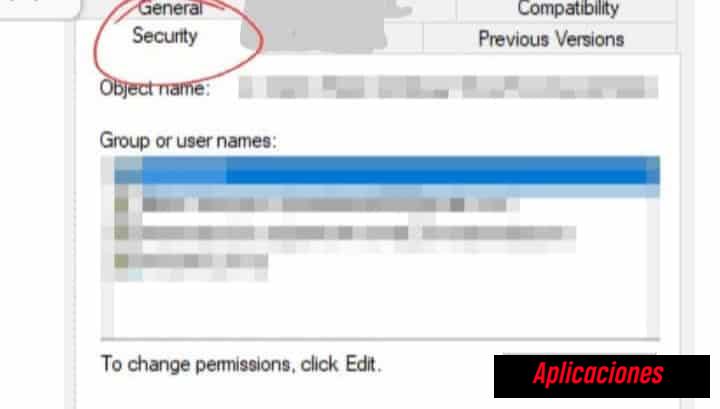
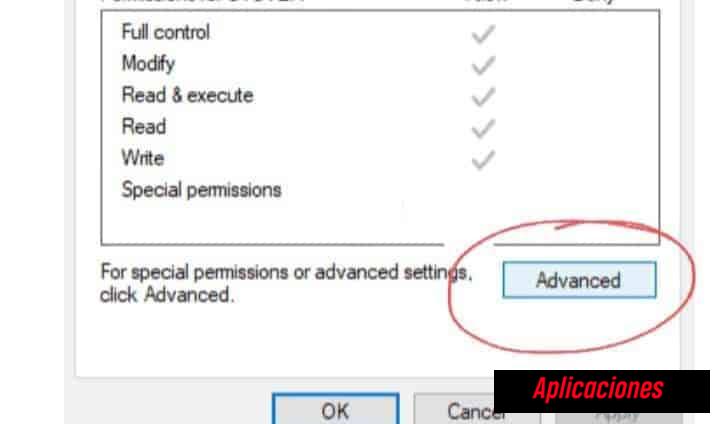
- TERCER PASO
Al estar en la sección de Propietario debes darle clic en Cambiar, le aparecerá otra ventana referida en la selección del usuario o grupo.
En este caso en el campo que indica que introduzca el nombre del objeto a seleccionar tendrá que plasmar el nombre del usuario.
Y luego de ello tienes que darle clic en Comprobar nombres, al estar todo listo debes dar OK y así guardar cada cambio hecho.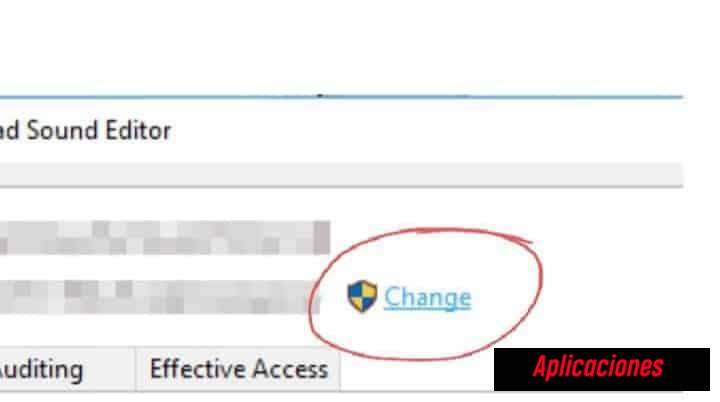
- CUARTO PASO
Posterior a ello se debes cambiar el propietario del archivo, y de ese modo darle en Aplicar y luego Aceptar para guardar cada cambio establecido.
Décimo Método
Cambiando la Configuración del Intranet de la Computadora
En este tipo de solución se deben cumplir los siguientes pasos añadiendo la dirección IP o el nombre del servidor en el que se tiene la aplicación a la configuración del Intranet. Para ello se cumple los siguientes pasos:
- PRIMER PASO
Lo primero que se debe hacer es ingresar a las opciones de Internet , luego de ellos se le mostrará como realizarlo en Solution 1, y luego se debes asegurar de revisarlo para obtener las instrucciones específicas.
- SEGUNDO PASO
Al abrirse la ventana de Propiedades de Internet, ve a la pestaña de Seguridad y luego seleccionar en Intranet local, dando clic en Sites button.
- TERCER PASO
Inmediatamente le aparecerá una ventana donde se indique la intranet local, y luego le das clic en el botón que dice Avanzado.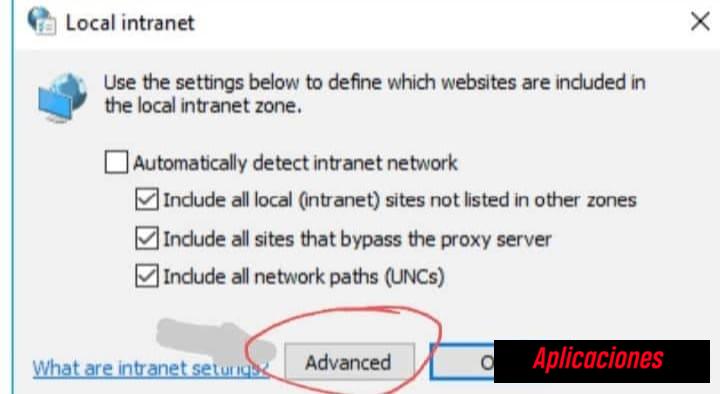
- CUARTO PASO
Luego de ello debes introducir la dirección del servidor en el renglón que indica añadir el sitio web al campo de la zona. Esto se puede utilizarlo en el dominio del servidor o en la dirección IP del computador.
También puedes leer Qué Es El Archivo SB2 Y Cómo Abrirlo En Tus Dispositivos
Como se puede ver es muy sencillo desactivar la advertencia de seguridad de Open File en Windows 10, solo debes tomar cualquiera de las soluciones presentadas y aplicarlas de una forma detallada y no tener más interrupciones durante tu trabajo.

Deja una respuesta