Cómo Optimizar El Arranque En Windows 10 Y Que Se Inicie Más Rápido
Las quejas sobre de sistema tienen que ver con la privacidad. Sin embargo, es posible que hayas notado que en ocasiones tu Pc no arranca o no lo hace tan rápido como debería o como antes, es porque procesa mucha información de varias herramientas durante el proceso de arranque y se carga más lentamente. Quédate hasta el final y descubre cómo optimizar el arranque en Windows 10.
En esta guía, te explicaremos las diferentes soluciones para que puedas mejorar la velocidad de inicio de tu sistema operativo. De igual manera, aprenderás a minimizar el tiempo de apagado del ordenador. Intenta aplicar todos los métodos que creas necesarios. Incluso se conoce que las cosas sencillas como el tipo de unidad de almacenamiento afecta a la velocidad con la que Windows 10 puede arrancar en tu ordenador.
-
10 pasos para optimizar el arranque en Windows 10
- 1- Configuración del arranque del sistema
- 2- Utiliza un software antivirus ligero
- 3- Asegúrate de que no haya virus o malware en tu ordenador.
- 4- Instala el sistema operativo en una unidad SSD
- 5- Cambio de hardware
- 6- Descarga y actualiza Windows
- 7- Activar la función de inicio rápido
- 8- Actualiza la RAM
- 9- Reinstala Windows
- ¿Cómo acelerar el apagado de un ordenador con Windows 10?
10 pasos para optimizar el arranque en Windows 10
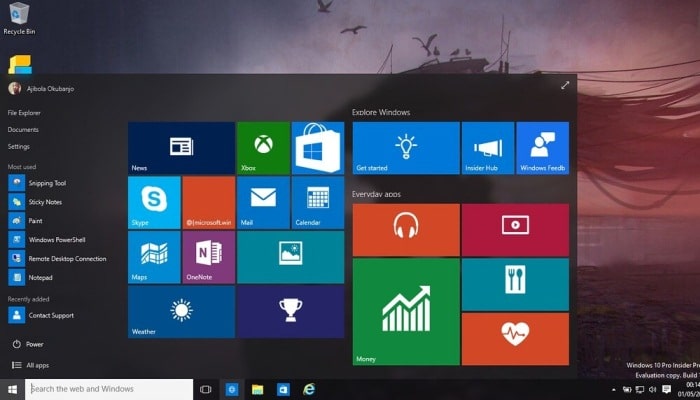
No te lo vas a creer, pero el tamaño igualmente influye en tu memoria RAM, ya que esto afecta a la velocidad en mayor o menor medida. Por eso es bueno que sepas cuáles son las posibles soluciones para mejorar el arranque de tu sistema operativo.
Tratar de diagnosticar los fallos que pueden causar retrasos es importante para realizar las configuraciones necesarias. Como hemos mencionado antes, esta versión no ha sido tan problemática como lo era otras, aunque puede tener varias deficiencias debido a diferentes factores.
Hay muchos pasos y consejos que puedes utilizar para optimizar el arranque en Windows 10, cada uno de ellos puede ser más o menos efectivo que el otro. Es por ello que se recomienda aplicar todos o la mayoría de ellos para tener un efecto más fuerte cuando se reinicie.
1- Configuración del arranque del sistema
Existen varias herramientas y aplicaciones que pueden cargarse al arrancar el computador, pueden ocasionar que el sistema operativo tarde más en arrancar de forma correcta ya que consumen mucha memoria y capacidad de procesamiento de cómputo.
Para lograr configurar qué programas deben ejecutarse al inicio, es bueno que entres entrar en el "Administrador de tareas".
- Para conseguirlo, tienes que hacer clic con el botón derecho del ratón en la "Barra de Tareas" de tu Pc y entonces verás una pestaña donde deberás seleccionar "Administrador de Tareas".
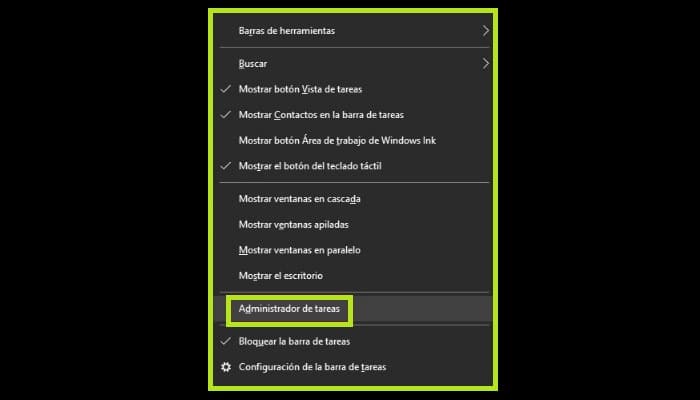
- Haz clic en la pestaña "Inicio"; si no sale, solamente debes pulsar la opción "Más Detalles" situada en la esquina inferior izquierda de la ventana. En esta opción verás todas las aplicaciones que se inician al encender tu ordenador.
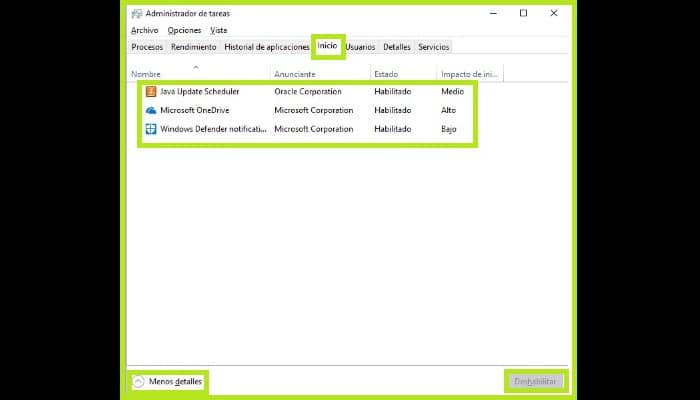
- Debes ver que cada uno tiene un nivel de impacto bajo, medio y alto. Cuanto más potentes sean los programas, más lento se iniciará el computador.
- Antes de proceder a desactivar el programa, asegúrate de que no estén realizando algunas funciones importantes en la Pc, como el antivirus.
- Para desactivar cualquier aplicación, simplemente haz clic en la misma y selecciona la opción "Deshabilitar" o haz clic con el botón derecho del ratón y selecciona tal opción.
2- Utiliza un software antivirus ligero
Existen muchos programas antivirus en Internet, muchos de los cuales pueden ser muy pesados en un ordenador con poco rendimiento y RAM. Si instalas estas herramientas, puedes ralentizar significativamente tu ordenador cuando lo enciendas y, en el peor de los casos, ralentizar el propio dispositivo.
Por ello necesitas hacer uso de varios de estos que no causen tanto consumo en tu computador, afortunadamente, existen herramientas con esas características que puedes instalar.
Estos son:
- Antivirus Avast.
- AVG
- NOD32
Estas son varias de las alternativas que puedes encontrar en Internet. No obstante, si lo quieres, puedes buscar otros que sean eficientes y cumplan estos requisitos.
3- Asegúrate de que no haya virus o malware en tu ordenador.
Cuando intentas optimizar el arranque en Windows 10, es bueno que sepas que a menudo, la lentitud en el arranque de una computadora se puede deber a que está infectado con virus que poco a poco se van comiendo la capacidad de almacenamiento y la velocidad de procesamiento del mismo sistema. Tales aplicaciones o programas maliciosos causan graves daños, lo que igualmente generan fallos y errores durante las descargas.
Hay muchas herramientas y alternativas que se encuentran disponibles en línea que pueden detectar e incluso acabar con el malware y los virus de una computadora. Puedes buscarlos y utilizar varios de ellos. No obstante, si lo deseas igualmente puedes utilizar Windows Defender, que es una alternativa nativa que posee el sistema operativo de Microsoft. Esto te permitirá analizar y borrar las amenazas que contiene.
Puedes ingresar a Windows Defender de diferentes formas, una es directamente desde la barra de tareas y otra es por medio de la Configuración de Windows.
- Bien, en la "Barra de Tareas", en el lado derecho, podrás observar el símbolo del programa, solamente tienes que hacer clic allí y Windows Defender se abrirá.
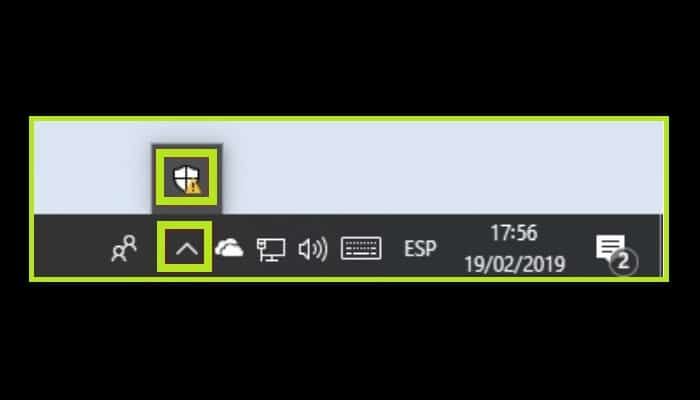
- Otra forma es ir a "Configuraciones", luego debes seleccionar "Actualización y seguridad", en seguida debes ir a "Seguridad de Windows" y finalmente haz clic en "Protección contra virus y amenazas". Haz clic en donde dice "Ver ahora".
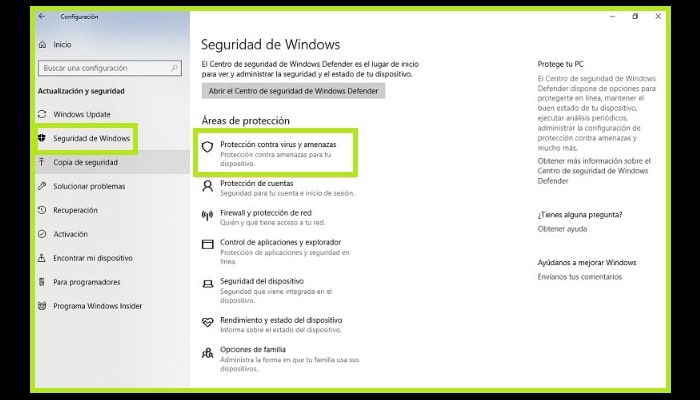
- Vas a tener varias opciones para elegir acerca del tipo de examen que quieres hacer para estar completamente seguro de que tu ordenador se encuentra libre de malware. En este caso, selecciona "Examen completo".
4- Instala el sistema operativo en una unidad SSD
Esto es recomendable porque las unidades de almacenamiento basadas en la tecnología SSD son mucho más rápidas que el sistema clásico de disco duro, permiten leer y arrancar el sistema operativo más rápidamente, y también son muy buenas porque tienen un bajo consumo de energía. Además en caso de fallo eléctrico, se reduce el riesgo de daños.
5- Cambio de hardware
Puede que no lo parezca, pero cambiar el hardware es una opción que debes considerar, pero una de las últimas alternativas que debes utilizar cuando tratas de optimizar el arranque en Windows 10. Consiste en realizar modificaciones en los componentes clave de tu ordenador para mejorar la velocidad y el rendimiento con el que funciona. Utiliza esto solamente si las otras alternativas no funcionan o si posees un hardware verdaderamente viejo que necesita ser reemplazado.
Lee También: Cómo Acelerar Una Pc Y Recuperar La velocidad Inicial Con Windows
6- Descarga y actualiza Windows
Es muy útil para mantener tu sistema operativo Windows actualizado ya que se encarga de arreglar varios problemas que pueden ocurrir en versiones anteriores. Además mejora el rendimiento del sistema cuando se enciende y se apaga.
Para ello, necesitas hacer lo siguiente:
- Ve al menú "Actualización y seguridad". Allí debes hacer clic en la opción "Buscar actualizaciones".
- Windows va a encontrar de forma automática las actualizaciones disponibles para su ordenador y se encargará de descargarlas.
- A continuación, tendrás que reiniciar o apagar tu ordenador para realizar la instalación correcta.
7- Activar la función de inicio rápido
Esta opción te deja aumentar la velocidad de arranque del sistema operativo. Esta función puede estar activa o inactiva, para que te asegurares de que está activada o no, debes hacer lo siguiente:
- Debes acceder directamente al menú de encendido de tu ordenador pulsando la tecla (Inicio) y la tecla (X). Se abrirá un pequeño menú en el que seleccionarás la opción que dice "Opciones de Energía".
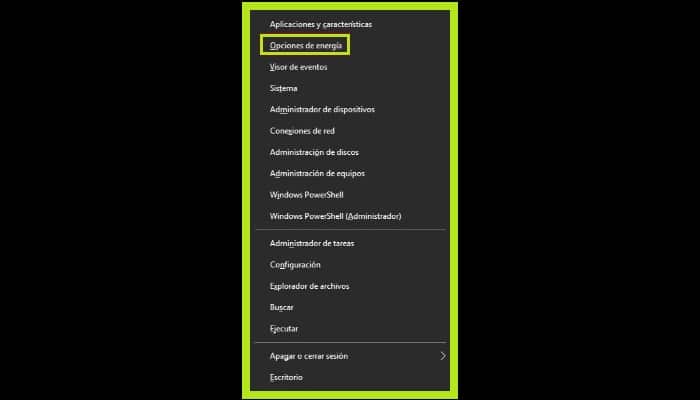
- Haz clic en la opción "Seleccionar el comportamiento del botón de encendido/apagado".
- Esto probablemente activará la función "Inicio rápido", si no es así, entonces haz clic en donde dice "Cambiar la configuración actual no disponible" y actívala.
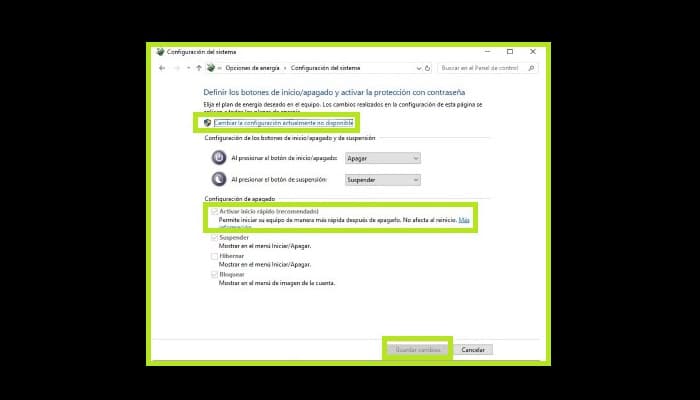
8- Actualiza la RAM
Aumentar la cantidad de RAM beneficiará a tu computadora a mejorar su capacidad de procesamiento, así como la velocidad a la que puede cargar muchos programas. Los sistemas operativos que utilizan Windows 10 recomiendan al menos hacer uso de 2GB de RAM, si puedes aumentar tal cantidad, será un cambio bastante útil.
9- Reinstala Windows
Si ya has probado todas las opciones anteriores, entonces lo que resta es que vuelvas a formatear o reinstalar Windows en tu Pc, ya que puede ser debido a un mal funcionamiento y no se puede arreglar. Antes de que hagas esta tarea, probablemente querrás hacer una copia de seguridad de tus archivos, como documentos, fotos, música y vídeos.
Hay que tener en cuenta que no es recomendable hacerlo con aplicaciones o programas, ya que varios de ellos pueden afectar al sistema operativo, causando un mal funcionamiento.
Para reinstalar Windows, es necesario hacer esto:
- Ve a Configuración y luego haz clic en Actualización y seguridad.
- Seguidamente debes hacer clic en la opción "Recuperación".
- En donde dice restablecer PC", selecciona "Comenzar".
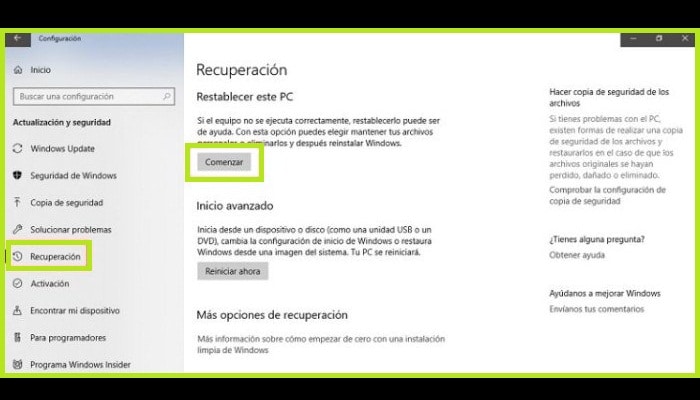
Esto te va a permitir guardar tus configuraciones y archivos o borrar todo y hacer una instalación limpia. Aunque si tu ordenador presentas ciertos problemas de rendimiento, lo mejor es instalar todo libremente.
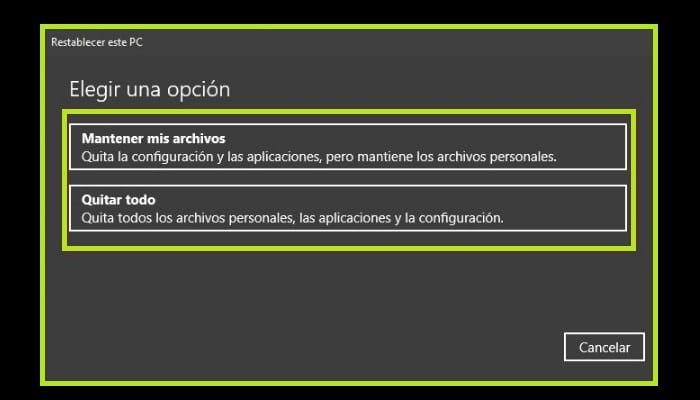
¿Cómo acelerar el apagado de un ordenador con Windows 10?
Acelerar el apagado de Windows no es algo simple, pero si se puede hacer si eres un usuario muy experimentado o si lees cuidadosamente cada detalle y pasos para ejecutar la tarea, ya que habrá cambios que pueden afectar tu sistema operativo si se hace mal.
Apagado automático de programas y aplicaciones
Puedes hacer que Windows cierre de forma automática los programas y las apps al apagar el computador, de forma que la notificación que antes veías al apagar desaparezca, ahorrandote unos segundos.
- Ve a la "Barra de tareas".
- Estando en el motor de búsqueda, tienes que escribir lo siguiente: "REGREDIT" (se trata de un editor del registro).
- Verás diferentes caminos para entrar, el que te interesa es el siguiente: " Equipo\HKEY_USERS\.DEFAULT\Control Panel\Desktop".
- Debes entrar en el directorio y crear un nuevo valor.
- Haz clic en "Nuevo"> "Valor de cadena". Nombra la nueva entrada que vas a crear "AutoEndTasks" y pon 1 como valor.
Esto te va a permitir que el propio sistema cierre las ventanas de advertencia de las aplicaciones o programas que aún se estén ejecutando en el momento de apagar la Pc con el sistema Windows 10.
Para culminar
Al contrario de lo que mucha gente piensa, desactivar las actualizaciones automáticas puede ser negativo más que útil, ya que expone al sistema a errores y amenazas no corregidos. También debes saber que, las actualizaciones no se hacen todos los días para que no haya molestias.

Deja una respuesta