Pasos Para Ordenar Alfabéticamente En Excel: Tutorial Simple
Una de las características más comunes de Excel es ordenar y filtrar. Esto es gracias a los beneficios que brinda al usuario a la hora de encontrar rápidamente información de acuerdo a ciertos criterios. Aunque no es difícil manejar esta herramienta, hay que tener cuidado. Si las fórmulas no se usan correctamente, se puede generar información incorrecta. En este post, te mostraremos cómo ordenar alfabéticamente en Excel.
Para que te conviertas en un experto y puedas utilizar esta función de manera profesional. No te pierdas ni un solo párrafo.
Herramientas para ordenar y filtrar ¿Cuándo usarlas y cuáles son los beneficios?
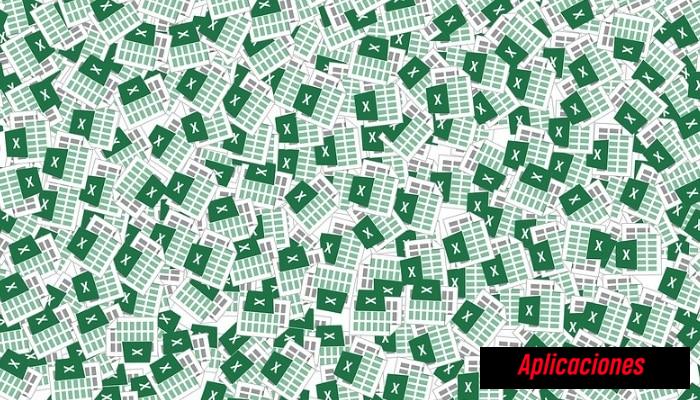
Esta herramienta de clasificación y filtrado es muy útil si estás pensando en algunas cosas. Un claro ejemplo de ello, es que los datos cambian de orden cada vez que presionas el filtro, lo que significa que a menudo puedes asociar incorrectamente la información con otros datos.
Si usas de manera incorrecta esta función, puedes ordenar una sola columna y dejar el resto de la hoja sin cambios. Esto lleva a que la información se desordene y ya no sea correcta.
Por ende, tener en cuenta estos puntos y usar la herramienta con cuidado, te ayudará a ordenar y filtrar la información, además veras que es muy conveniente de usar, especialmente si tienes un conocimiento promedio de Microsoft Excel.
Ordenar alfabéticamente en Excel de forma automática: pasos a seguir
Para ordenar los datos en la hoja de cálculo en orden alfabético, debes hacer lo siguiente:
1- Rangos
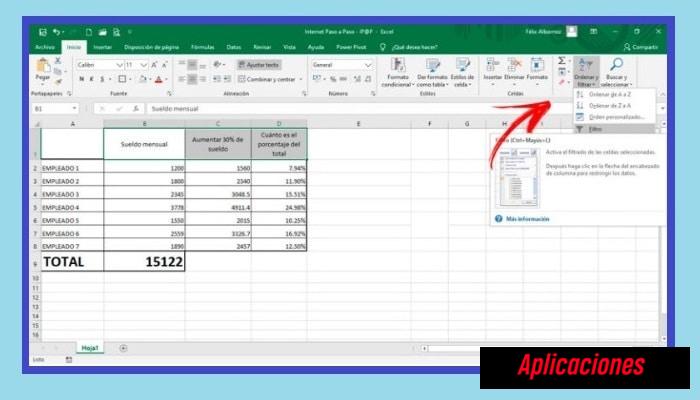
Haga clic en el encabezado del área de datos que desea filtrar y luego sigue las instrucciones a continuación:
- Ve a la pestaña Inicio, busca el grupo “Edición”.
- Selecciona la función de “Ordenar y filtrar”.
- Luego haz clic en "Filtro".
- Seguidamente podrás ver que el contenido de la celda se muestra donde colocaste el cursor, con una flecha hacia la derecha. Cuando veas que recuperas los datos que deseas reorganizar, debes crear una celda sobre la ubicación que has seleccionado. Esto evita que se acepte el primer número que acabas de seleccionar con la flecha.
- Si haces clic en el menú desplegable, tienes la opción de filtrar de menor a mayor o de mayor a menor número. Haz clic en uno de los iconos y se reorganizará toda la columna.
2- Tablas
Cuando se quiere organizar una tabla, los pasos son los mismos que para un se usan al organizar el rango. La diferencia es que la celda que elijas se combinará.
Al ordenar de forma descendente o viceversa, en este caso el sistema toma la última columna del conjunto combinado de celdas bajo el encabezado de forma predeterminada.
Puedes Leer: Cómo Calcular La TIR (Tasa Interna De Retorno) En Excel: Tutorial Simple
Aprende cómo usar la herramienta en documentos de Excel
Ahora te enseñaremos todos los secretos que necesitas saber para dominar la herramienta en documentos de Excel:
1- Números
Cuando se quiere filtrar por número, la columna debe contener datos numéricos y ningún otro formato. Para realizar esta tarea, debes hacer lo siguiente:
- Elije el rango que deseas ordenar.
- Luego ve a “Edición” y haz clic en “Ordenar y filtrar”.
- Luego, haz clic en "Filtro".
- Regresa a los datos que tienes y haz clic en la flecha de filtro.
- Una vez se abra la ventana, selecciona la herramienta de “Filtrar por números”. Luego establece la condición de que Microsoft Excel devuelva los valores apropiados.
La ventaja de esta herramienta puedes filtrar por criterios relacionados con:
- “Igual a”
- “Mayor o igual a”
- “Entre”
- “Los 10 mejores”
- “Superior del promedio”
También puedes usar filtro personalizado, entre otras condiciones.
2- Fechas y horas
Si tienes datos relacionados con fechas y horas, puedes ordenarlos siguiendo este paso:
- Selecciona el rango que deseas filtrar.
- Lo siguiente es hacer clic en “Edición”, luego en “Ordenar y filtrar” y finalmente en “Filtrar”.
- A continuación, haz clic en la flecha de filtro y selecciona la opción “Filtro de fecha”.
Similar a la sección anterior, puedes seleccionar los siguientes filtros: “Igual a”, “Entre”, “Antes de” y “Después de”, lo que abre una nueva ventana donde debes seleccionar las condiciones para que Excel devuelva esos valores. Que tienen estas propiedades.
También cuentas con la opción de seleccionar herramientas como “Próxima semana”, “Último mes”, “Este año” o un “Filtro personalizado”, entre muchas otras opciones de herramientas. Además puedes realizar estos mismos pasos para hacer formatos con horas.
3- Múltiples columnas o filas
Para ordenar varias columnas o filas, debes seleccionar toda la tabla, aplicar un filtro y luego seleccionar la opción de “Orden personalizado”.
Después haz lo siguiente:
- Cuando la ventana emergente está abierta, puede ordenar por columnas o por valores de celda.
- También puedes hacer esto si tienes diferentes colores con esta función.
- Lo siguiente, es elegir si el orden va ser de izquierda a derecha o de arriba a abajo.
- Después de que hayas seleccionado estos criterios, puedes elegir si deseas ver los resultados en orden de mayor o menor resultado.
4- Colores para celdas, fuentes o iconos
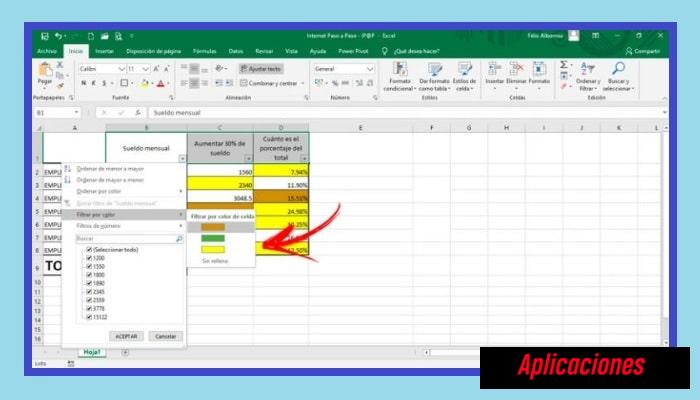
Cada uno de los criterios que mostramos a continuación, los puedes usar para los tres temas; sin embargo, tienes que tener en cuenta que esto solo funciona si tienes diferentes colores, fuentes o íconos en las celdas.
Debes seguir el siguiente procedimiento:
- Una vez que hayas realizado el filtrado, haz clic en la flecha para que aparezca una ventana emergente.
- Debes buscar la opción de “Filtrar por colores” (Podrás notar que también están las opciones por fuente o iconos según tus necesidades).
- Para finalizar, lo que debes hacer es seleccionar el color de las celdas para lograr el filtrado deseado.
5- Lista personalizada
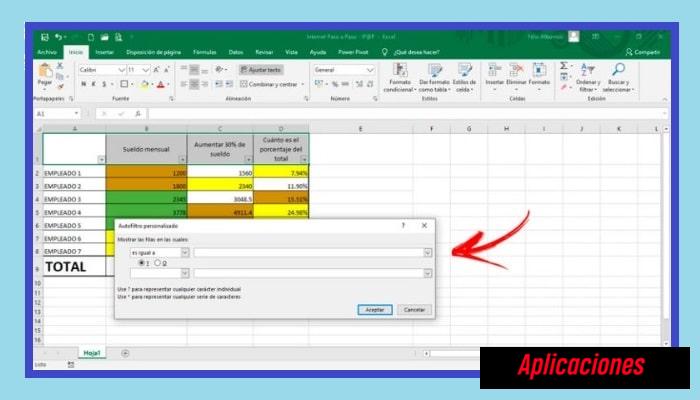
En cuanto a la lista personalizada, cuentas con la oportunidad de trabajar con diferentes formatos que tiene en los datos que desea ordenar. De esta forma, podrás seleccionar al hacer clic en la opción “Ordenar” y filtrar la herramienta de “Orden personalizado”
Esto, te dará acceso a varias opciones para administrar los valores en una columna, ordenar por celdas y agregar o eliminar niveles. También, puedes especificar si los datos contienen encabezados o no.
6- Diferencia entre mayúsculas y minúsculas
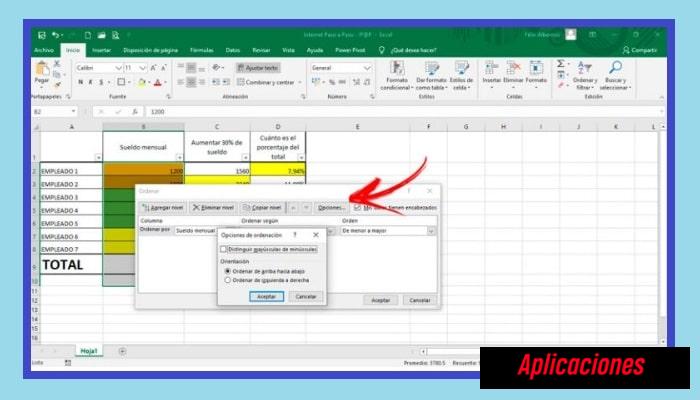
Si quieres acceder a este tipo de filtrado, debes seguir los pasos para acceder a la lista personalizada, luego haz clic en “Opciones” y selecciona la casilla “Distinguir mayúsculas y minúsculas”.
7- De izquierda a derecha
Así como con la distinción las letras mayúsculas y minúsculas, también puedes filtrar de izquierda a derecha. Para ello, ve a “Ordena personalizado” lo siguiente es hacer clic en “Opciones” y seleccionar la opción “Ordenar de izquierda a derecha”.
Esto significa que todos los datos tienen prioridad horizontal y no vertical.
8- Valores parciales en una columna
Lo primero es dirigirte en la herramienta a la opción de “Orden personalizado”, ubicar la opción de “Columna” y luego haz clic en la opción de “Ordenar por”.
Si haces clic en la flecha, se muestra una lista de toda tu información. Simplemente seleccione uno de ellos y Microsoft Excel los ordenará según ese criterio.
9- Rangos dentro de un rango más grande
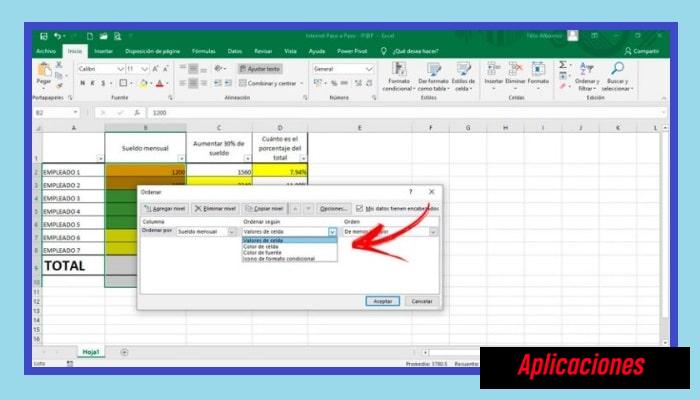
Microsoft Excel permite ordenar valores en un rango más amplio. Esto significa, que el programa primero establece un orden específico para un área y luego cambia el orden dentro de esa área de acuerdo con otra condición.
Si quieres hacer este “subfiltrado”, debe ir a la sección de “Orden personalizado” y luego selecciona la herramienta de “Ordenar por”. Posteriormente, haz clic en la flecha para seleccionar “Valores de celda”, de colores (si corresponde) o íconos de formato según el tipo de información que deseas ordenar.

Deja una respuesta