Cómo Instalar Y Personalizar La Pantalla De Bloqueo En Windows 10
No es un secreto que Windows 10 es un sistema operativo con amplias opciones de personalización. Por lo tanto, si te agrada la idea de cambiar el aspecto de dicho sistema, por defecto aquí tendrás todos los ajustes necesarios para personalizar tu experiencia. Lee hasta el final y aprende cómo instalar y personalizar la pantalla de bloqueo en Windows 10.
Una de las mejores noticias introducidas por el sistema operativo de Microsoft desde su versión 8 y mejorada en el Windows 10 se refiere a la pantalla de bloqueo, también famosa como "pantalla de inicio". Que se actualiza automáticamente cada día por los propios medios de Microsoft.
¿Qué es la pantalla de bloqueo de Windows y en qué es diferente del escritorio?

Existe la posibilidad de personalizar esta pantalla según tus necesidades y así personalizar en gran medida tu experiencia como usuario. Por lo tanto la pantalla de bloqueo en Windows 10 es una opción que es de gran interés en este sistema, y aquí te mostraremos cómo puedes proceder en tales casos.
Antes de empezar a detallarte los pasos necesarios para configurar y personalizar la pantalla de bloqueo en la última versión de Windows, es importante entender de qué estamos hablando. En este caso, la pantalla de bloqueo puede definirse como la vista que aparece al encender la computadora o al despertar de la hibernación, y trabaja de la misma forma que la pantalla de bloqueo de los teléfonos inteligentes y las tabletas.
Por lo tanto, el propósito fundamental de la pantalla de bloqueo de Windows es esconder el escritorio o la pantalla de inicio de sesión. Además, este tipo de pantalla de PC también se encarga de presentar información útil sin tener que iniciar sesión. Es la razón por la que los mismos usuarios tienen los ajustes que necesitan para personalizarla de manera sencilla.
Bien, es importante que sepas que la pantalla de bloqueo no es la misma que la de ingreso o la de inicio de sesión. Ya que esta última, que es igualmente conocida como escritorio de Windows, se define como la pantalla principal que se observa después de la inicialización del sistema.
La pantalla de inicio contiene los iconos de los programas que se utilizan con frecuencia, y por lo tanto se refiere al elemento a través del cual se opera más constantemente y se navega por todas las funciones del sistema operativo.
¿Cómo configurar y actualizar la pantalla de bloqueo en Windows 10?
Afortunadamente, la pantalla de bloqueo permite numerosas opciones de personalización en una computadora con un sistema Windows 10, y para lograr cada una de ellas, es necesario seguir una serie de pasos que te describiremos en seguida:
- Desde el menú de inicio, escribe "Configuración" en la barra de búsqueda para entrar en esta aplicación del sistema.
- Cuando veas todas las opciones disponibles en el menú de ajustes, es hora de buscar y hacer clic en la opción "Personalización".
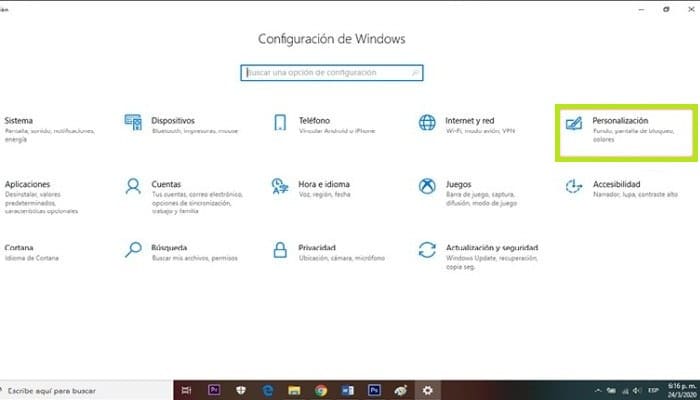
- Una vez que lo hayas hecho, haz clic en "Pantalla de bloqueo" en la barra lateral izquierda de la nueva ventana, y desde allí puedes empezar a personalizarla usando las opciones que mencionamos.
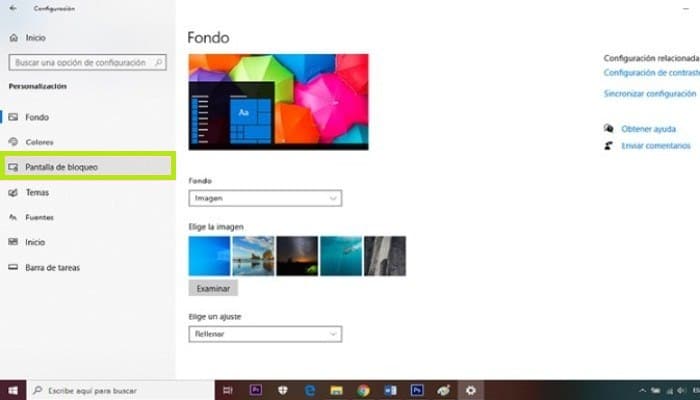
1- Imagen
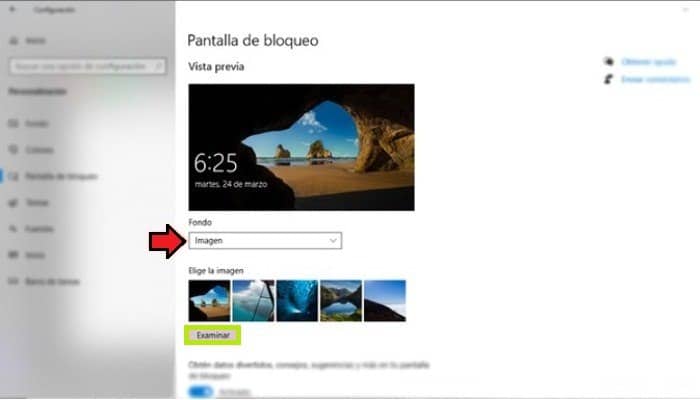
Debes saber que lo primero que puedes personalizar es la imagen de la pantalla de bloqueo. Y esto se tiene que hacer en la sección "Fondo", donde se elige por defecto el "Contenido recomendado de Windows" y se muestra una colección de imágenes preseleccionadas por el propio Microsoft.
Sin embargo, si haces clic en el menú desplegable especificado, obtendrás otras opciones como "Imagen" y "Presentación". En caso de que elijas Imagen, puedes establecer un elemento visual para el fondo de la pantalla de bloqueo. Si eliges "Presentación ", entonces puedes añadir tu propia colección de fotos desde una carpeta que se encuentra en tu ordenador.
Por lo general, los usuarios seleccionan la opción "Imagen", y luego aparece un cuadro junto al botón "Examinar" con varias imágenes de Microsoft. Con este botón, puedes abrir el administrador de archivos y seleccionar manualmente la imagen que prefieres utilizar.
2- Aplicaciones
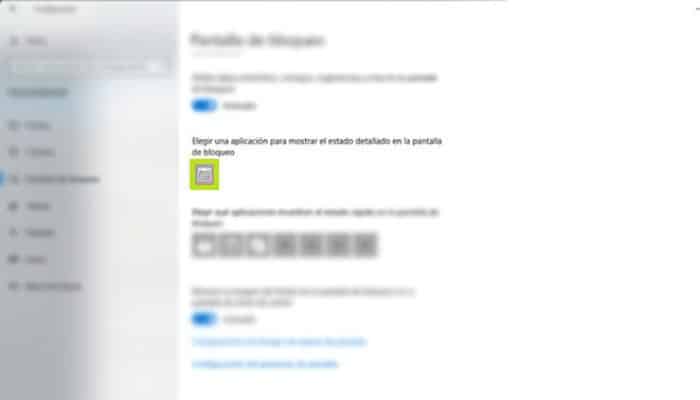
En otro sentido, desde una opción muy simple, puedes elegir una aplicación para mostrar tu estado con detalles en la pantalla de bloqueo.
Para ello, busca esta sección y luego selecciona la aplicación que prefieras entre todas las disponibles. Esto incluye: Visualizador 3D, Mensajes, Juegos WildTangent, compañero de la Xbox, Alarmas y Reloj, Tiempo, Correo e incluso Calendario.
3- Datos interesantes, consejos y trucos
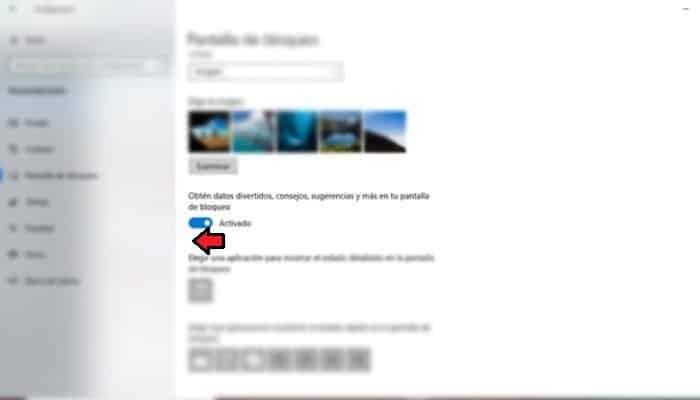
En la zona inferior del fondo, notarás otras opciones disponibles para personalizar aún más la pantalla de bloqueo en Windows 10, y una de ellas se refiere a la visualización de datos curiosos, sugerencias, consejos y otra información interesante en esta pantalla. Este es un tipo de mensaje que Microsoft envía a sus clientes a través de la pantalla de bloqueo.
No obstante, aunque no se trata de información promocional por parte de la empresa, en muchos casos puede resultar molesta para la mayoría de los usuarios. Es por ello que, si no quieres ver más anuncios de este tipo, puedes desactivar esta opción simplemente moviendo el interruptor correspondiente a la izquierda (ya que la opción está activada por defecto).
4- Tiempo de espera
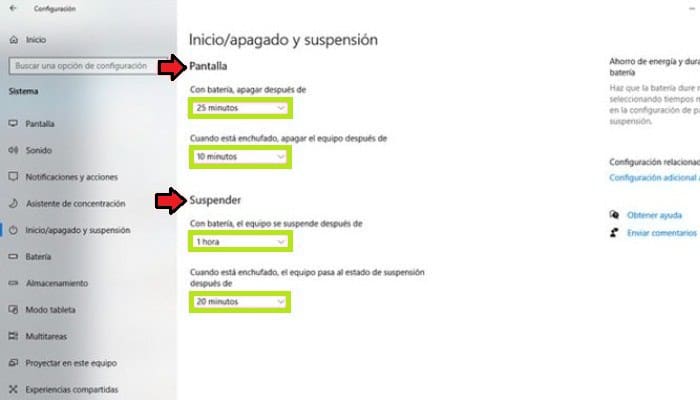
A continuación verás la opción "Configuración del tiempo de espera de la pantalla" y, como ya se te ha mencionado, esta sección te deja ajustar el tiempo que se tarda en desactivar o desactivar la pantalla de bloqueo.
Luego de que ingreses a esta opción, con un solo clic, se te mostrará una nueva ventana donde deberás definir los tiempos de inicio / apagado y de hibernación. En el primer caso, puedes elegir el número de minutos u horas que deben pasar que el equipo se apague junto con la batería y, por otro lado, cuándo se enchufe.
Además, en la parte inferior, puedes seleccionar la hora exacta en que el computador se suspenderá teniendo su batería, así como cuándo entrará en modo de hibernación cuando esté conectado a una fuente de alimentación.
5- Estados rápidos
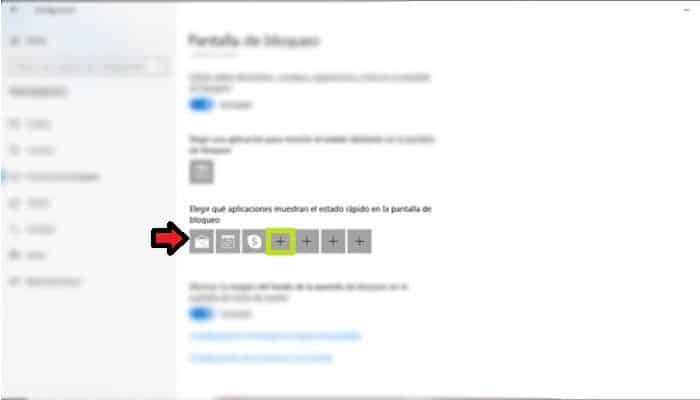
También, puedes seleccionar qué aplicaciones mostrarán un estado rápido en la pantalla de bloqueo de tu computadora con Windows 10. Teniendo esto en cuenta, existe un total de 7 lugares para especificar el número especificado de aplicaciones.
Es por ello que vas a tener que hacer clic en la casilla con el icono "+" y luego hacer clic en la aplicación de tu elección en la lista que se te facilita. Haz lo mismo con los otros recuadros.
6- Protector de pantalla
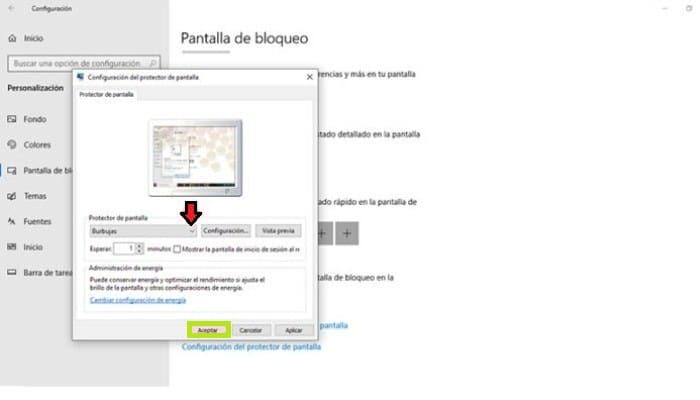
Finalmente, hay una opción llamada "Configuración del salvapantallas" y desde allí puedes configurar un nuevo salvapantallas dadas tus preferencias.
Es por ello que debes hacer clic en esta opción y una ventana emergente se abrirá inmediatamente. En esta pantallas debes elegir si deseas definir un nuevo salvapantallas entre todas las alternativas que se encuentran a tu disposición: Burbujas, Formas y Figuras, Cintas, Fotos, Texto 3D y solo color Blanco.
También puedes elegir el número de minutos que desea esperar, así como especificar si deseas mostrarlo en la pantalla de inicio de sesión, y cambiar la configuración de energía para administrarlo de una mejor manera. Luego de hacer todos estos cambios, haz clic en "Aceptar" y luego en "Aplicar".
Las mejores aplicaciones para integrar en la pantalla de bloqueo de Windows 10
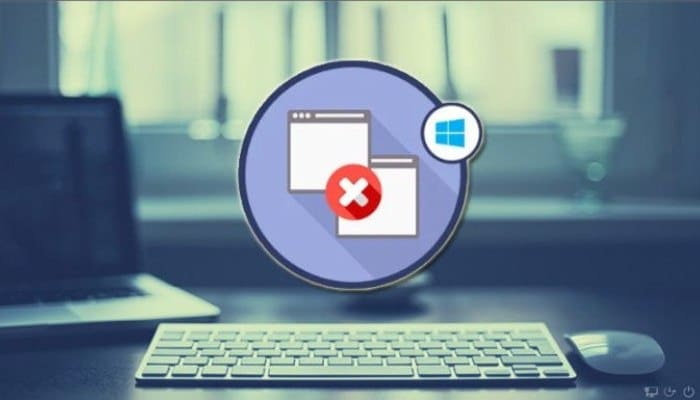
Como ya habrás visto, gracias a una de las opciones disponibles en el menú para personalizar la pantalla de bloqueo del computador, es posible integrar algunas aplicaciones para proporcionarte información sin tener que desbloquear la PC.
Sin embargo, probablemente te preguntes cuáles son los más adecuados o recomendados para esto, y en consecuencia, en esta sección del artículo te nombraremos algunos de los mejores programas para generar una pantalla de bloqueo en Windows 10:
- Nextgen Reade: si eres un fanático de leer las noticias de tu ordenador y te encuentras siempre informado, esta aplicación puede ayudarte mucho. Como es un lector de noticias RSS que muestra la cantidad de noticias que puedes leer sin mirar o usar un navegador web, es una gran manera de estar al día.
- 2day: es un gestor de tareas que muestra el número de tareas pendientes durante el día y también muestra los detalles de las dos siguientes tareas pendientes. Por lo tanto, se considera como una gran herramienta para mejorar la productividad.
- AccuWeather: Esta es esencialmente la aplicación responsable de mostrar el pronóstico del tiempo para los próximos días, y es sin duda una de las más utilizadas en Windows 10.
- Poki: es una aplicación óptima para leer artículos de Pocket, un servicio web que facilita a los usuarios la gestión de listas de lectura recuperadas de la web. Con esto en mente, Poki anuncia el número de textos no leídos de la pantalla de bloqueo en Windows 10.
- Windows Mail: en caso de que trabajes por medio de Internet o administras tus correos electrónicos todo el tiempo, te recomendamos que utilices esta aplicación para integrarla en la pantalla de bloqueo de tu Pc. Como tiene la capacidad de mostrar el número de correos electrónicos no leídos y siempre está actualizado.
- Calendario de Windows: en la pantalla de bloqueo, esta app te permitirá conocer las fechas correspondientes a cada año y también mostrar los detalles del próximo evento. De esta manera, es ideal para no perder de vista nada.
- Microsoft Store: es una plataforma de distribución de software digital desarrollada por Microsoft y para estar al día con sus actualizaciones o recomendaciones, es útil integrarla en tu pantalla de bloqueo.

Deja una respuesta