Pasos Para Configurar Y Vincular Un Correo Gmail En Outlook
Para muchos usuarios, Microsoft Outlook parece ser mucho más accesible que otros clientes de correo electrónico, principalmente porque es una aplicación de escritorio y ofrece una variedad de opciones a sus usuarios. Otras razones son la organización, la configuración de una vista, la lectura de correos electrónicos, las copias de seguridad y otros beneficios que ofrece. En este tutorial aprenderás a vincular un correo Gmail en Outlook.
En este tutorial aprenderás a vincular un correo Gmail en Outlook. Conoce todos los beneficios de esta vinculación. Ingresa y lee más!
Es importante saber cómo configurar una cuenta de Google Gmail en Outlook y verificar si esto mejora la experiencia general. Es cierto que Microsoft Outlook es un completo cliente de correo electrónico que complementa la suite de Microsoft Office. Aunque es compatible con casi todas las direcciones de correo electrónico, en el caso de las cuentas de Gmail no funciona sin un proceso adicional. De lo contrario, Outlook seguirá diciéndote que tu contraseña es incorrecta, aunque no lo sea.
Pasos para configurar y vincular un correo Gmail en Outlook
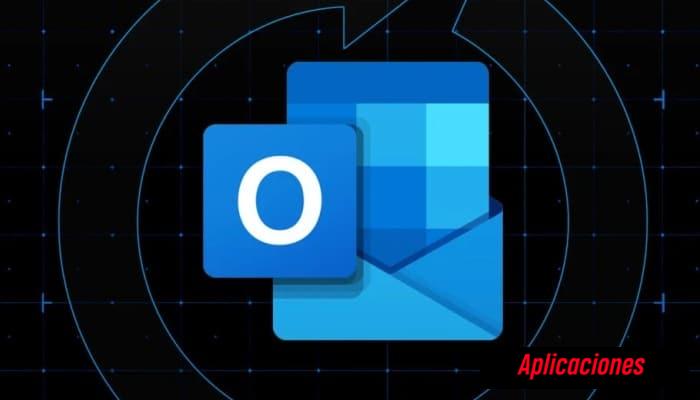
Antes de que una cuenta de correo electrónico de Gmail se pueda conectar a Microsoft Outlook, se deben cumplir dos condiciones, a saber, la verificación en dos pasos de Google y la creación de una contraseña de aplicación. Te mostraremos cómo hacerlo en esta sección y luego pasaremos a configurar y vincular una cuenta de Gmail en Outlook.
Debes saber que puedes fácilmente vincular un correo Gmail en Outlook siguiendo estos pasos. De esta forma, también disiparás diversas dudas sobre cómo hacerlo de manera satisfactoria.
1- Habilitar la verificación en dos pasos
Es importante que sepas que la verificación en dos pasos ha estado funcionando como una capa adicional de seguridad para las cuentas de Google durante años y, por lo general, significa que inicias sesión desde un segundo dispositivo, como un teléfono móvil, para verificar que realmente eres quien dices ser.
- Para habilitarlo, debes abrir la dirección web de verificación en dos pasos que aparece primero en tu navegador y hacer clic en Empezar.
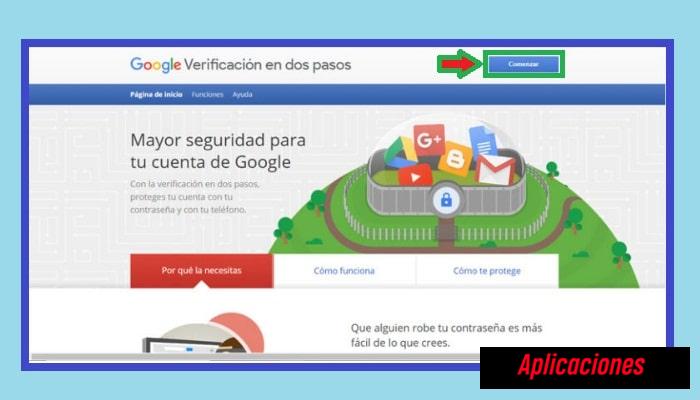
- El servidor lo redirigirá a una ventana donde debes hacer clic en el botón "Empezar" en la parte inferior.
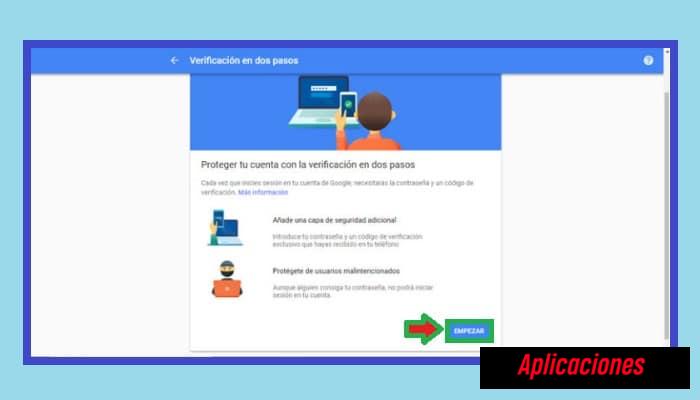
- A continuación, debes iniciar sesión con tu cuenta de Google.
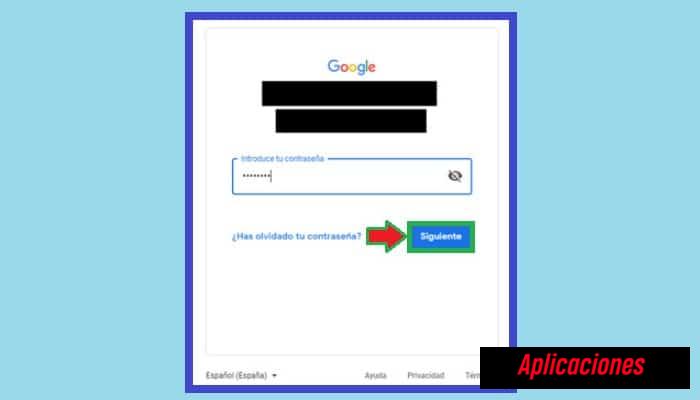
- Luego ingresa tu número de teléfono móvil en el formulario. No olvides cambiar el código de país si el código mostrado es incorrecto. Para la verificación, puedes elegir uno de los dos tipos de verificación: por SMS o por llamada telefónica. Luego haz clic en "Enviar".
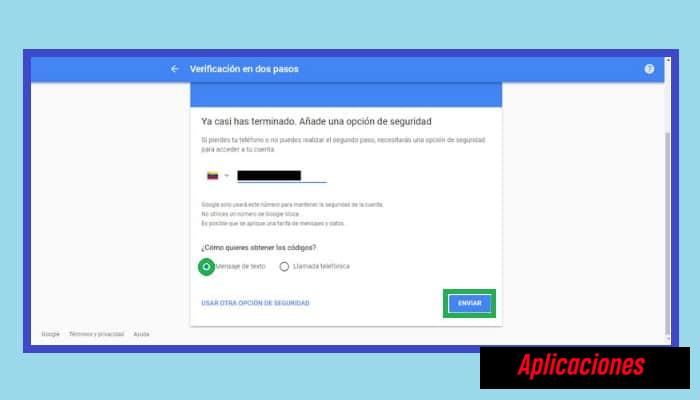
- A continuación, debe ingresar el código en el formulario. Si ha seleccionado la opción de verificación por SMS, recibirás un código en un mensaje SMS. Si decides llamar por teléfono, recibirás una llamada en la que se te dictará un código. Después de ingresar el código, debes hacer clic en Siguiente.
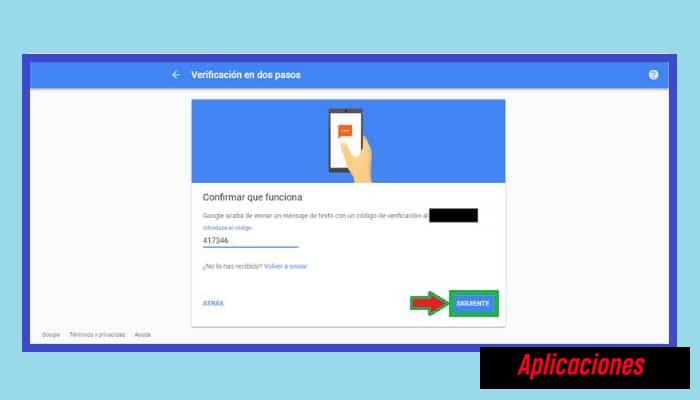
- Luego te aparecerá una ventana donde se enumera todo y deberás hacer clic en el botón "Habilitar" o Activar para activar la verificación en dos pasos de tu cuenta de Google, que no solamente te permitirá usar Gmail en Microsoft Outlook, sino también proteger mejor tu cuenta.
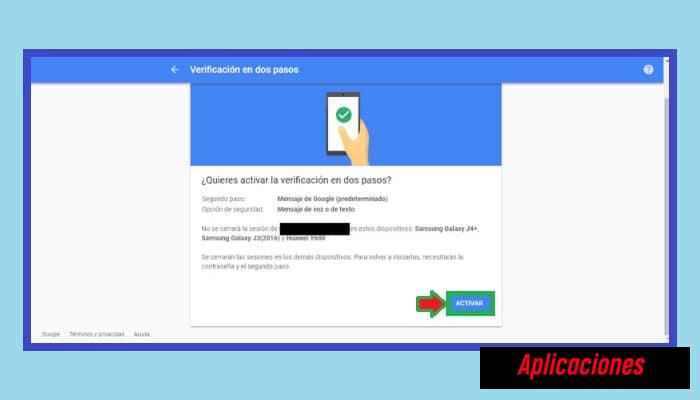
- Si la verificación en dos pasos está deshabilitada en esta ventana después de este proceso, todo lo que tienes que hacer es habilitarla y ya.
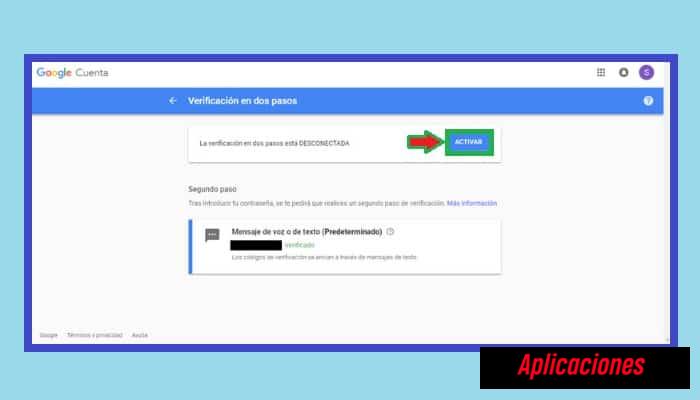
2- Crear una contraseña de aplicación
Es necesario que tengas en cuenta que Microsoft Outlook requiere un tipo especial de contraseña de Google para obtener acceso completo a la cuenta. Google llama a esto una contraseña de aplicación, y para crear una, debes ir a esta sección e iniciar sesión con tu cuenta. Seguidamente debes hacer lo siguiente:
- En la ventana que aparece, selecciona Correo y Computadora con Windows como se muestra a continuación. Luego haz clic en el botón "Generar".
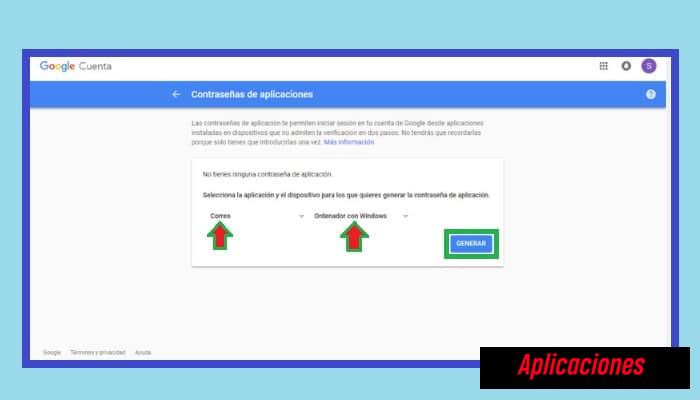
- Al contrario de tu contraseña habitual de Google o Gmail, que eliges tú mismo, Google genera automáticamente la contraseña de la aplicación y te la envía en un cuadro amarillo. Entonces, para ingresar a Microsoft Outlook, cópialo en el portapapeles de Windows y utilízalo en el siguiente paso. Si no puedes copiarlo de esta manera, es mejor escribirlo en una hoja de papel, ya que no se puede buscar de nuevo.
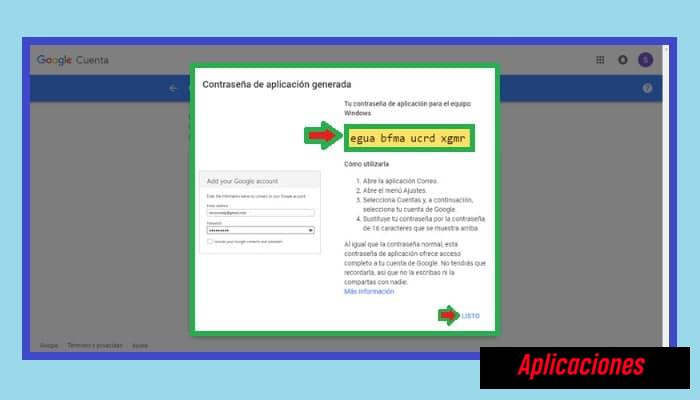
3- Configuración de correo electrónico de Outlook
Solo queda configurar una cuenta de Gmail en Microsoft Outlook. Para hacer esto, debes iniciar sesión en Outlook y hacer los pasos a continuación:
- Debes hacer clic en el menú "Archivo" para lograr abrir el menú "Información de la cuenta", donde encontrarás el botón llamado "Agregar cuenta" para elegirlo.
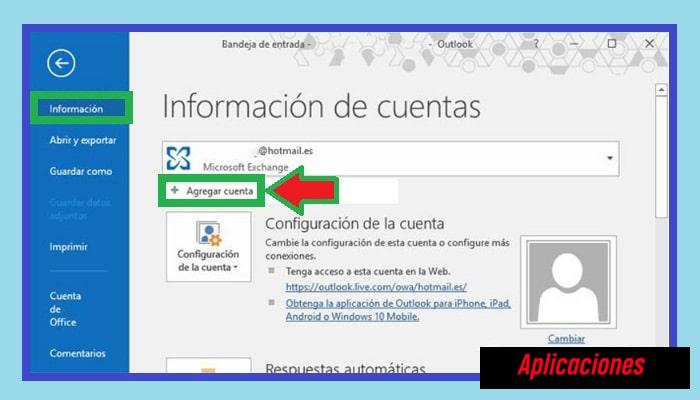
- Luego de eso, solamente tendrás que ingresar tu dirección de correo electrónico, o sea tu dirección de correo electrónico de Gmail. Luego simplemente debes hacer clic en la opción "Conectar".
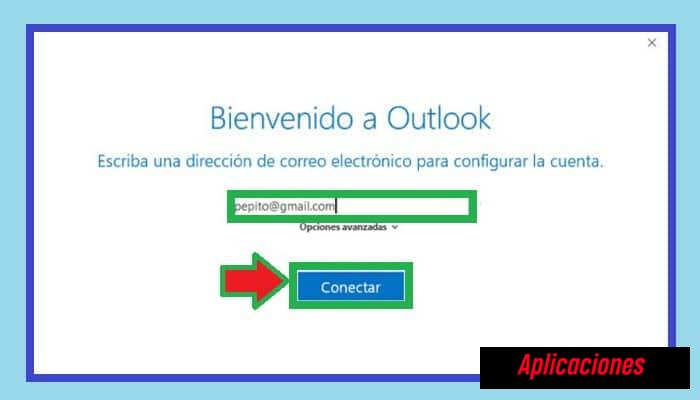
- Seguidamente viene el paso más importante: ingresar la contraseña. En vez de ingresar la contraseña de tu cuenta de Google habitual, puedes añadir una contraseña de aplicación que creaste previamente y copiaste en tu portapapeles o escribiste en una hoja de papel física. Luego haz clic en el botón "Conectar".
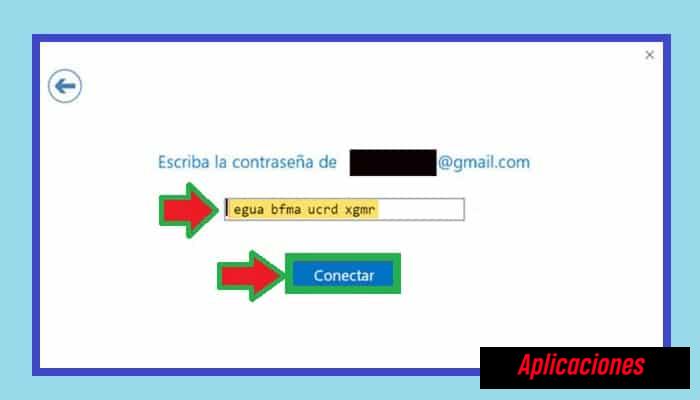
- Por último, Outlook vas a tener unos segundos en procesar la información, pero todo marchará bien y verás una ventana de confirmación como la que te mostramos en seguida. Esto significa que has completado con éxito el proceso de configuración de Gmail con Microsoft Outlook.
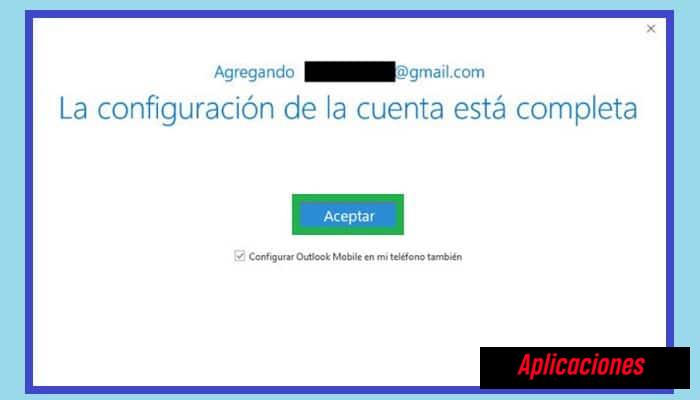
Es este un proceso largo pero simple que puedes seguir fácilmente con esta guía paso a paso.
¿Cuáles son los beneficios de sincronizar los correos electrónicos de Google Gmail y Outlook?

De igual modo como hay beneficios en configurar y vincular un correo Gmail en Outlook, hay varios beneficios en el proceso inverso. Ya lo hemos explicado en este artículo.
Es por eso que estamos hablando de algunas de las cosas más importantes que puedes aprovechar si decides hacer este tipo de sincronización:
- Procesamiento de mensajes: Esta configuración optimizará mejor los mensajes que llegan a tu buzón.
- Personalización completa: Si estás utilizando Outlook, puedes personalizar tu bandeja de entrada, como el color de tu bandeja de entrada.
- Redes sociales: Con la función de Outlook, puede enviar y recibir fácilmente mensajes de todas las principales plataformas de redes sociales desde tu bandeja de entrada.
- Gran integración. Es muy importante en estos días integrarse con otras plataformas de comunicación. Y dado que Outlook es propiedad de Microsoft, también puede usarlo para sincronizar otras cuentas, como la popular Skype. Por lo tanto, puedes, por ejemplo. Administrar tus cuentas de Gmail y Skype al mismo tiempo y en Outlook.
- Lucha contra el spam de forma activa: Outlook tiene una ventaja significativa en la detección de mensajes con contenido comercial no solicitado. Por lo tanto, también es útil vincular su cuenta de Google Gmail a esta dirección de correo electrónico.

Deja una respuesta