Cómo Personalizar Los Iconos De Las Carpetas En Windows 10 Y 7
Son los iconos de las carpetas probablemente uno de los aspectos más irrelevantes o menos interesantes para la mayoría de los usuarios de Windows 10 y 7. No obstante, hay una pequeña parte de usuarios de Microsoft a los que les gusta personalizarlos porque así pueden dar un aspecto original a los aspectos visuales del escritorio. Lee aquí cómo personalizar los iconos de las carpetas en Windows 10.
En este post, te enseñaremos a crear iconos para la personalización sencilla de carpetas en Windows 10 y 7. Además, va a aprender cómo aplicar los cambios y otros detalles interesantes sobre estos elementos que seguramente disfrutarás.
Pasos para personalizar los iconos de las carpetas en Windows 10 y 7
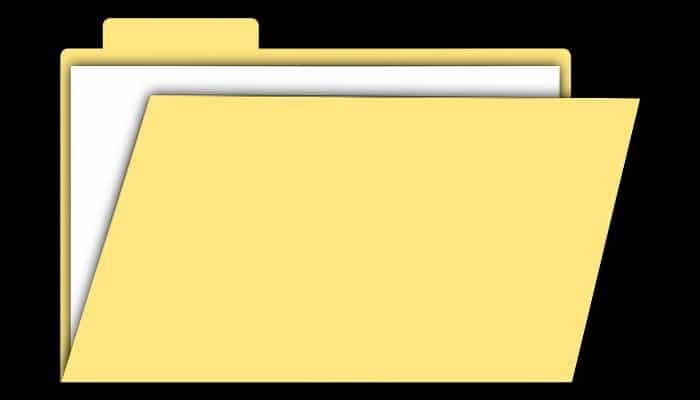
Hay quienes conocen varios trucos para utilizar los iconos de tal manera que se puede engañar a terceros que utilicen tu Pc haciéndoles creer que el contenido de la carpeta es diferente al que realmente es.
Si cuentas con algo de tiempo libre, puedes dedicarlo a hacer estos cambios porque es muy simple crear tus propios iconos o cambiar la imagen por defecto por algo que ya tengas en tu computadora.
Aunque los sistemas operativos Windows 10 y 7 pertenecen al mismo desarrollador, hay algunos cambios en la interfaz de uno y otro que hacen que la misión de crear iconos sea ligeramente diferente. Por ello, vamos a explicarte cómo hacerlo en cada una de ellas por separado.
1- Para Windows 10
Puedes personalizar los iconos de las carpetas en Windows 10. Para ello tienes la opción de crear un archivo ICO en Paint, aunque para darte más opciones, hemos decidido explicarte cómo hacerlo con otro software de mapas de bits que te permite la creación de iconos más dinámicos. Se trata nada menos que de PhotoShop, el famoso editor de imágenes de Adobe.
Además, debes saber que este programa tiene una ventaja sobre Paint, y es que puede crear archivos .ico con transparencia, algo que no se puede hacer en un editor básico de Windows. Sin perder más tiempo, pasamos a explicarte los pasos que debes seguir para crear tu propio icono en Adobe PhotoShop.
- Primero que nada, tienes que abrir PhotoShop, hacer clic en Archivo y luego en Nuevo y establecer el tamaño a 300x300 píxeles o lo que sea, recordando que tiene que ser perfectamente cuadrado.
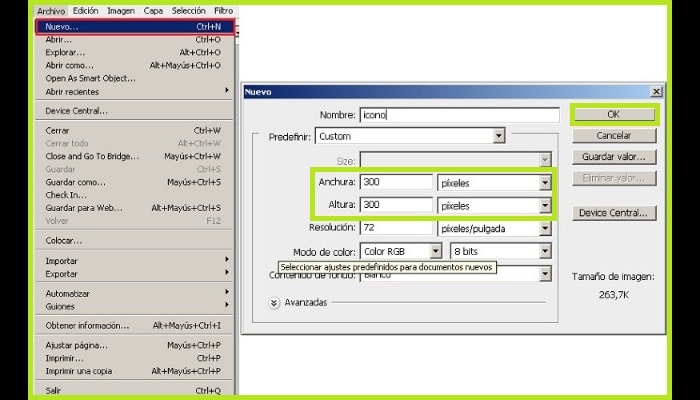
- A continuación, puedes utilizar cualquier herramienta de software de dibujo, como lápiz, pincel o formas, para crear el icono que quieras.
- Al final, debes hacer clic en "Imagen" seguidamente en "Tamaño de la imagen" y establecer el tamaño en 32x32 para lograr establecerlo como icono.
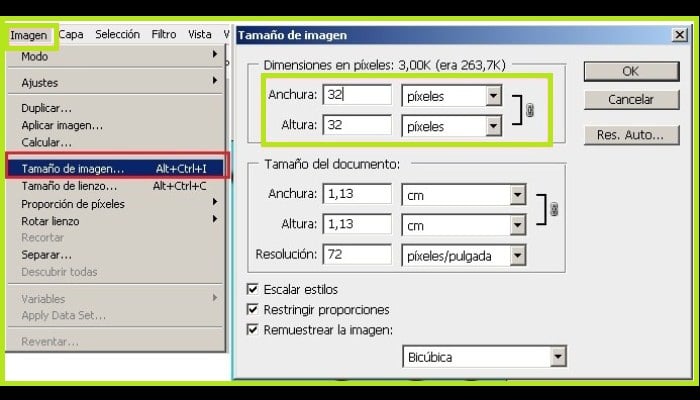
- Ahora solamente queda guardar tu creación. Debes hacer clic en "Archivo" y a "Guardar como..." y en la ventana que se abre posteriormente, elige el formato BMP y coloca la extensión .ico para guardarlo como icono, y el trabajo estará completamente hecho.
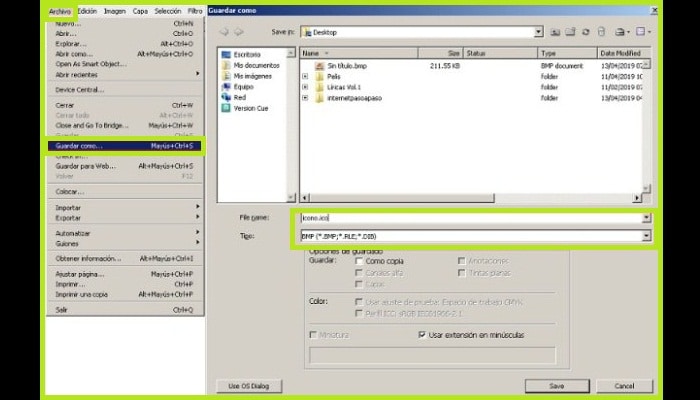
Al momento de personalizar los iconos de las carpetas en Windows 10 y cuando crees tu diseño, ten en cuenta que al modificar el tamaño a 32x32, la imagen no se verá igual que cuando era de 300x300 o el tamaño que hayas usado para crearla. Así que intenta no sobrecargar tus proyectos para que no pierdan detalle cuando los minimices.
Al igual que con Paint, también puedes crear un icono a partir de una imagen web en PhotoShop si la guardas al final con un cuadrado de 32x32, en formato BMP y con la correspondiente extensión .ico, ya que estos tres factores son necesarios para crear una carpeta de iconos.
2- En Windows 7
Existen muchas formas de crear tus propios iconos en Windows 7 y posteriores; partiendo desde software de mapa de bits hasta aplicaciones web. Aunque aquí vamos a enseñarte a hacer este trabajo utilizando un programa muy fácil de usar como Paint, que viene instalado de fábrica en todas las computadoras con el sistema operativo de Microsoft.
Con este programa, tienes dos formas de crear tus propios iconos. La primera opción es crearlos desde cero. Para hacer esto, debes seguir los pasos que te explicaremos en seguida:
- Abre el programa Paint y crea una nueva imagen que tenga un tamaño de cuadrado perfecto de 300x300, 500x500 o lo que quieras para que te resulte más cómodo crear la imagen.
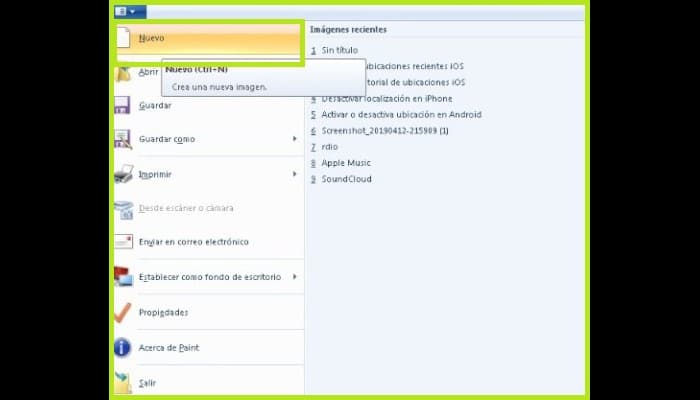
- Después de abrir el editor, dirígete al menú "Ver" y elige la opción "Cuadricula", entonces aparecerá en tu espacio de trabajo y podrás apoyarte en ella para que tu creación sea completamente simétrica.
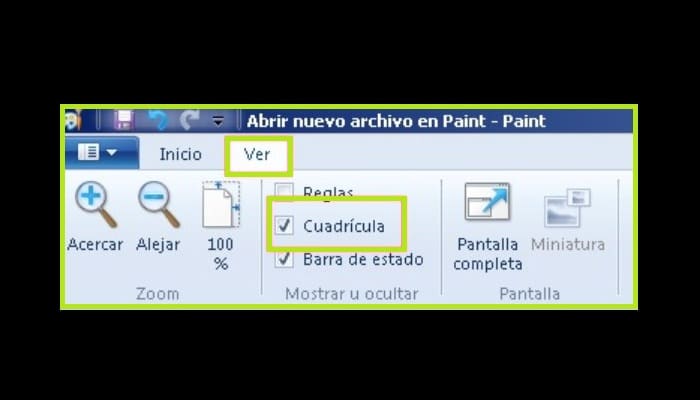
- Ahora debes usar la herramienta de dibujo "Lápiz" o cualquier otra herramienta que te ayude a crear la forma deseada para tu icono.
- A continuación, haz clic en "cambiar tamaño". Esto abrirá una ventana en la que tienes que marcar la casilla "Píxeles" y establecer el tamaño a 32x32 en la sección horizontal y vertical.
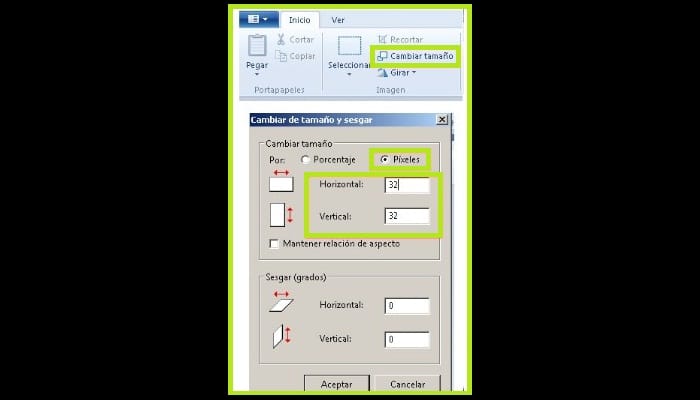
- Una vez que tu creación esté completa, es el momento de guardarla. Lo que tienes que hacer es dirigirte a "Archivo" y presionar donde dice "Guardar como".
- Se va a ver una ventana en la que hay que especificar la ruta para guardar el icono, el nombre y también el formato. Este último puede ser un mapa de 24 bits BMP, y el nombre que le pongas debe tener una extensión .ico para que logre ser identificado como un icono.

- Así, crearás tu propio icono en Paint.
La segunda forma que te contamos es simplemente tomar una imagen ya creada de Internet y abrirla en la herramienta y seguidamente redimensionarla a 32x32 y guardarla como un BMP con extensión .ico que se identificará posteriormente como un icono. Es fácil, ¿no?
¿Cómo puedo convertir una imagen en un icono de carpeta?
Si no te quedó claro cómo hacerlo usando una imagen como icono de carpeta tomándola de internet, puedes aprender a hacerlo paso a paso con nosotros. En este caso, también vamos a utilizar PhotoShop, ya que podemos utilizarlo para obtener imágenes con transparencia y poder crear elementos con más dinamismo.
Lo que necesitas hacer es seguir el próximo procedimiento:
- Debes subir la imagen que quieras utilizar como icono de tu escritorio. Es necesario que tengas en cuenta que debe ser perfectamente cuadrado para que pueda ingresar en la categoría de icono. No obstante, si no lo hace, bien puedes ajustar este factor en el programa, aunque se perderán varios de sus elementos.
- Es momento de que abras PhotoShop, haz clic en "Archivos" luego debes ir a "Abrir" y busca la imagen que has descargado.
- Si no tienes intención de realizar ningún cambio en la imagen después de abrirla, haz clic donde dice "Imagen" luego en "Tamaño de la imagen" y establece el tamaño en 32x32 píxeles.
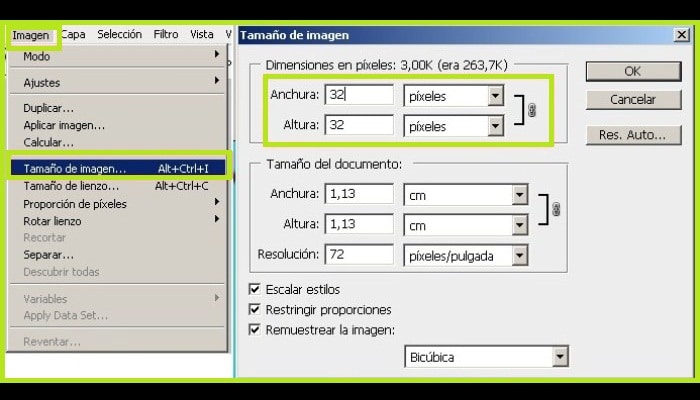
- Para terminar haz clic en "Archivo" luego donde dice "Guardar como..." y guarda la imagen en formato BMP con extensión .ico para que pueda ser reconocida como icono.
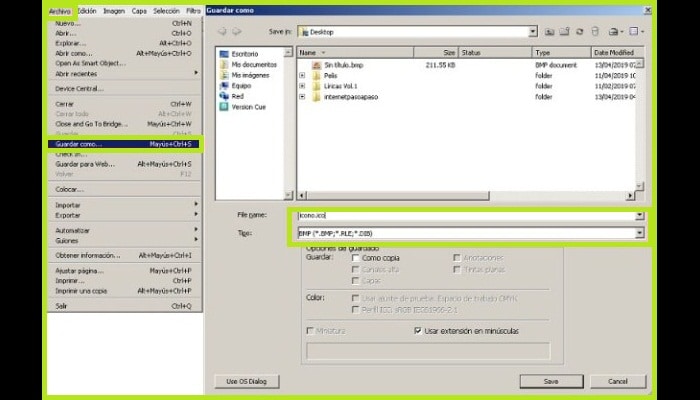
De este modo, puedes lograr crear de manera simple un icono de carpeta a partir de una imagen de la web. Puedes hacer fácilmente cualquier tipo de imagen, desde tus propias fotos hasta logotipos en formato PNG.
¿Cómo modificar el icono de la carpeta de Windows por defecto y poner una imagen?
Lograr personalizar los iconos de las carpetas en Windows 10 y 7 es simple. Además ya sabes cómo poder crear fácilmente tus propios iconos o convertir una imagen descargada en uno utilizando Paint o Photoshop en Windows 7 o 10, pero ¿Cómo establecer esas imágenes como iconos de carpeta? La respuesta la encontrarás en las siguientes líneas.
Solamente tienes que seguir los pasos que te vamos a explicar ahora:
- Des hacer clic con el botón derecho del ratón en la carpeta que deseas modificar y, a continuación, haz clic con el botón izquierdo del ratón en "Propiedades" para acceder a tu configuración.
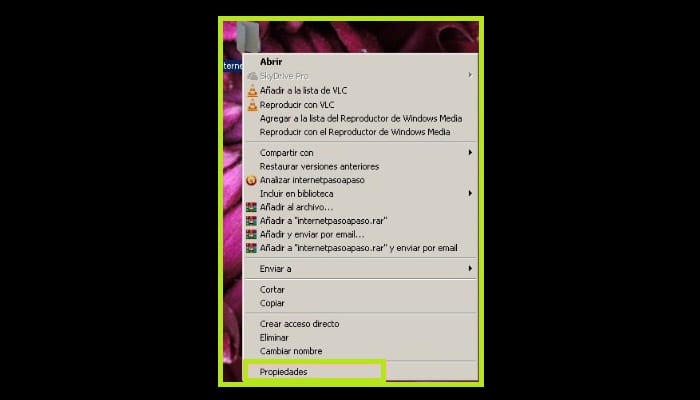
- Luego de que estés allí, dirígete a la pestaña "Personalizar" y en la sección "Iconos de carpetas", luego debes hacer clic en "Cambiar icono".
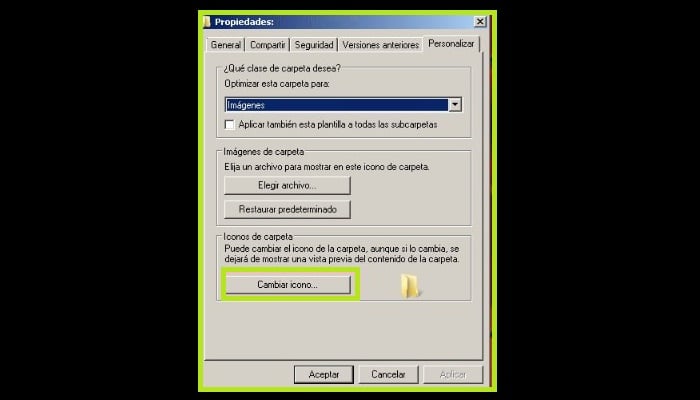
- Ahora se abrirá una ventana en la que verás todos los iconos disponibles, pero el que has creado no estará. Debes presionar "Examinar" para encontrar el tuyo.

- Bien, luego de que lo encuentres en la carpeta donde lo has guardado, sólo tienes que hacer clic en "Aceptar" y se harán los cambios.
Siguiendo estos pasos, puedes cambiar de manera simple los iconos de todas las carpetas si la imagen es un BMP con extensión .ico, que hemos mencionado con anterioridad.
Los mejores programas o herramientas web para crear iconos de carpetas
Bien, ahora te mostraremos cómo crear iconos de carpetas usando PhotoShop y el clásico Paint, aunque esas no son las únicas herramientas que puedes usar para hacerlo. Así que en seguida te presentaremos otras 5 herramientas alternativas a Photoshop que puedes utilizar para crear tus propios iconos.
Puedes personalizar los iconos de las carpetas en Windows 10 y 7 con los siguientes sitio webs y programas:
1- Iconconvert
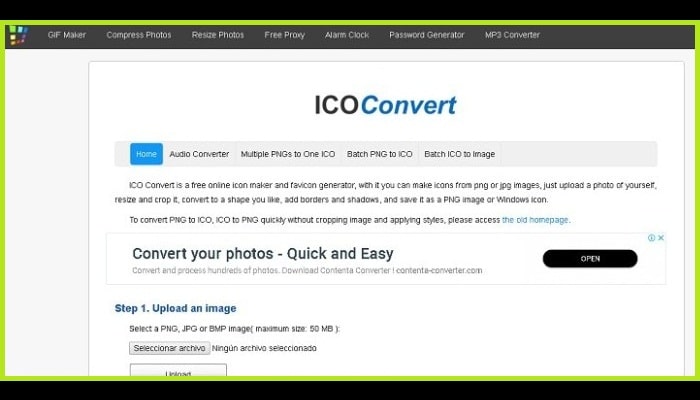
No se trata de un software, sino de un sitio web que permite convertir archivos JPGE o PNG en ICO para poder usar cualquier imagen como icono de carpeta. También tiene la ventaja de que ajusta las imágenes para que queden completamente cuadradas en caso de que tengan un tamaño asimétrico.
2- Ilustrador
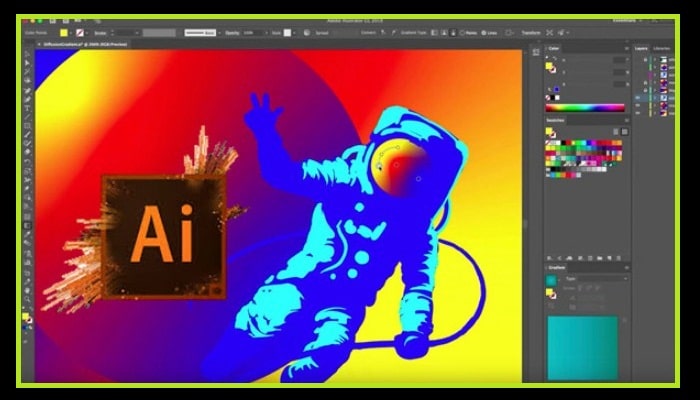
Es Illustrator un programa de Adobe similar a Photoshop, con la diferencia de que posee herramientas mucho más potentes para crear ilustraciones y logotipos, por lo que podemos decir que es la mejor alternativa para poder hacer iconos. Dispone de una amplia selección de lápices y pinceles, así como de trazos para crear bonitas y llamativas ilustraciones.
3- Corel Draw

Puede que ya lo conozcas, ya que es uno de los programas de ilustración más potentes y famosos del mundo. Como pasa con Illustrator, cuenta con una amplia gama de pinceles y lápices para crear imágenes desde cero y seguidamente aplicar todo tipo de filtros y demás. Es tan potente que puedes crear imágenes con efectos 3D que se ven como iconos. Puedes utilizarlo para crear tus iconos desde cero o convertir las imágenes descargadas al formato BMP.
4- PaintShop Pro
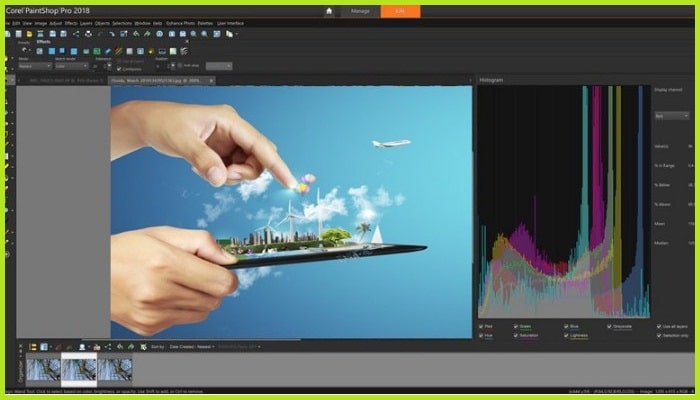
Se trata de un poderoso editor de imágenes que facilita la conversión y creación de imágenes BMP. También, deberías tenerlo en cuenta a la hora de retocar tus imágenes, ya que tiene algunas funciones bastante interesantes que te permiten mejorarlas de manera significativa. No es gratuito, pero es bastante económico, así que no tendrás inconveniente en comprar una licencia.
5- Pixelmator
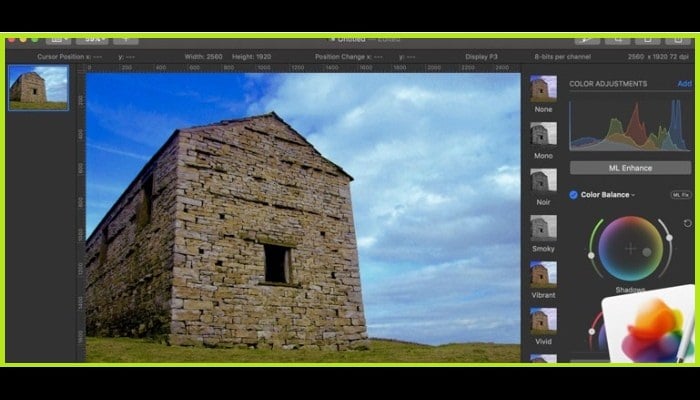
Terminamos nuestra lista con este editor de fotos de buena calidad. No es tan potente como las alternativas anteriores, pero sin duda, puede cumplir perfectamente la misión de crear iconos de carpetas para personalizar tu escritorio. Está disponible tanto en Windows como en MacOS, y su licencia es bastante barata en comparación con las otras que hemos compartido en esta lista.
Esperamos haberte ayudado a aprender a crear tus propios iconos de carpetas. Ahora sólo tienes que poner en marcha tu imaginación y empezar a crear lo que quieras. Eso es todo por ahora.

Deja una respuesta