Cómo Poner Contraseña A Una Carpeta O Un Archivo En Windows
Si quieres impedir que personas ajenas a la empresa accedan a tus archivos o carpetas, puede ser muy necesario porque contiene información muy importante o muy sensible que no deseas que nadie más vea, o porque deseas proteger tu archivo personal o confidencial. Quédate hasta el final y aprende cómo poner contraseña a una carpeta.
Siempre la privacidad será una buena razón para proteger tus ordenadores y lo que tienes en ellos. Si eres el único que utiliza el hardware, no vas a tener problemas para activarlo, pero si es compartido, puedes notar que esta opción es necesaria.
¿Es posible poner contraseña a una carpeta?

Debes saber que Windows permite a sus usuarios crear contraseñas de acceso para mantener sus datos seguros, de modo que sólo aquellos que tienen códigos de acceso pueden monitorear e incluso editar lo que está siendo protegido.
Además, debes tener en cuenta poner una clave difícil de adivinar, trata de hacer que contenga datos alfanuméricos y signos para que puedas crear un efecto optimizado y seguro; además debes recordar mantener dicha clave en un lugar seguro en caso de que necesites encontrarla.
En este post, te explicaremos los pasos necesarios para poner contraseña a una carpeta o archivo en Windows y así vas a poder asegurarte de que la información que guardas no caerá en manos equivocadas. Igualmente existen diferentes alternativas, pero puedes usar la que creas que es mejor, sólo mira los procedimientos que tienes que seguir.
Cómo proteger con contraseña una carpeta o un archivo en los Pc con Windows 10, 8 y 7
Hay diversos pasos o métodos que puedes utilizar en todas las versiones de Windows, igualmente debes saber que la información estará disponible en Windows 7 hasta la última versión de Windows 10. Varios procesos están directamente relacionados con las características que existen en el sistema operativo, otros van a depender del uso de programas informáticos de terceros.
Van a funcionar cada una de ellas, solamente debes recordar usar las que mejor se adapten a tus necesidades, y la que te sea más útil a la hora de cifrar archivos con claves, porque cada vez que quieras protegerlas, tienes que ejecutarlas desde el principio.
1- Con Windows 10
Hay varios métodos propios de Windows que puedes utilizar para proteger tus archivos o carpetas, te explicaremos los pasos desde los más simples hasta los más difíciles. Se pueden aplicar a diferentes versiones, es por ello que debes prestar especial atención a cada una de ellas para que puedas ejecutarlas sin inconvenientes.
1- Cifrar los archivos de un conjunto de propiedades
Bien puede evitar el acceso a tus archivos confidenciales creando una contraseña, lo que puede hacerse de manera simple sin necesidad de programas u otras aplicaciones fuera del sistema operativo.
Todo lo que tienes que hacer es lo siguiente:
- Primeramente trata de encontrar el archivo o la carpeta que quieres proteger con una contraseña
- Luego haz clic con el botón derecho del ratón; seleccione la opción Propiedades
- Ahora, en la pestaña General se encuentra la sección de Atributos, donde debes pulsar la opción de Avanzado.
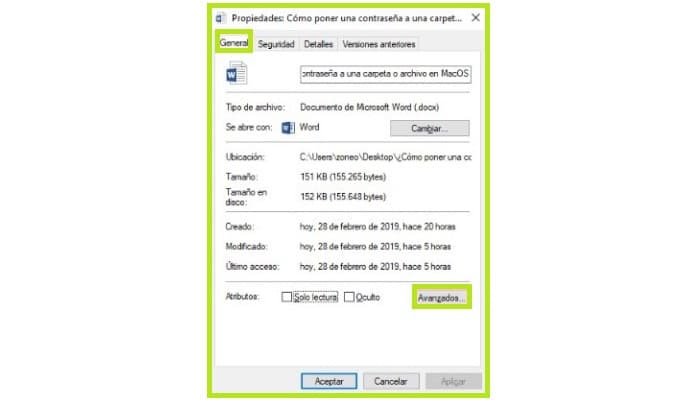
- En seguida se va a abrir una pequeña ventana, en la que se selecciona la opción "Cifrar el contenido para proteger los datos" y pulsa ahora Aceptar.
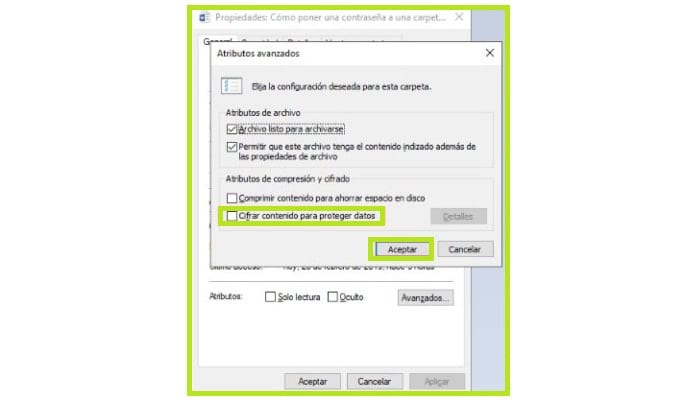
- Volverás a la ventana General", haz clic en Aplicar
- Al hacer clic en este botón se abre un nuevo cuadro de diálogo de confirmación en el que se puede especificar si se desea cifrar sólo el archivo o la carpeta en la que te encuentras. Debes saber que esta opción es variable, si deseas cifrar sólo el archivo, seleccionarás "Cifrar sólo el archivo", si lo vas a hacer esto con una sola carpeta, selecciona "Cifrar el archivo y su carpeta primaria (recomendado)". Posteriormente haz clic en "Aceptar".

Es así como tus archivos ya estarán protegidos. Debes tener en cuenta que el cifrado especificado se asociará a tu cuenta. Si, por ejemplo, cuentas con una computadora con diferentes usuarios ejecutándose en la misma, las personas con diferente usuario no podrán acceder. Además ten en cuenta que las teclas de inicio de sesión serán las mismas que las que utilizas para iniciar sesión en la computadora.
El único inconveniente que puede llegar a tener este procedimiento es que, una vez que alguien tengas acceso a tu cuenta, podrán acceder a la carpeta.
2- Cifrar con comandos
Bien, puedes cifrar tus carpetas con una serie de comandos en Windows, es muy útil y seguro comparado con el caso anterior, ya que puedes tener una contraseña que siempre se te pedirá cuando entras a una carpeta. Al principio puede ser un poco difícil realizar los pasos, pero con el tiempo lo conseguirás sin inconvenientes.
Lo que tienes que hacer es seguir estos pasos:
- Entra en la carpeta que quieres proteger.
- Ahora haz clic con el botón derecho del ratón y coloca el cursor del ratón en la opción "Nuevo", selecciona seguidamente "Documento de texto".
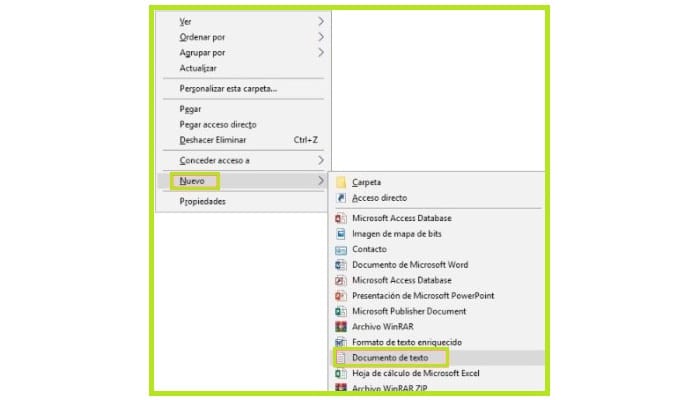
- Se abrirá ahora el archivo recién creado
- En este se añadirá la siguiente información, que servirá de protección para la carpeta:
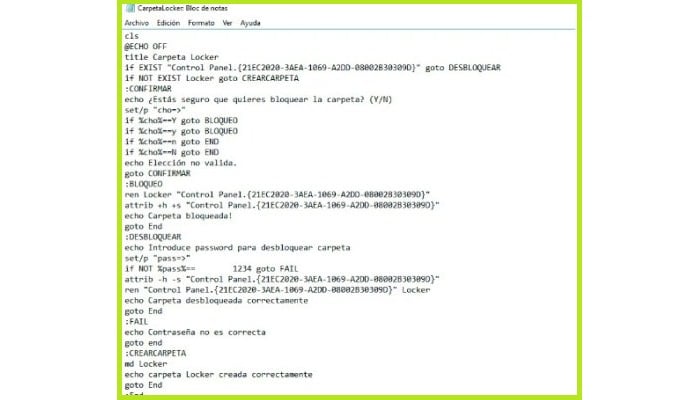
Ten en cuenta que if NOT% pass% == 1234 goto FAIL, es la clave que instalamos, y puedes quitar los números (1234) por cualquier número que quieras usar como tu contraseña de acceso.
- Guarda el archivo, para ello haz clic en Archivo, luego haz clic en donde dice Guardar. Allí seleccionarás la opción con el nombre "Todos los archivos". Ahora en la sección Tipo, colocarás el nombre del archivo con la extensión .bat:
- Después de crear un archivo .bat, lo debes abrir haciendo clic en el mismo y verás que se ha creado una nueva carpeta con un nombre que dependerá del nombre que le hayas dado al documento de texto.
- Ahora en la nueva carpeta puedes guardar todos los archivos que quieras proteger; una vez que todo esté guardado, volverás a ejecutar el archivo .bat.
- Seguidamente notarás que se abre una ventana con el símbolo del sistema y recibirás un mensaje que dice "Estás seguro de que deseas bloquear la carpeta (Y/N)" y para aceptar pulsa la tecla "Y".
- Esto luego se esconderá de inmediato.
- Finalmente para desbloquearlo, sólo tienes que volver a ejecutar el archivo .bat e introducir la clave que has creado.
2- Para Windows 8
Asegura tus archivos en Windows 8, para poner contraseña a una carpeta puedes aplicar exactamente las mismas especificaciones que te explicamos anteriormente, ya que son características existentes en el sistema operativo y van a funcionar sin inconvenientes en esta versión.
3- Con Windows 7
En Windows 7, de igual modo que en sus versiones posteriores 8 y 10, deja que los usuarios creen comandos o configuren la privacidad de las carpetas o archivos para cifrarlos. Mantener un alto nivel de seguridad para todos los documentos que el usuario quiera no es difícil; solamente tienes que seguir los pasos que te hemos especificado antes para que logres completar esto.
¿Puedo poner mi contraseña en una carpeta y esconderla sin usar un software?
En realidad es posible, sólo hay que seguir algunos pasos y prestar mucha atención a los detalles. Viste anteriormente dos métodos que puedes usar para encrestar archivos con una contraseña sin usar programas.
No obstante, el que tienes que implementar es el segundo método que te explicamos en este tutorial, que te deja incluso ocultar una carpeta donde guardar tus archivos. Para acceder al mismo e incluso verlo, debe introducir la contraseña que has generado para proteger el archivo.

Deja una respuesta