Cómo Poner Decimales En Excel: Guía Y Consejos Paso A Paso
Las funciones y operaciones que se ejecutan en Microsoft Excel son muy diversas y los resultados que dan son típicos de cualquier sistema informático. Debido a que son tan precisos, esto significa que puede haber números con grandes posiciones decimales en una celda. Esto no debería ser un problema si solo buscas un número. En esta ocasión te diremos cómo poner decimales en Excel paso a paso.
Al elaborar, por ejemplo, plantillas con presupuestos, no necesitas datos tan precisos, esta precisión puede convertirse en un problema. Esto se debe a que las celdas muestran el número de dígitos, que está determinado por su tamaño. El redondeo y otras funciones se utilizan para resolver este problema. Si deseas saber más sobre esto, continúa leyendo esta publicación.
¿Qué tener en cuenta al redondear decimales en una hoja de cálculo?
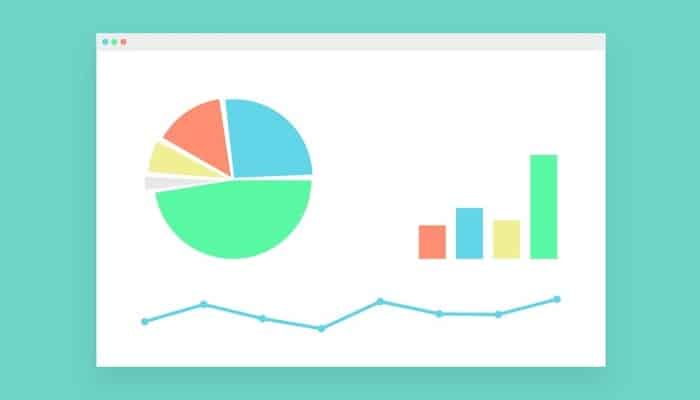
Lo primero que tienes que saber es que esta herramienta solamente se recomienda para su uso en los casos en los que dejar decimales no suponga una desventaja. En otras palabras, si deseas obtener los resultados más precisos, no recomendamos utilizar esta función. Igualmente puedes cambiar el tamaño de las celdas y así evitar superposiciones así "######".
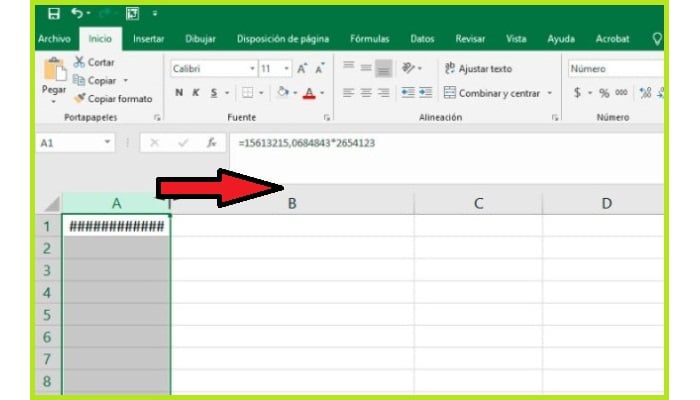
El segundo punto es que la función REDONDEAR en Excel sigue una regla estándar. Esto quiere decir que si el último dígito es mayor o igual a cinco, entonces el valor del dígito antes del último dígito se incrementa en 1. Si es menor, entonces el número anterior permanece sin cambios.
Recuerde que las siguientes operaciones realizadas en celdas con números redondeados tomarán el número cambiado como valor, no el original. Si bien esto parece un detalle menor, puede cambiar el resultado como puedes ver en la imagen.
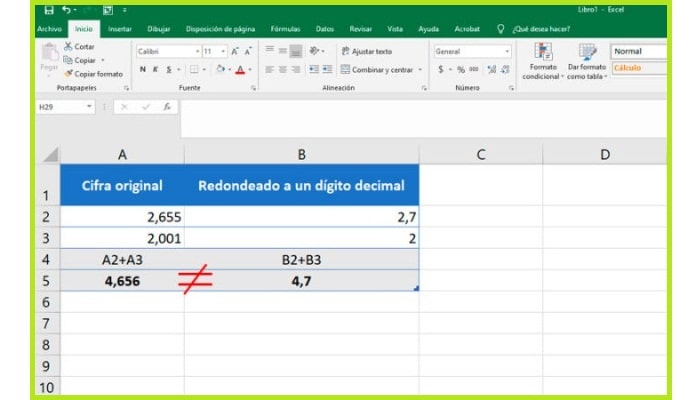
Pasos para poner decimales en Excel
Hay varios métodos para poner decimales en Excel, o para establecer el número de posiciones decimales visibles en una celda o grupo de celdas en un documento de Excel. Esta función, como ya se mencionó, reduce el número de dígitos de un número después del punto decimal (o parada completa, según la región).
Además lo hace tomando el último de ellos. Microsoft Excel ofrece dos formas de realizar esta tarea. Ambos métodos son muy sencillos y se pueden aplicar a cualquier jaula. El primero requiere que ingreses la fórmula en la línea correspondiente.
Para hacer esto, es necesario que sigas estos pasos:
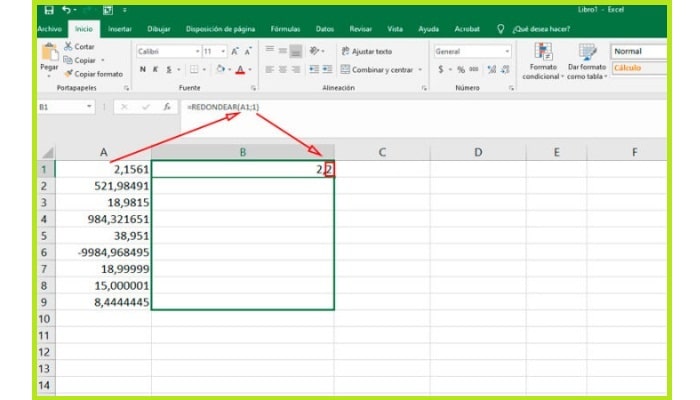
- Crea un nuevo documento de hoja de cálculo o abre uno existente.
- Ingresa los valores de los números que deseas redondear en celdas separadas. Si lo haces en una columna, será más fácil y ordenado.
- Luego, en la segunda columna, coloca la fórmula "=REDONDEAR(A1; N)" Cambia la letra N con el número de dígitos que desea mostrar. En el ejemplo utilizamos "= REDONDEAR(A1;1)".
- Para hacer lo mismo con los siguientes dígitos, no es necesario que vuelva a escribir todo. Simplemente arrastra esta última celda a partir de la esquina inferior derecha hasta abajo. Además puedes copiarlo y pegarlo si estás en la misma columna.
El segundo método de redondeo se puede encontrar en la cinta donde están las opciones. Requiere muchos menos pasos que el anterior, ya que no usa fórmulas:
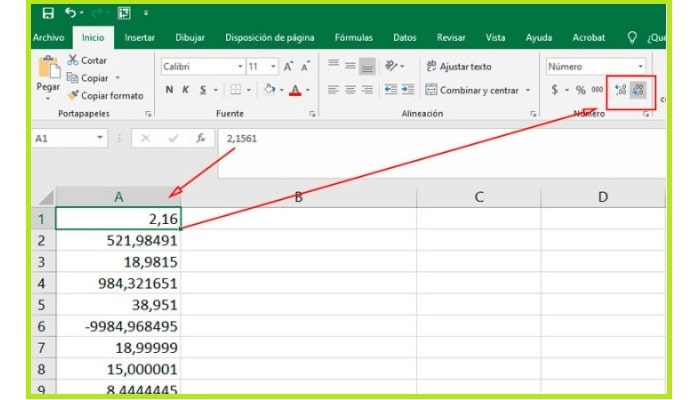
- Al igual que antes, coloca los valores que desea disminuir en la columna.
- Elige uno o todos.
- Ve a la pestaña Inicio. En la sección de Alineación, va a encontrar dos botones con flechas opuestas seguidas de ceros (ve la imagen).
- Cada uno de ellos disminuye o aumenta el número en la celda seleccionada en un dígito.
Consejo: sin redondeo
Bien, como habrá notado, todos los métodos anteriores se basan en la regla general de aproximación, que aumenta o no aumenta un dígito, dependiendo de si el siguiente dígito es mayor o menor que 5. No obstante, hay una función que ignora esto.
Simplemente oculta los dígitos adicionales, sin tener en cuenta el redondeo simétrico. Esto quiere decir que no elimina lo que se considera remanentes. Por lo tanto, puedes realizar otras operaciones que tomen el número entero, incluidos los números ocultos.
Para utilizar esta función, simplemente sigue estos pasos:
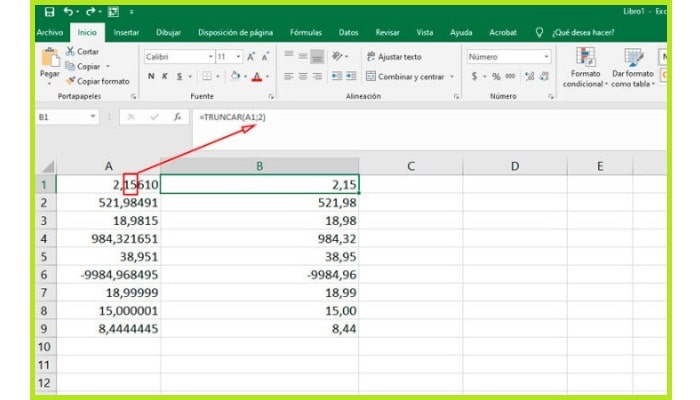
- En una celda en blanco, pon la fórmula “=TRUNCAR(A1;N)", donde A1 es la celda que contiene el número decimal y la letra N es el número de dígitos que se desea mostrar.
- Presiona "Enter" para terminar.

Deja una respuesta