Cómo Poner El Teclado En Hebrero En Cualquier Tipo De Dispositivo
Son los teclados una herramienta muy importante porque facilitan la creación de un documento o la escritura de alguna información en una computadora o dispositivo móvil. Pero, aunque hay un número infinito de modelos, todos cumplen con la misma función: escribir. Sin embargo, algunos traen consigo accesorios para facilitar el trabajo mientras los usan. Aquí te diremos cómo poner el teclado en hebrero.
Independientemente de la marca o del tipo de teclado que tengas, el mismo puede ser adaptado a tu deseo, idioma o lenguaje que necesites en el momento. Cambiarlo puede ser una de las formas más fáciles, tanto que no te lleva más de 5 minutos. Antes de modificarlo, debes saber que Microsoft define el hebreo como una escritura muy complicada, por lo que te recomendamos que si quieres activarlo, lo conozcas bien.
¿Cómo es un teclado para escribir tanto letras como símbolos hebreos?
Ya que no está configurado por defecto, excepto para los países en los que se habla el idioma naturalmente, hay una serie de pasos que debes seguir de antemano. Por eso hemos preparado una guía para ti en la que puedes ver como se ve el teclado hebreo, qué caracteres especiales posee y cómo habilitarlo. Además qué programas y apps deberías usar para cambiarlo en Windows o Mac, y hasta en Android e iPhone.
Debes saber que la periferia de la escritura es la misma que en español, solo se diferencia en la configuración, ya que en la actualidad no hay ningún dispositivo físico. Se divide en tres: SHIF, Shift + AltG y Normal, que tienen diferentes funciones cuando se usan.
Si es posible, intenta no usar Ctrl y AltG para que el computador no active ningún menú ni cambie ninguna función de funcionamiento.
1- Función Shift + AltGr
Con cualquiera de estos dos acentos activos, por supuesto que no van a ser los mismos cuando lo haces.
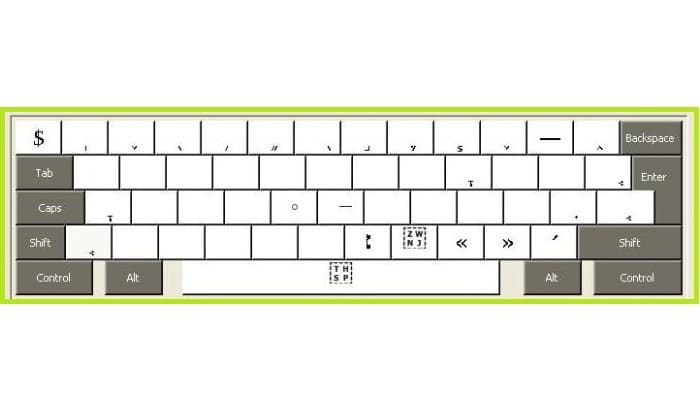
2- La función de Shift
Presionando este botón, puedes activar tanto las vocales largas como también las consonantes finales.

3- Función normal
Esto indica que el teclado es lo más parecido posible a cada letra hebrea.
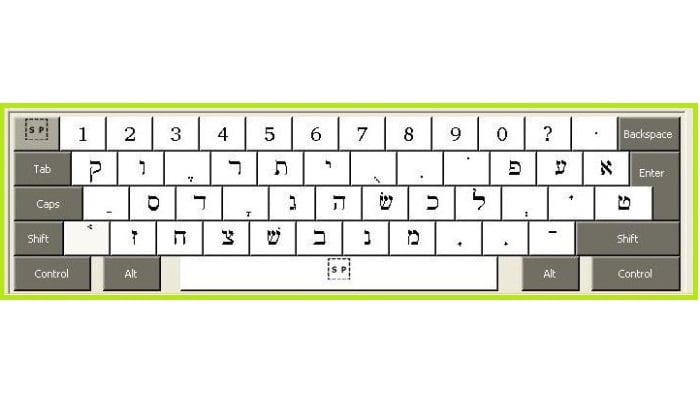
Debes tener en cuenta que cuando escribes, todo lo que escribas o hagas se hará de derecha a izquierda, ya que este lenguaje se escribe de esta manera.
¿Aplicaciones y programas para poner el teclado en hebrero?
Bien, en esta sesión verás cómo adaptar cualquiera de tus dispositivos móviles al hebreo personalizando tu teclado o instalando el software necesario para hacerlo.
Cambio de teclado para PC con Windows
En esta parte vas a ver cómo poner el teclado en hebrero, incluso a otro idioma ya sea fuera o dentro del alfabeto latino. De la misma manera, vas a poder averiguar cómo hacerlo, dependiendo del tipo de Windows que poseas.
1- Windows 10
Para poner el teclado en hebrero en Windows 10, tienes que ejecutarla a través del Panel de Control de la siguiente manera.
- Primero abre el Menú.
- Ahora ve al Panel de Control.
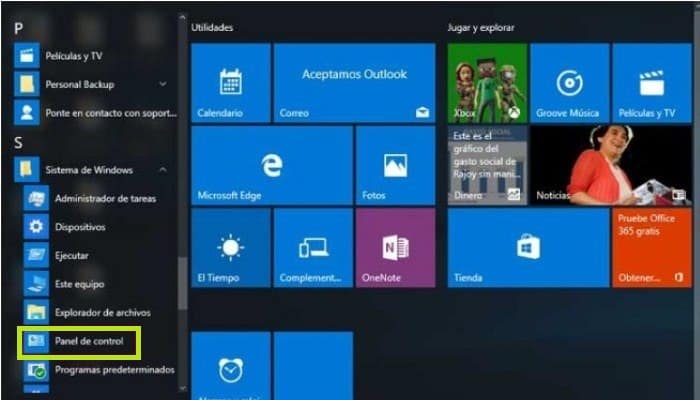
- Esto va a abrir una pestaña en la que deberás encontrar la hora y el idioma.
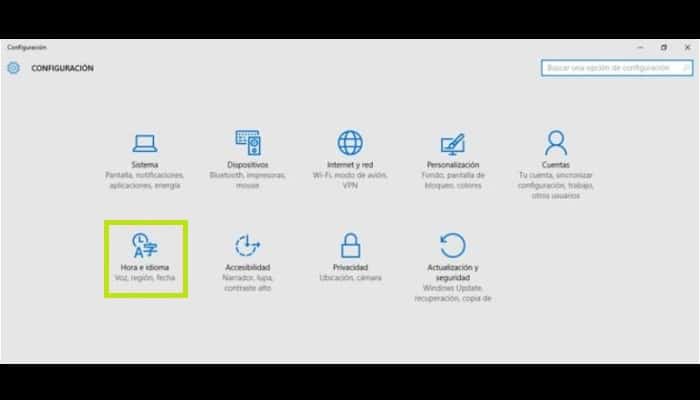
- Ve a la sección de Región e Idioma y encuentra donde dice + Añadir Idioma.
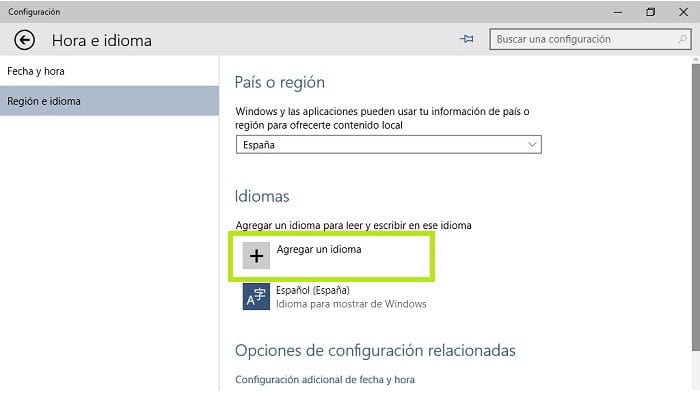
- Se te va a mostrar todos los idiomas, encuentra el hebreo, elígelo y ya está. Cuando regreses al menú de Región e Idioma, verás que se ha añadido, todo lo que tienes que hacer es terminar de configurarlo.
- Entra en las Preferencias del idioma que has añadido o en donde dice Opciones, al momento de acceder te pedirá que cargues las opciones del Idioma. Esto puede llevar unos cuantos minutos.
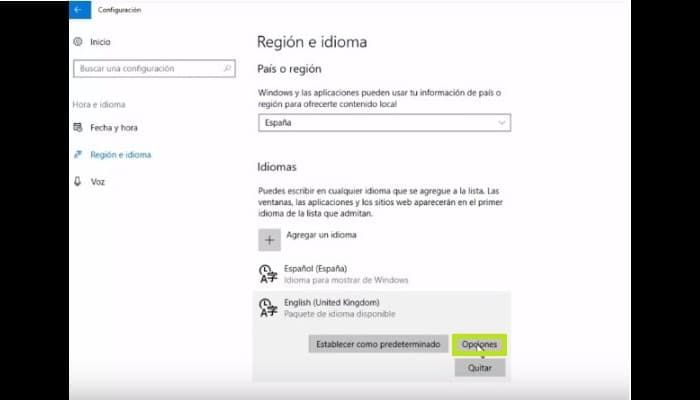
- Una vez que la descarga se haya completado todo, vuelve al menú en el que estabas en este momento y selecciona el idioma que has descargado, ahora puedes configurarlo como predeterminado.
- Tendrás que reiniciar tu ordenador para completar el proceso y así poder procesar el cambio que acabas de hacer.
2- Windows 8
En este Windows, igualmente puedes iniciar sesión desde la barra de tareas o desde la configuración.
- Primero que nada tienes que encontrar el panel de Charms y entrar en la configuración, en la zona superior verás una función que está diseñada para cambiar la configuración del PC.

- Ahora se abrirá una nueva ventana de configuración en la que debes encontrar y entrar a la hora y el idioma> selecciona e idioma.
- En esta parte vas a ver el idioma que has establecido por defecto y abajo tendrás una sección llamada "Idiomas", entra en "Opciones".
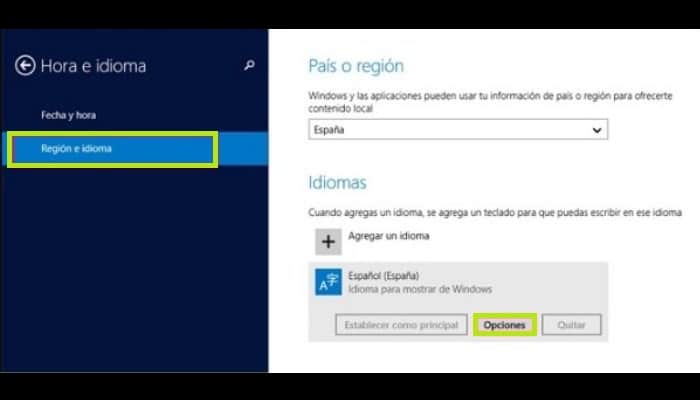
- Vas a ver que se han mostrado varias opciones, ve a la que dice "Añadir teclado", entra para abrir la ventana con los idiomas, busca el hebreo, selecciónalo y haz clic en "Hacer principal".
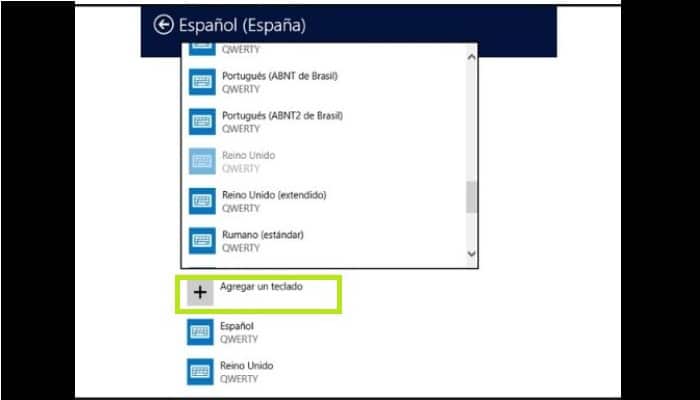
3- Windows 7
Esto se puede hacer de dos formas, usando las letras que ves en la barra de tareas, en el caso es "ES", o a partir del panel de control.
- En la barra de tareas, localiza las letras que deben estar junto al reloj.
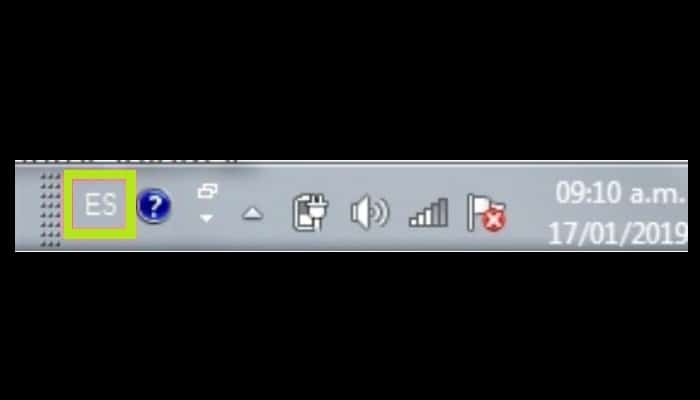
- En el instante en que hagas clic allí, los idiomas que predefiniste deben aparecer, allí debe escribir donde dice, Mostrar barra de idiomas.
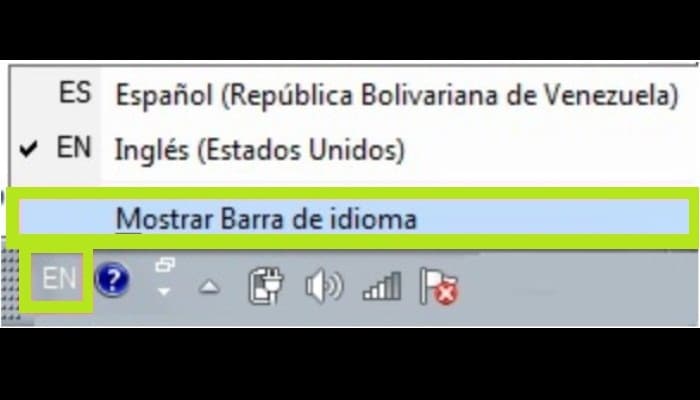
- Debería aparecer un panel en la parte superior, tienes que hacer clic con el botón izquierdo e ir a Configuración.

- Luego se debe abrir la ventana Servicios Texto / Idiomas de Entrada, en la pestaña General escribe Agregar.
- Debería abrirse una ventana con los idiomas, allí deberías buscar el hebreo, tienes que hacer clic en el botón + junto a el mismo para mostrar las diferentes opciones. Verás que dice "Teclado", pulsa el botón + de nuevo para que salgan los otros, en este caso selecciona "Hebreo / US".

- En caso de que no lo veas, haz clic en "Mostrar más", selecciónalo y aparecerán los otros idiomas.
- Una vez que consigas el que quieres, haz clic en aceptar.
- Esto te devolverá a la pestaña en la que estabas antes, pero verás que el idioma que acabas de seleccionar aparece ahora en Servicios instalados.
- Bien, ahora solamente tienes que seleccionarlo y hacer clic donde dice "Descargar" para que salga en la lista predeterminada.
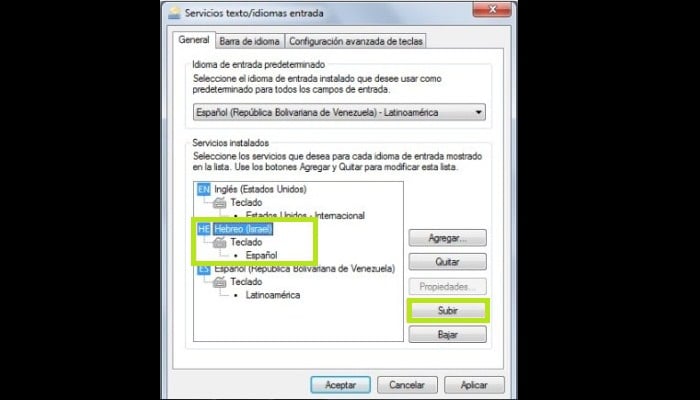
- Haz clic en Aplicar y luego en Aceptar para ejecutar el cambio.

Si no salen las letras en la barra de tareas, puedes introducirlas de la siguiente manera:
- Ve a Menu, luego dirigente al Panel de Control y seguidamente a Configuración de Idioma Regional.
- En la ventana que se abre, ve a la pestaña "Teclados e idiomas", debes entrar a la opción "Cambiar teclado", entonces te aparecerá el campo "Servicios de texto/idiomas".
- Una vez que lo hayas hecho, sólo tienes que seguir los pasos que te indicamos antes.
Usar el teclado hebreo de las computadoras Mac
Modificar el idioma en MacOS es muy fácil, puedes poner el teclado en hebrero en este sistema ya que no sólo puedes añadirlo sino también todos los idiomas que quieras sin ninguna restricción. Para ello, lee las próximas indicaciones.
- Ve a las Preferencias del Sistema, en la siguiente ventana, encuentra la opción "Teclado".
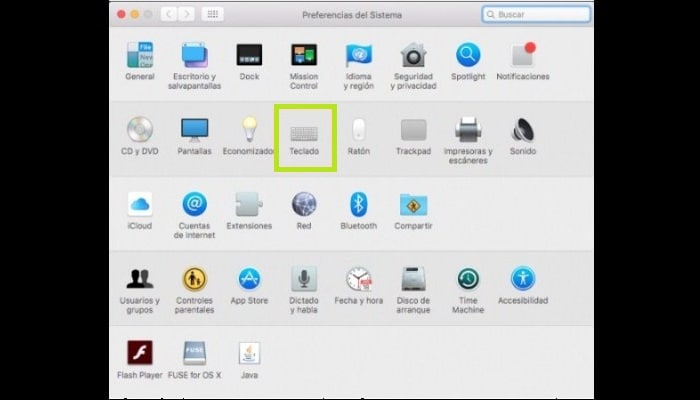
- Cuando ingreses, verás la pestaña donde vas a marcar la casilla Mostrar los visores de teclado emoji y símbolos en la barra de menú, para que puedas activar el indicador para que puedas ver el idioma que desees.
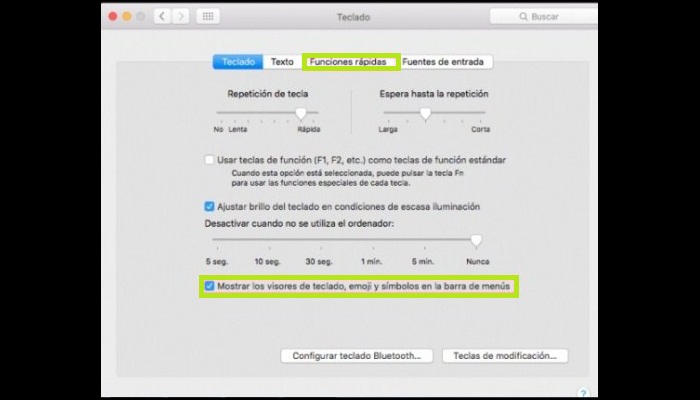
- Ahora dirígete a la pestaña "Funciones rápidas" y seguidamente ingresa a "Fuentes de entrada".
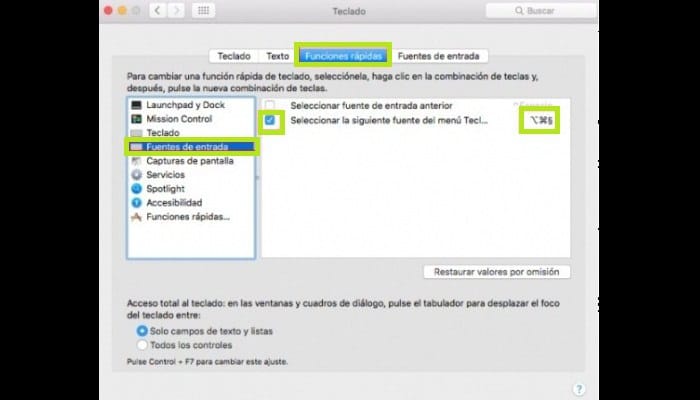
- En el lado derecho deberías ver algunas opciones, harás clic en la que dice "Select Next Source of Input"o Seleccionar la siguiente fuente de ingreso, estando en la misma opción haz clic en el lado derecho para que puedas seleccionar la combinación de teclas a usar si ya la tienes. Si la estás usando, te mostrará un triángulo que indica que no es válida.
- Luego irás a "Fuentes de entrada" para seleccionar el idioma que desees e incluirla.
- Cuando estés a punto de escribir algo, pulsa la combinación de teclas que hayas seleccionado para proceder en la activación del idioma que acabas de configurar.
En un móvil Android
Debes saber que los botones de escritura de los dispositivos móviles ya tienen algunos idiomas por defecto, puedes comprobarlo en la parte de arriba o abajo del mismo. Verás que dice algo como, por ejemplo, "Español" o un icono que tiene forma de "Globo". Si no aparece, tendrás que ir a la configuración del hardware para ver con cuál estás trabajando. Si buscas uno que no tiene tu dispositivo, puedes conseguirlo en la tienda de Google Play.
En seguida te mostramos algunas aplicaciones que te recomendamos descargar, son muy fáciles de usar y no ocupan mucho espacio.
1- Touchpal X
Con este teclado, puedes cambiar fácilmente el idioma desde el teclado con sólo pulsar la barra espaciadora. En particular, tiene una función de grabación de voz e incluso incluye autocompletado de palabras. También tiene varios temas para que puedas personalizarlo a tu agrado, y no sólo eso, además puedes sincronizarlo con tu nube para que puedas personalizarlo con tu diccionario personal.

2- Gboard
Esta aplicación te dela personalizarlo a tu gusto, además de que tiene un extenso catálogo de emoticonos. Entre sus características, lo que destaca es la facilidad de búsqueda ya que proporciona un ingreso rápido al motor de búsqueda.
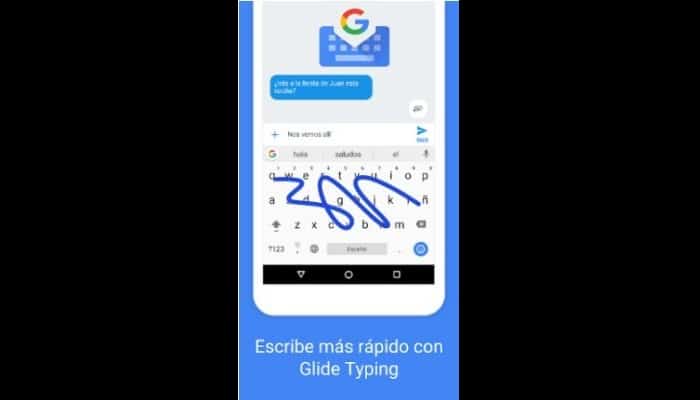
3- Teclado SwiftKey
Esta app está considerada como una de las mejores para el sistema Android. Sus beneficios incluyen una gran predicción de palabras, autocorrección de una manera muy inteligente, emoticonos, diferentes idiomas y más.
Puedes usarlo para escribir en todas las aplicaciones, así que puedes hacerlo por defecto. No importa qué dispositivos utilices, ya que está disponible para todos los tamaños de pantalla.
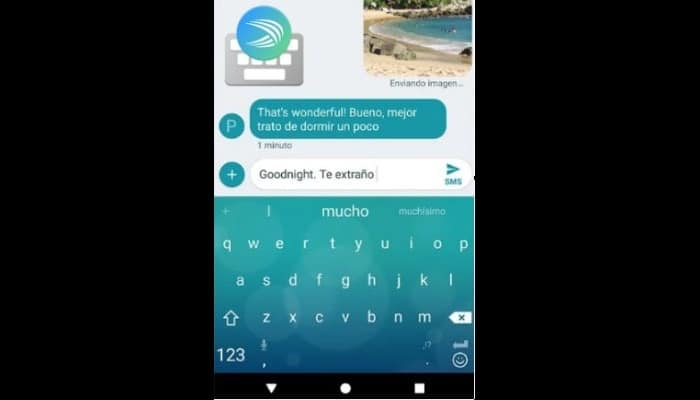
En tu iPhone
La ventaja de la plataforma iOS es que tiene una interfaz muy avanzada que permite hacer cambios en la posición en la que se quiere utilizar el teclado, seleccionar el idioma que se desea y más sin tener que hacer ningún cambio en el teléfono móvil. En esta parte verás cómo hacer estos ajustes de una manera muy fácil.
- Ve a donde dice "Ajustes" en tu ordenador.
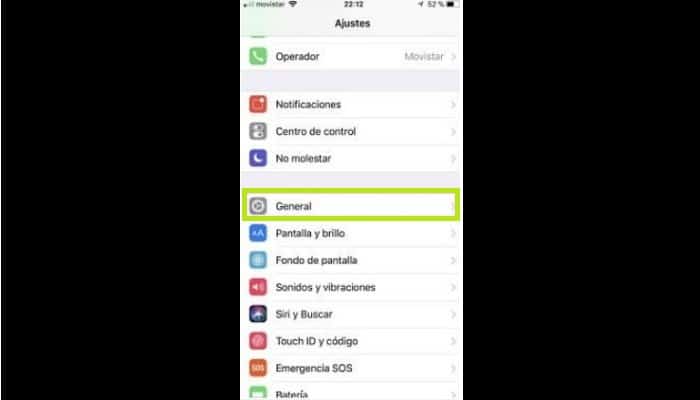
- Busca la función Opciones Generales y luego ve a Teclado, una vez que se abra la ventana, busca la opción "Añadir nuevo teclado".
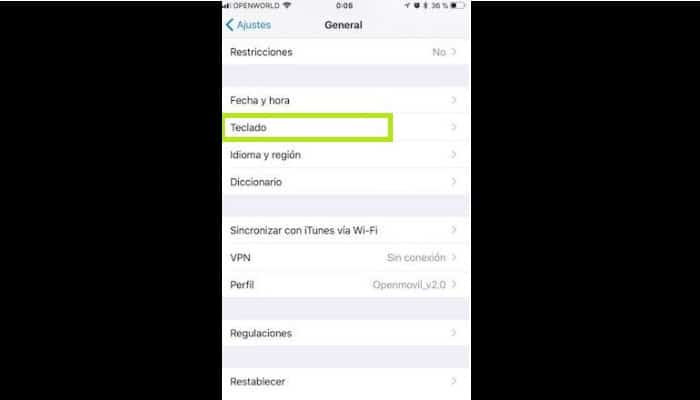
- Luego aparecerá una ventana emergente con todos los idiomas, selecciona el que quieras.
- Ahora sólo falta que cuando vayas a utilizarlo, vayas al icono del globo terráqueo que aparece en la parte inferior del teclado y selecciona el que has añadido antes.
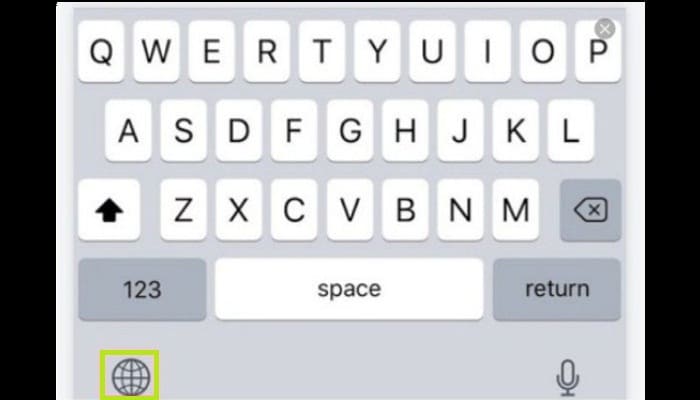
Cómo escribir en hebreo usando herramientas virtuales en línea
Si no deseas descargar un programa, puedes navegar por algunas páginas que pueden ayudarte de la misma manera.
1- Teclado virtual en línea
La siguiente página online (http://es.online-keyboard.net/keyboard/hebreo.html) te brinda un panel para escribir en hebreo directamente en tu pantalla, solamente tienes que hacer clic en las letras con la aguda del ratón y copiar los textos que escriben. Es muy simple de usar ya que no hay complicaciones, además te dice cómo puedes usarlo. Hay que tener en cuenta que esta página es sólo para computadoras Windows o MacOS.
2- Teclado hebreo en línea
Con este recurso en línea, puedes escribir en hebreo desde tu equipo o desde un teclado, que verás en la parte baja de la página. Es muy completo al escribir, ya que inclusive puedes añadir acentos, signos y hasta números.
Las letras del alfabeto hebreo y sus equivalentes
|
|
|
|
|
|
|
|
|
|
|
|
|
|
|
|
|
|
|
|
|
|
|
|
|
|
|
|
|
|
|
|
|

Deja una respuesta