Cómo Poner Regla En Word: Consejos Y Tutorial Paso A Paso!
El éxito de Word desde el principio se ha debido a la aceptación por parte de los usuarios, porque tenía reglas, como las máquinas de escribir. Así, la transición entre estos elementos mecánicos y el computador no fue tan traumática. Sigue leyendo y aprende cómo poner regla en Word.
Con la regla inteligente de este procesador de textos, vas a poder realizar muchísimas funciones que te van a permitir obtener un archivo con el diseño perfecto. Para conocer los beneficios de la regla de Microsoft Word, vas a tener que seguir leyendo los siguientes párrafos ya que te enseñaremos todos y cada uno de los secretos que posee esta característica.
¿Qué es y para qué sirve la regla en Word?
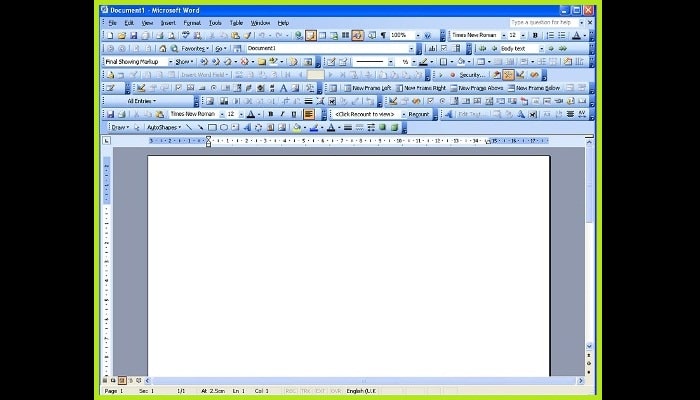
La regla de Microsoft Word es una herramienta que se encuentra debajo de la cinta de opciones y se usa para hacer referencia a los márgenes, las pestañas, los marcadores o la numeración, la sangría existente para el primer párrafo y los anchos de columna de las tablas, entre otras cosas.
Es una herramienta bastante útil, ya que te deja saber cómo te quedará el texto cuando se previsualice o se envíe a imprimir. Es necesario que tengas en cuenta que hay una regla vertical que solamente se utiliza para establecer la posición de tabulación para el primer párrafo.
Los márgenes se pueden ajustar arrastrando y soltando los distintos elementos que contiene. Se trata de las posiciones de las pestañas y el ancho de las columnas. Los primeros se encuentran representados por flechas grises y los segundos por líneas negras.
Pasos para poner regla en Word y utilizarla en mis documentos
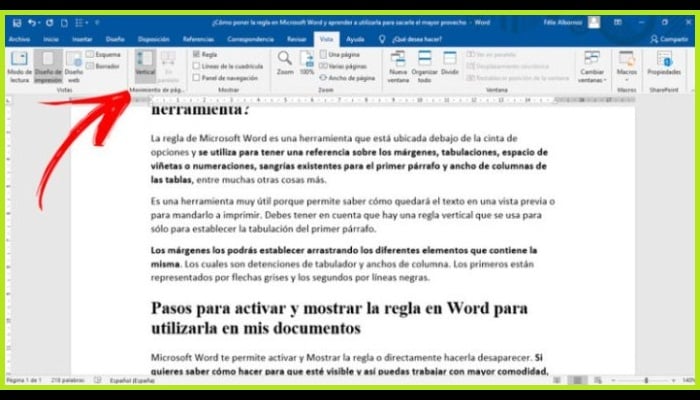
Te deja Microsoft Word activar y mostrar la regla o directamente hacer que se desaparezca. Si deseas saber cómo hacerla visible para poder trabajar más cómodamente, te mostramos el proceso en los próximos pasos:
- Localiza la función "Vista" en la cinta de opciones.
- Selecciona el grupo "Mostrar".
- Elige la opción "Regla" y activa tal campo.
Es necesario que tengas en cuenta que debe estar en "Diseño de impresión" en el apartado de "Vistas" para optar por activar la regla. Si está en el modo de lectura o de diseño web, no tendrás esta herramienta de Word.
Trucos para aprovechar al máximo la regla de Word
A continuación te mostramos varios trucos para que puedas sacar el máximo partido a la regla de Word:
1- Crear tabulaciones
Para trabajar con esta clase de herramientas, deberás elegir el texto y hacer clic directamente en la regla de Word. Te va a aparecer una pestaña, representada por una línea negra. Vas a tener que arrastrarlo y soltarlo según tu criterio.
2- Cambiar los márgenes y la sangría

Para cambiar los márgenes y la sangría, vas a tener que resaltar el texto a lo largo del párrafo. A continuación, deberás desplazarte a la pestaña de la izquierda, representada por las flechas grises y el rectángulo de la base.
Si mueves el rectángulo mientras mantienes pulsado el botón del ratón, tanto la posición de tabulación de la primera sangría como el párrafo completo se moverán. Por otro lado, si solamente deseas cambiar la sangría y dejar el margen como el resto del documento, vas a tener que mover el botón de tabulación hacia arriba.
Si necesitas una sangría francesa, tendrás que mover el botón de tabulación hacia abajo. El mismo paso puedes hacerlo para el margen izquierdo. Vas a tener que elegir un párrafo y mover la pestaña a la izquierda o a la derecha según tus necesidades.
3- Anchos de columna y altura de filas
Cuando se trabaja con tablas, se pueden cambiar las columnas y las filas como se desee. Para ello, vas a tener que posicionarte en una columna y seguidamente ir a una regla. Notarás que tendrás una regla segmentada entre el blanco y el gris. Esto dice qué campos tiene cada columna.
También tendrás que hacer este trabajo para cambiar la altura de las filas, pero con una regla vertical.
4- Altura de encabezado
Si deseas crear cabeceras, vas a tener que usar una regla de Word para lograr establecer un área en la que el programa entienda que no debes comenzar a escribir en esa zona. Para ello, vas a tener que ir a la regla vertical después de haber elegido la característica de Cabecera “Encabezado de pie de página”, y moverla a tu preferencia.
Deberá hacer lo mismo con el pie de página. Tendrá que apuntar con la regla vertical y mover la lengüeta. Es necesario tener en cuenta que tanto la cabecera como el pie de página se mostrarán en todas las hojas del documento.
5- Tamaño de la imagen
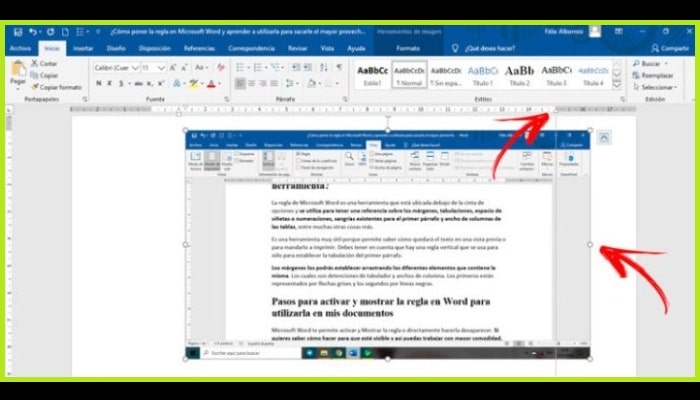
Esto es verdaderamente importante cuando se trabaja con imágenes insertadas en el texto. Vas a tener que elegir una foto y seguidamente moverla usando las pestañas de la regla horizontal y vertical. Esto va a hacer que tu trabajo sea perfecto según tus necesidades.

Deja una respuesta