Cómo Poner Sangría En Word: Consejos E Instrucciones Simples!
Microsoft Word es considerado el procesador de textos más populares y utilizado en el mundo, debido a que forma parte de la suite ofimática de Microsoft. El cual está alojado en millones de computadoras por defecto. Este programa cuenta con grandes herramientas para facilitar los procesos de creación, edición y personalización de cualquier documento digital. Lee hasta el final y descubre cómo poner sangría en Word.
Es capaz esta herramienta de adaptarse a los requerimientos de todos los usuarios. Teniendo en cuenta que en la mayoría de los casos los textos deben seguir ciertas pautas para garantizar la legibilidad del documento. Es por ello que, uno de los elementos más importantes a tener en cuenta a la hora de escribir cualquier texto es la sangría. Por ello, en este post, vamos a mostrarte cómo trabajar con sangría en un documento de Word.
¿Para qué es la sangría en un documento de texto?
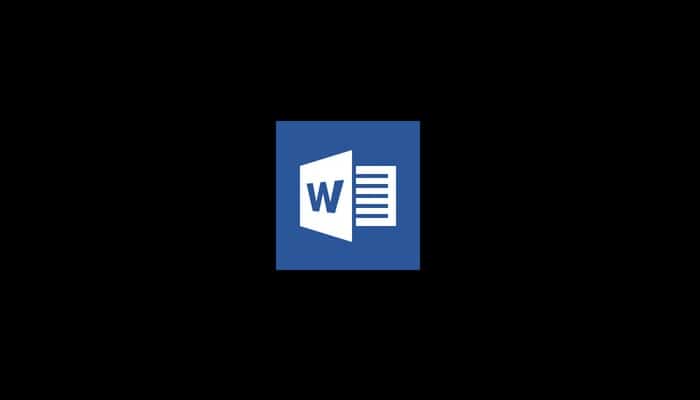
Debes saber que a un nivel tipográfico, la sangría se puede definir como la introducción de unos espacios o caracteres vacíos al principio de un párrafo especifico. De esta manera, aparece como una "zanja" en forma alineada que sólo se aplica a pequeñas cantidades de texto o párrafos y que tiene una funcionalidad muy parecida al margen de las páginas.
Asimismo, en primer lugar, las sangrías en cualquier documento de texto funcionan para presentar mejor el documento de texto para que se ajuste a las normas de escritura preestablecidas y sea de alta calidad. Además, también cuentan la capacidad de proporcionar al lector una mayor facilidad para inferir el contenido que se muestra en el documento.
Además, la sangría en un documento digital permite garantizar una impresión perfecta del mismo documento ya a que el corte del papel impreso no suele ser 100% preciso. Por lo tanto, este espacio determinará el respeto del diseño gráfico en la fase de impresión para no superar los márgenes de error y/o las tolerancias ya especificadas.
Bien, en el caso de Microsoft Word, cabe destacar que admite cuatro tipos de sangría que son Izquierda, Derecha, Primera Línea y Francesa. Esto permite personalizar el documento en mayor medida.
¿Cómo poner sangría en Word paso a paso?
Gracias a la importancia del uso de la sangría en el texto digital, es importante conocer cómo poner sangría en Word y los pasos para realizar esta tarea de forma fácil y rápida.
Por ello, en seguida te explicaremos el procedimiento detallado:
- En primer lugar, dirígete al documento de Word en el que tienes que ubicar sangría a los párrafos ya escritos. Recuerda que es importante mantener el programa actualizado.
- A continuación, elige uno, dos o todos los párrafos que quieras ajustar así. Puedes hacerlo arrastrando el cursor del ratón hasta el punto final del texto que quieres editar. En caso de que desees modificar todo el contenido, puedes pulsar el atajo de teclado "CTRL + E" para seleccionar todo de forma automática.
- Bien, ahora es el momento de ir a la barra de opciones de la ventana principal de Word y hacer clic en la pestaña "Inicio".
- A continuación, dirígete a la sección Párrafo y pulsa el selector del cuadro de diálogo (es decir, la flecha diagonal de la esquina inferior derecha de dicho cuadro).
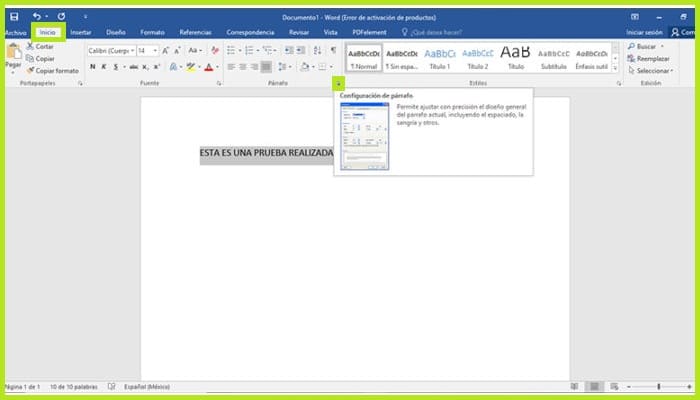
- Esto abrirá una nueva ventana en la que deberás hacer clic en la pestaña "Sangría y espacios". A partir de ahí, podrás realizar los ajustes deseados para las sangrías derecha e izquierda, especiales o simétricas, así como la alineación, el nivel de contorno y el espaciado.
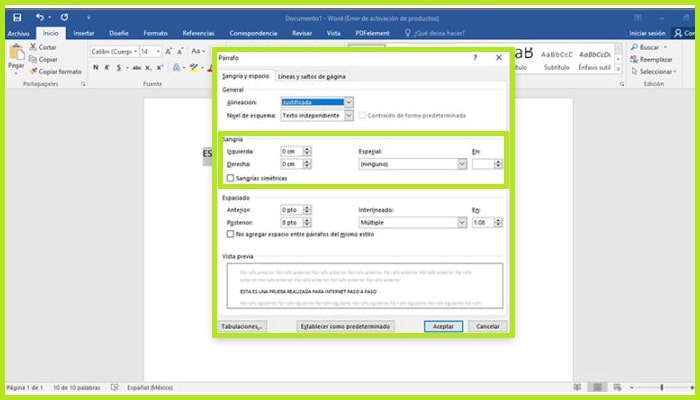
- Por último, observa los cambios que has realizado en la ventana de vista previa y, si estás satisfecho con ellos, simplemente haz clic en donde dice "Aceptar" para aplicarlos.
Además, hay otra forma que también puedes ir a modificar y/o editar la sangría del texto ".docx" desde la pestaña llamada "Formato" en vez de la pestaña "Inicio". Estos son los pasos que debes seguir:
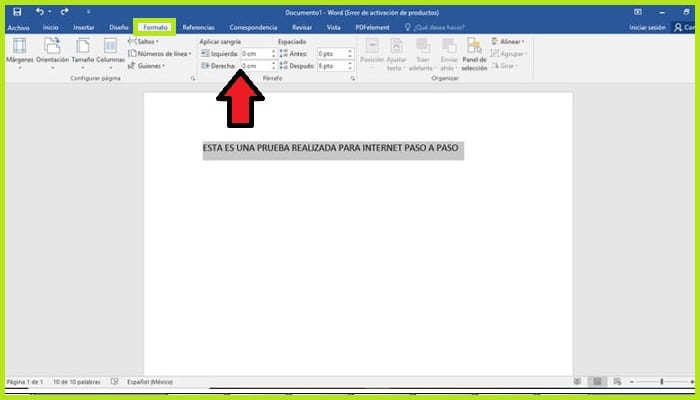
- Como hemos mencionado en el apartado anterior, empieza por seleccionar los párrafos o el texto concreto a los que quieres poner sangría.
- Luego, directamente desde la ventana de opciones del programa, haz clic en "Formato" y ve al campo Párrafo.
- Seguidamente, en el campo Aplicar sangría, debes establecer la sangría izquierda y derecha deseada numéricamente para tu escritura (en centímetros). Igualmente puedes cambiar el espaciado.
Además, debes saber que hay otros dos métodos rápidos para poner sangría en Word:
1- Usando las teclas de inicio
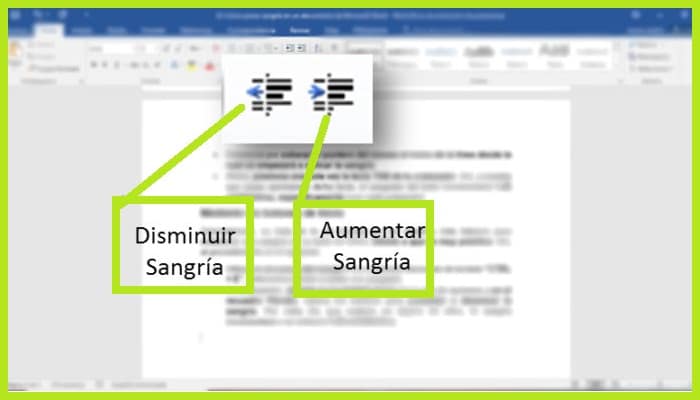
En general, esta es la forma elegida por la mayoría de los usuarios básicos para poner sangría en Word porque es muy práctica. El procedimiento es, pues, el siguiente:
- Usando el cursor del ratón o el atajo de teclado "CTRL + E", elige el texto a editar con sangría.
- En seguida, ve a la pestaña Inicio de la ventana Opciones y, en el campo Párrafo, y haz clic en los botones para minimizar o aumentar la sangría. Debes saber que cada clic en uno de ellos disminuirá o aumentará la sangría en 1,25 centímetros.
2- Utilizar la tecla TAB

Fundamentalmente, se trata de una forma rápida y simple de aplicar una sangría a la primera línea de un párrafo. En este caso, los pasos son los siguientes:
- Comienza colocando el puntero del ratón al principio de la línea a partir de la cual se aplicará la sangría.
- Ahora pulsa la tecla TAB una vez en tu computadora. Al pulsar la tecla TAB, la sangría del texto aumentará 25 centímetros, concretamente (cada vez que la pulses).
¿Cómo configurar la sangría para que se aplique automáticamente a cada página en Word?
Bien, en caso de que prefieras ahorrar tiempo y no tener que establecer continuamente la sangría de la primera línea de tu texto cada vez que procedas a crear un escrito en Microsoft Word, puedes configurar este elemento para que se aplique a cada página de texto, de manera automática. Esto te hará mucho más productivo y además es fácil a la hora de escribir.
Afortunadamente, el procedimiento es muy simple de seguir y a continuación se explican cada uno de los pasos a seguir:
- Comienza buscando y accediendo al documento que quieres editar, y luego coloca el puntero en cualquier zona del párrafo que ya hayas escrito.
- A continuación, haz clic en la pestaña Inicio de la barra de opciones de Word y, en el campo Estilo, debes presionar el botón derecho en el estilo Normal, que suele estar en la primera posición.
- En seguida, de todas las opciones que aparecen en el menú, haz clic en "..".
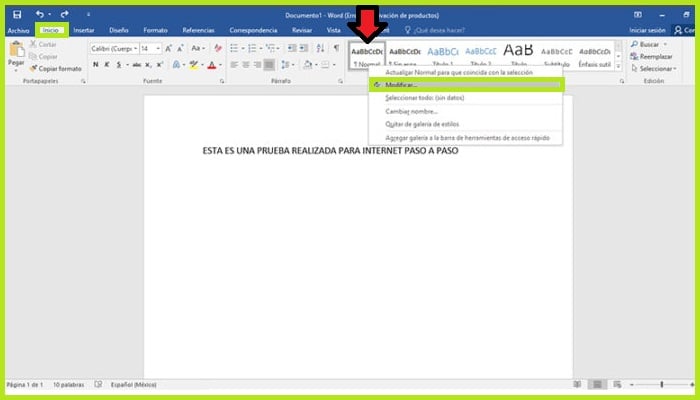
- Ahora dirígete a la sección de Formato y allí, haz clic en el menú desplegable correspondiente para luego hacer clic en "Párrafo".
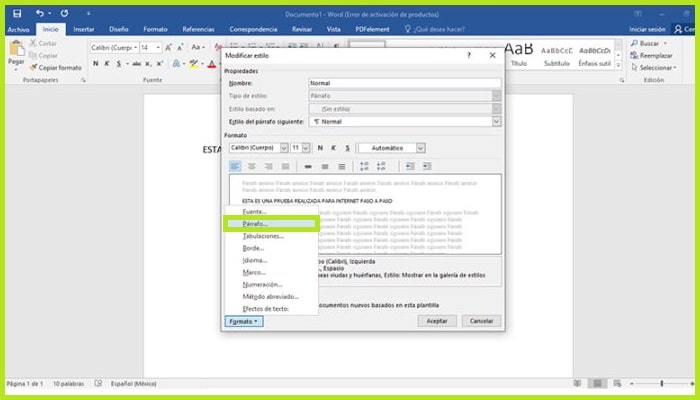
- A continuación, en la pestaña "Sangría y espacio", concretamente en la sección Sangría, abra el menú desplegable "Especial:" y luego debes hacer clic en "Primera línea". Además, si lo deseas, bien puedes establecer los centímetros que quieras para la sangría izquierda y derecha.
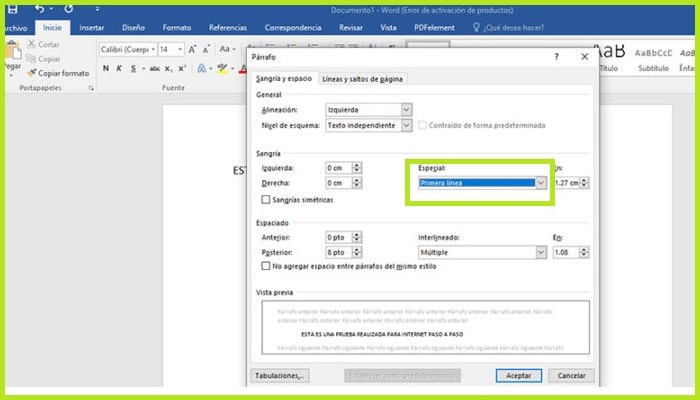
- Finalmente, pulsa el botón de "Aceptar" y seguidamente vuelve a seleccionar el mismo botón para almacenar los cambios.
A partir de ahora, cuando empieces a crear cualquier documento en Microsoft Word y selecciones el estilo Normal en la pestaña Inicio, tendrás esta sangría por defecto.

Deja una respuesta