Cómo Poner Subtítulos A Un Video De YouTube: Pasos Y Más
YouTube es la plataforma de visualización de vídeos más popular , donde se puedes encontrar un montón de contenido de todo tipo, ya sea música, tutoriales y otras cosas más. Aunque, en muchos casos encontramos videos sin subtítulos y en un idioma distinto al nuestro, lo que eventualmente se convierte en un problema. Sigue leyendo y aprende a poner subtítulos a un video de YouTube.
Los subtítulos son una de las herramientas que tienen relevante importancia en cualquier archivo de video, ya que facilitarán que más personas los vean. Por eso aquí te mostraremos diferentes métodos para poner estos archivos STR en los videos de YouTube.
Pasos para poner subtítulos a un video de YouTube
La posibilidad de añadir subtítulos a los vídeos de YouTube o de cualquier otra plataforma es sumamente importante, ya que permitirá que el contenido llegue a más usuarios, especialmente a los que hablan un idioma diferente, así como a las personas con pérdida de audición.
Además, se puede hacer muy fácilmente sin tener que tener mucha experiencia en este campo. Por lo tanto, aquí te explicaremos cómo poner subtítulos a un video de YouTube, las diferentes formas de subtitular cada uno de tus videos subidos a esta plataforma. Para ello, sigue cada uno de estos métodos.
1- Crear subtítulos
Una forma de hacerlo es crear los subtítulos tú mismo desde cero, o en este caso, cambiar los borradores si has activado la participación de la comunidad en tu canal. También es importante que tengas una versión clásica de Creator Studio, porque si tienes una versión beta de YouTube Studio, no podrás usar este método.
Si tú eres uno de los usuarios que tiene la versión beta, puedes cambiar muy fácilmente a la versión clásica, sólo tienes que ir al menú de la izquierda de tu cuenta y seguir cada uno de los pasos que se te indican a continuación:
1- Aquí tendrás que seleccionar el idioma de los subtítulos que quieras crear.
2- Puedes buscar a través de la barra de búsqueda si el idioma que buscas no aparece en la lista.
3- Ahora reproduce el vídeo en un borrador en el idioma que selecciones.
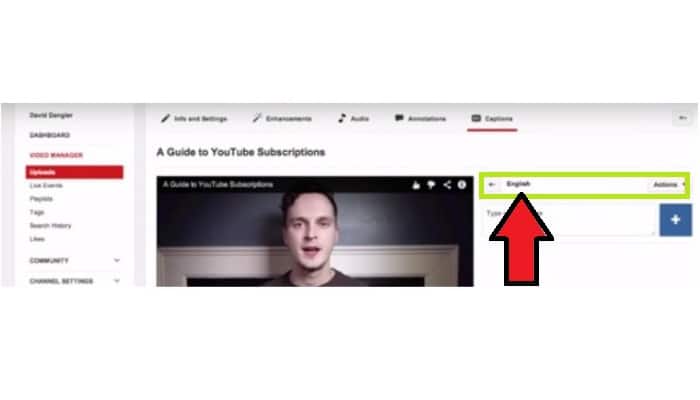
4- Cuando llegues al punto del vídeo en el que quieras añadir subtítulos, debes pulsar el botón de pausa y luego el cuadro de texto en la pantalla. Ten en cuenta que también puedes añadir algún tipo de sonido a tu vídeo, como aplausos, truenos, campanas y otros.
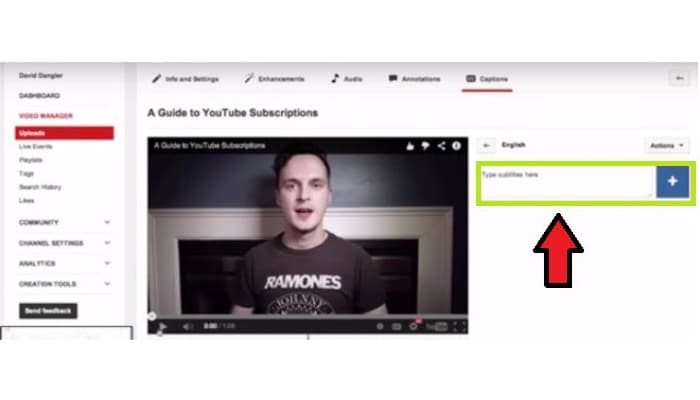
5- Si es necesario, puedes configurar el inicio y el final del subtítulo, solo que para ello, vas a tener que arrastrar y soltar los bordes que rodean todo el texto del vídeo.
6- Ahora debes repetir este proceso con todas las partes del video que merezcan subtítulos. Si no tienes tiempo de terminarlo completamente, puedes guardar los cambios en el borrador y así continuar en otra ocasión.
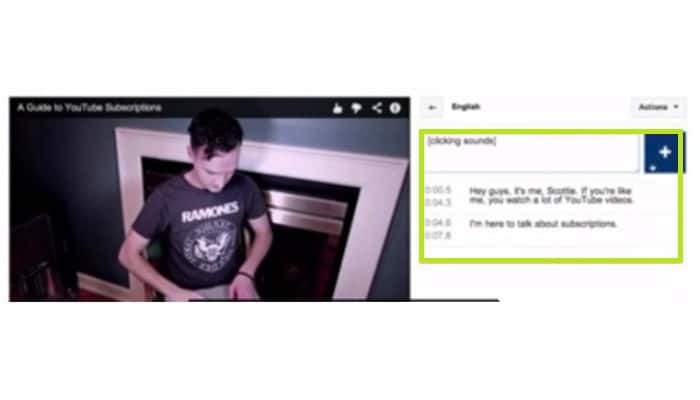
7- Una vez que hayas culminado, sólo tienes que hacer clic en Publicar.
2- Subir los subtítulos
Otra manera de insertar subtítulos en un video es subir los archivos de subtítulos directamente, esto evita la necesidad de crearlos tú mismo, lo que puede ser un poco más tedioso y seguramente ocupará mucho más tiempo.
Estos tipos de archivos suelen contener todo el texto, así como códigos de tiempo que determinan la hora exacta en que aparecen y desaparecen mientras se reproduce el contenido. Algunos otros archivos de este tipo de texto contienen información sobre la posición y el estilo, lo que es ideal para las personas con dificultades de audición.
Para ello, tienes que seguir los siguientes pasos:
- Lo primero que debes hacer es iniciar sesión en tu cuenta Beta de YouTube Studio.
- Ahora selecciona la opción Video del menú de la izquierda.
- A continuación, haz clic en el título o en la miniatura del vídeo.
- El siguiente paso es seleccionar la pestaña Avanzado.
- En la sección Avanzado, seleccione la opción Subir subtítulos.
- Selecciona una de las opciones Con tiempo o Sin tiempo y haz clic en Continuar.
- Cuando hayas hecho todo esto, selecciona el archivo de texto que quieres subir al vídeo.
- Una vez que se suba a tu cuenta, debes seleccionar la opción de Guardar.
De esta manera, puedes añadir el archivo de subtítulos al video en la versión beta, lo cual es muy simple y rápido. Para asegurarte de que todo está bien, sólo tienes que reproducirlo. Pero si no tienes una versión beta sino una versión clásica de Creator Studio, también puedes hacerlo de la siguiente manera:
- Primero tendrás que elegir un vídeo o una miniatura del mismo con el que quieras trabajar.
- Entonces tendrás que ir al menú y seleccionar Añadir nuevos subtítulos.
- Posteriormente selecciona tu idioma. Si no puedes encontrar el idioma deseado en la lista, puedes usar la barra de búsqueda.
- Ahora debes seleccionar Subir archivo y elige el tipo de archivo que quieres subir.
- Cuando selecciones el archivo, haz clic en Subir.
- Con Editor, puedes empezar a hacer las correcciones de texto necesarias, así como sincronizar nuevos subtítulos.
- Una vez hecho todo esto, sólo tienes que seleccionar la opción Publicar.
Para ver los resultados, sólo tienes que reproducir este vídeo, y de esta manera es que publicarás los subtítulos de tu video en YouTube en la versión clásica.
3- Sincronizar de manera automática
Una forma poner subtítulos a un video de YouTube es utilizando la sincronización automática, que sólo puede aplicarse al idioma original del vídeo; en este caso estamos hablando de la posibilidad de obtener la decodificación completa del vídeo y el hecho de que el texto del diálogo se descompone automáticamente en filas.
En otras palabras, la transcripción especificada contendrá todo lo que se diga en la reproducción, pero no incluye el tiempo de la misma. Así que tendrás que ajustar la hora tú mismo para poder sincronizar el diálogo con la reproducción del vídeo.
Cabe señalar que para este método es recomendable utilizar vídeo de no más de 60 minutos de duración, y utilizar reproducciones de baja calidad de sonido. Igualmente es importante que la transcripción esté en el mismo idioma que el vídeo original y que sea compatible con la tecnología de reconocimiento de voz.
Si usted es un usuario beta, no podrá utilizar este método. Sin embargo, puedes ir al menú de la izquierda, seleccionar "Edición clásica de Creator Studio" y seguir cada uno de los pasos que enseñamos a continuación:
- Luego de que hayas seleccionado el video con el que quieres trabajar, tendrás que seleccionar Añadir nuevos subtítulos.
- Luego selecciona el idioma deseado para el texto, usa la lista de idiomas disponibles, si no puedes, entonces puedes usar la barra de búsqueda.
- Selecciona Añadir nuevos subtítulos otra vez.
- Seguidamente justo debajo del video, selecciona transcribir y sincronizar automáticamente.
- Compón todo el discurso de audio en campos de texto, luego añade audio de fondo a los subtítulos automáticos, si ese es el caso, ya sean aplausos, música, llamadas y más.
- Luego ajusta los tiempos en Establecer tiempos, que te permite sincronizar las transcripciones y los videos para que marchen de manera correcta.
Debes tener en cuenta que llevará varios minutos sincronizar la hora del texto y del vídeo. Mientras esperas, volverás a la lista de todos sus videos; y cuando la reproducción se complete, todos los subtítulos se publicarán automáticamente en el vídeo.
4- Incrustar subtítulos automáticos
Este método sólo está disponible para la Edición clásica de Creator Studio y te ayudará a subtitular automáticamente cada uno de tus vídeos subidos a YouTube. Seguramente ayudará a que tus vídeos lleguen a más gente con la que conseguirás más beneficios.
YouTube utiliza la tecnología de reconocimiento de voz para poder crear estos diálogos automáticamente. Para crearlos, la plataforma utiliza diferentes algoritmos de aprendizaje automático, por lo que la calidad puede variar dependiendo de la calidad del vídeo y del sonido, por eso te explicaremos cómo puedes utilizar esta herramienta tanto para tus vídeos a la carta como para las retransmisiones en directo.

5- Subtítulos automáticos en vídeo a la carta
Debes tener en cuenta que si deseas añadir subtítulos inmediatamente al subir un vídeo, éstos se publicarán sólo si hay subtítulos automáticos disponibles para el vídeo, en cuyo caso se añadirán automáticamente a la reproducción. Pero también es posible que no estén listos en el momento de descargar el archivo, todo dependerá de la complejidad del sonido.
No obstante, es importante señalar que la tecnología de reconocimiento de voz utilizada por YouTube se destaca por su excelente rendimiento; igualmente, es posible que en algunos casos el texto insertado en el video no coincida totalmente con lo que se dice en el audio, esto sucede por varias razones.
Puede ser mala pronunciación, malos acentos, ruidos de fondo que impiden un buen reconocimiento de sonido, o simplemente el dialecto. Por esta razón, se te recomienda que una vez completado el proceso de subtitulado, revises cuidadosamente y corrijas las partes que no se hayan descifrado correctamente.
Para poder hacer todo esto, tendrás que seguir los siguientes pasos:
- Ingresa a Video Manager o Gestor de vídeo, luego ve a la parte superior derecha y selecciona Cuentas.
- Posteriormente debes seleccionar Creator Studio, selecciona Video Manager o Gestor de videos y finalmente elige Video.
- Ahora haz clic en el menú desplegable que aparece junto a Editar en el vídeo en el que quieres insertar los subtítulos.
- Desde allí, elige la opción Seleccionar subtítulos.
- En caso de que haya subtítulos automáticos disponibles para el vídeo, verás el idioma de vídeo predeterminado en la sección Publicar en la parte derecha del vídeo.
- Allí puedes ver los subtítulos en detalle y si quieres cambiar cualquier parte del texto, sólo tienes que seguir las instrucciones en la pantalla.
- Cuando finalmente se haya modificado correctamente, y si es así, se completará este proceso y tu video ya tendrá con subtítulos.
No olvides tener en cuenta que en muchos casos el video no puede generar automáticamente subtítulos para realizar este proceso, puede deberse a las siguientes razones:
- El sonido es muy complejo, y llevará tiempo procesarlo.
- El lenguaje del vídeo no está soportado por la tecnología de reconocimiento de voz.
- Excede los 60 minutos.
- Un silencio prolongado al principio de la reproducción.
- Hay diálogos simultáneos de varias personas.
- Tiene una calidad de sonido muy pobre.
Lee también: Los 4 Mejores Software Para Universidades | Programas Para Universidades
6- Subtítulos automáticos para las transmisiones en vivo
Para poner subtítulos a un video de YouTube en este caso, debes saber que estos subtítulos automáticos sólo están disponibles en inglés y sólo pueden ser utilizados por los canales de YouTube que tienen más de 10.000 suscriptores y se emiten con un retraso normal.
También, debes tener un software compatible a través de HTTP POST. Por lo tanto, si cumple con estos requisitos, puedes hacer lo siguiente:
- Haz tu transmisión en vivo como siempre usando la nueva plataforma de YouTube Live.
- Ahora en la pestaña de Configuración de la Emisión, selecciona la opción Subtítulos.
- Entonces selecciona las casillas de verificación para activar los subtítulos.
- Luego tendrás que hacer clic en el campo URL para Insertar o habilitar los subtítulos para seleccionar esa dirección y copiarla.
- Seguidamente copia la URL a tu servicio de subtítulos para acceder al software compatible con YouTube.
- Finalmente, haz clic en Guardar.
¿Cómo pongo y activo los subtítulos del video de otra persona en YouTube?
Tal vez uno de los problemas más comunes al ver videos en YouTube es que la mayoría de ellos no tienen subtítulos. Dependerá mayormente de la persona que lo subió a la plataforma. ¿Pero qué pasa cuando queremos ver una serie, película o tutorial en otro idioma?
En este caso necesitarás subir el video a tu ordenador, ten en cuenta que esto se puede hacer utilizando diferentes plataformas web que te permiten descargar estos archivos desde YouTube.
Además, después de descargar el video a tu computadora, necesitarás usar un reproductor de medios VLC. Teniendo en cuenta que este reproductor tiene características realmente efectivas y fáciles de usar que permiten subtitular videos.
Así que aquí te explicamos los pasos a seguir para subtitular el vídeo de YouTube de otra persona:
1- Después de descargar el vídeo de YouTube en tu ordenador, lo siguiente que tienes que hacer es abrirlo a través del reproductor VLC.
2- Debes encontrar el archivo de vídeo en tu computadora y hacer clic con el botón derecho del ratón en él.
3- Esto abrirá un menú desplegable donde seleccionarás Abrir con y luego selecciona VLC Media Player.
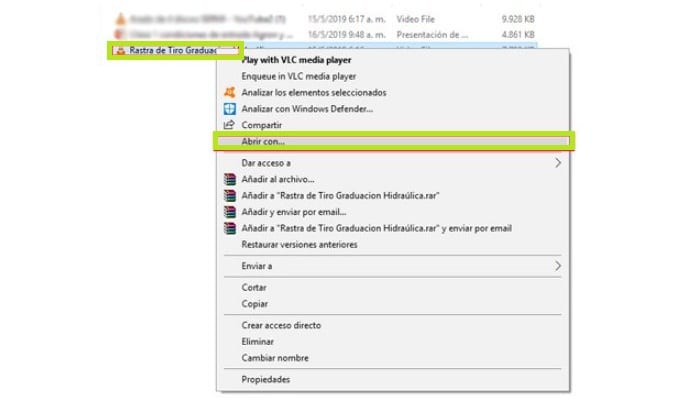
4- Seguidamente reproduce el video especificado en VLC.

5- El siguiente paso es hacer clic en la pestaña Subtítulos ubicada en la parte superior.
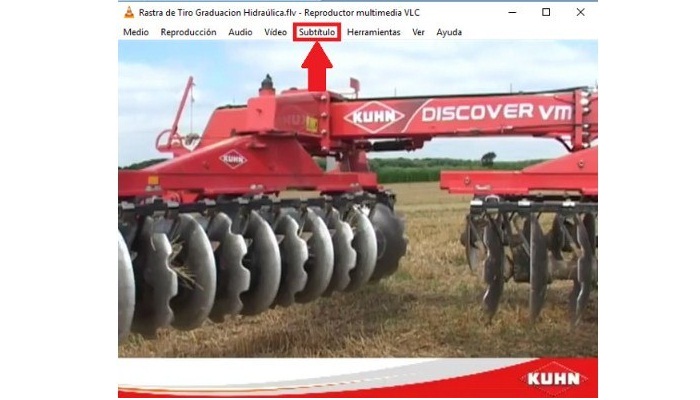
6- Selecciona la opción Agregar archivo de subtítulos.
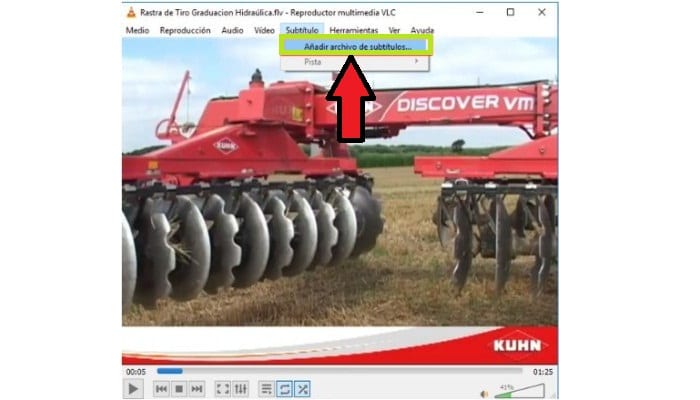
7- Esto abre el Explorador de Windows, donde deberás escoger el archivo STR y hacer clic en Abrir.
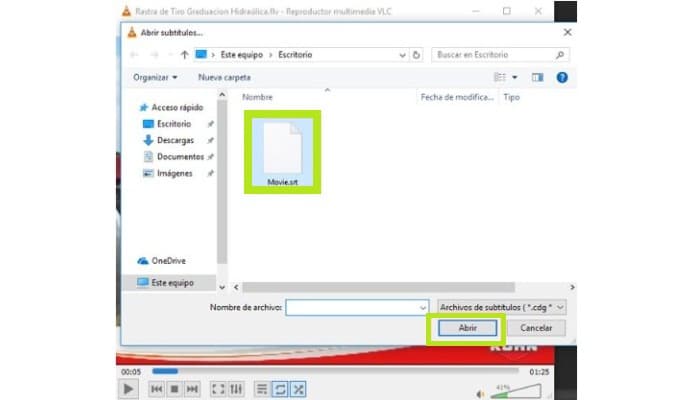
8- Los subtítulos se añadirán automáticamente al vídeo, para que puedas empezar ver con los subtítulos.
Extensiones para añadir subtítulos externos a los videos de YouTube
Una forma de poner subtítulos a un video de YouTube de otros usuarios de YouTube es usar extensiones que te permitan entender lo que discuten. Considerando que en la mayoría de los casos recibimos el vídeo en un idioma diferente, lo que no nos permite saber de qué están hablando, lo cual es un inconveniente cuando se trata de la película o serie que deseas ver.
1- Subtitles for YouTube
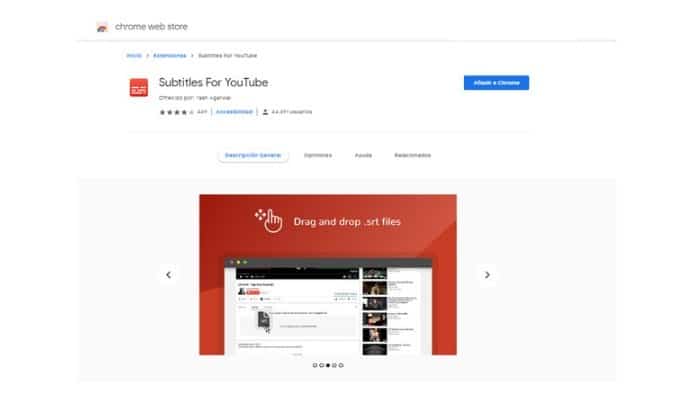
Esta extensión se puede encontrar en el navegador Google Chrome, es fácil de administrar cuando sólo hay que arrastrar y soltar un archivo .SRT en el vídeo en el que queremos insertarlo. En cuanto a su configuración, podemos hacerlo con una "V" para desactivarlo, mientras que las letras "G y H" nos permiten cambiar la sincronización a intervalos de 50 milisegundos.
Descargar Subtitles For YouTube para Chrome
2- Substital
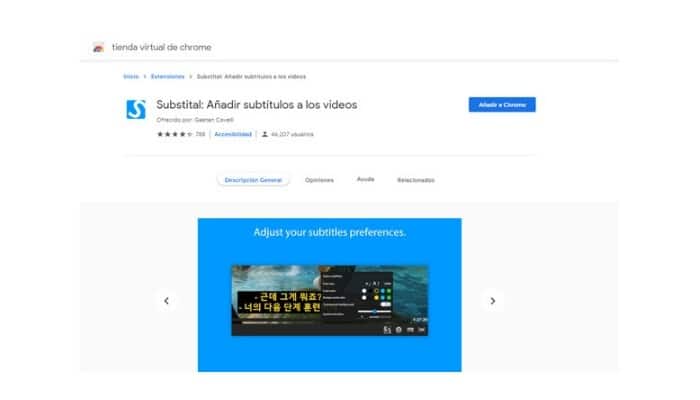
Esta extensión igual que la anterior también se puede encontrar en Google Chrome, y te permite añadir fácilmente subtítulos a los vídeos online en YouTube. Por lo tanto, Substital se ha convertido en una solución que te permite entender aquellos videos que están escritos en un idioma distinto al que hablas. También te ayudará a las personas con pérdida de audición a comprender dicha reproducción.
Descargar Substital para Chrome
3- Subtítulos en línea
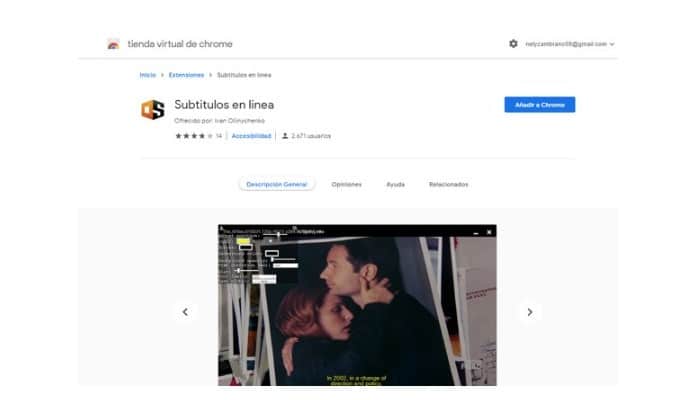
Si recientemente miras vídeos en YouTube sin subtítulos y en un idioma diferente, lo que significa que no los puedes ver o entender, te ofrecemos la extensión Chrome llamada Subtítulos en línea.

Deja una respuesta