Cómo Poner Una Página Horizontal En Word
Cuando creas documentos de Word, tienes dos opciones de diseño de página disponibles: paisaje o retrato. El modo vertical es la opción predeterminada, pero si quieres que el texto quede de lado, puedes cambiar al modo horizontal.
Si deseas utilizar ambos tipos de diseños en Word, tendrás que utilizar algunas soluciones provisionales mediante saltos de sección y las opciones de formato de página propias de Word para hacerlo. A continuación te explicamos cómo poner una página horizontal en Word.
Cómo crear el paisaje de toda la página
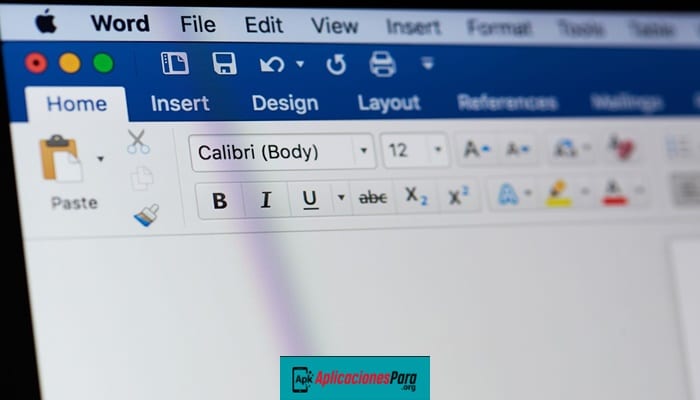
Si tiene una sola página que contiene texto o imágenes que desea cambiar al modo apaisado, deberá insertar un salto de sección y luego cambiar las opciones de formato de página para poder usar el modo apaisado en una sola página.
Para empezar, busca la página que quieres cambiar a vista apaisada y coloca el cursor parpadeante al principio de la página.
- Haz clic en el menú Diseño de la barra de la cinta, selecciona Paisajes y luego pulsa Página siguiente en la sección Paisajes de la sección.
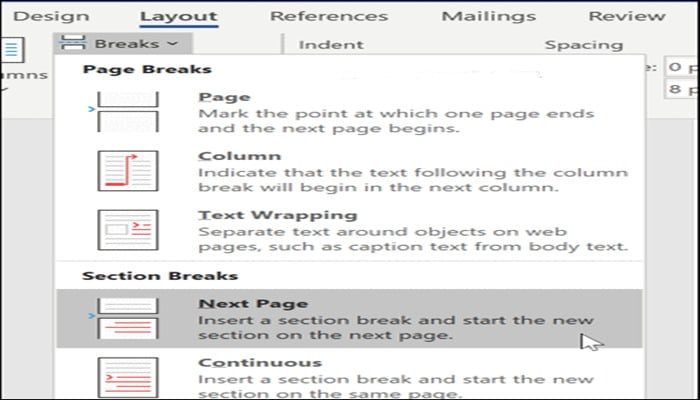
- Esto insertará un salto de sección y empujará el texto a una nueva página.
- Mientras estás en el menú Diseño, haz clic en Orientación > Paisaje. Esto cambiará la página actual y todas las siguientes al modo apaisado.
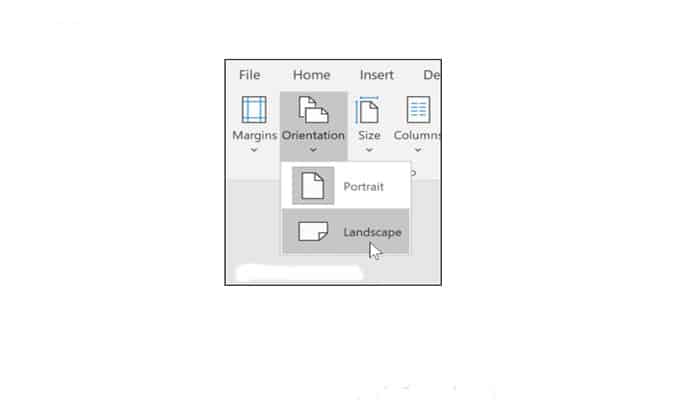
- Ahora tendrás que volver a pasar las páginas restantes al modo vertical. Desplázate hacia abajo a la siguiente página y luego haz clic en el comienzo de la página para colocar el cursor parpadeante.
- Seguiremos un proceso similar al anterior para cambiar estas páginas al modo vertical: en el menú Diseño, haga clic en Paquetes y luego en Página siguiente para insertar un paquete de sección.
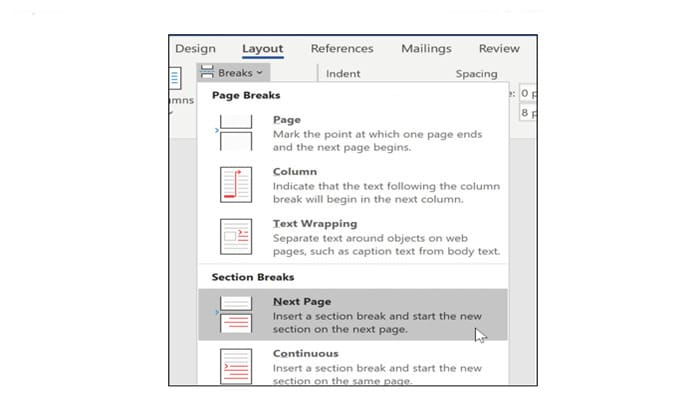
- Haga clic en Orientación > Retrato para cambiar la página a modo vertical.
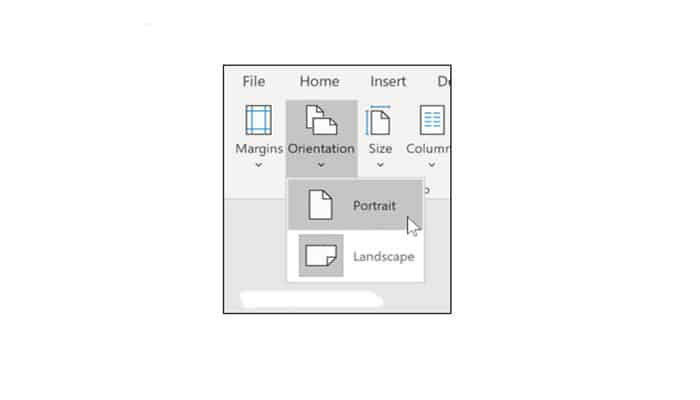
- Ahora debería tener una sola página apaisada, y todas las demás páginas permanecerán en modo vertical.
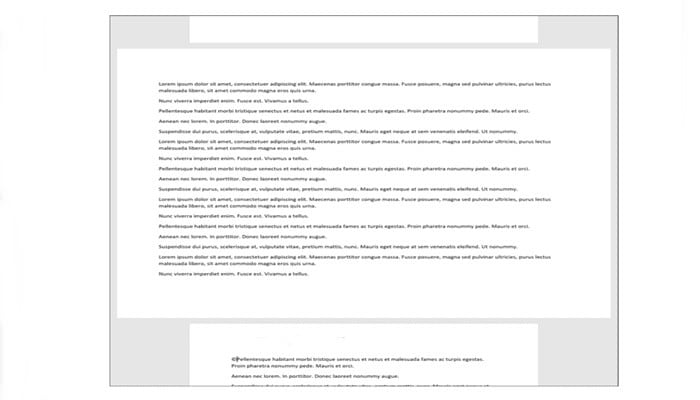
- Cómo crear un texto específico en modo horizontal
- Si no quieres que todo el texto de tu página aparezca en la página apaisada, puedes elegir hacer una página apaisada que sólo contenga un texto específico.
- Para ello, empieza por resaltar el texto que quieres que aparezca en la página horizontal.
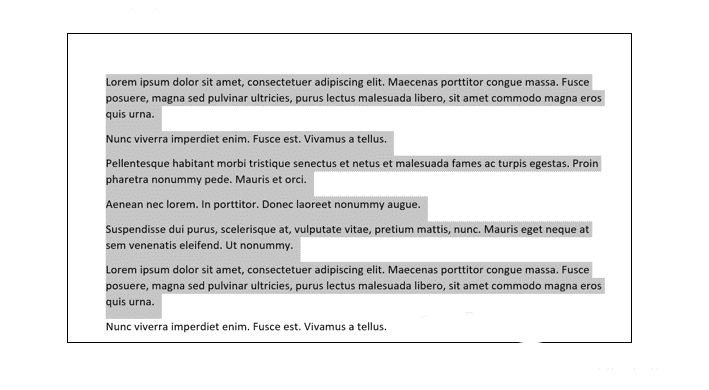
- Veraz en el menú Presentación, haz clic en Márgenes y luego selecciona la opción Márgenes personalizados... en la parte inferior del menú desplegable.
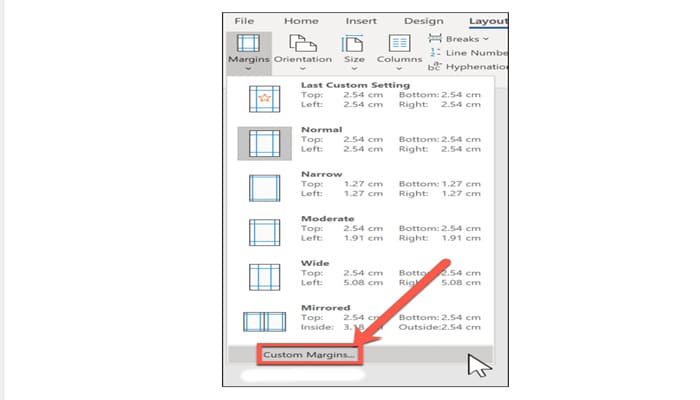
- Luego En la ventana Configuración de página, haga clic en la opción Paisaje de la pestaña Márgenes, en la sección Orientación.
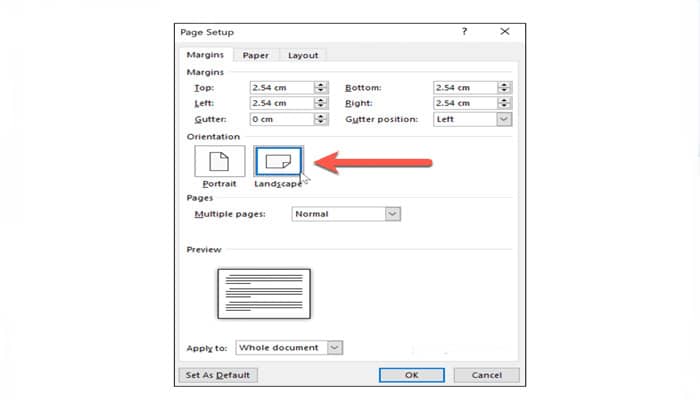
- En el cuadro Aplicar a, seleccione Texto seleccionado.
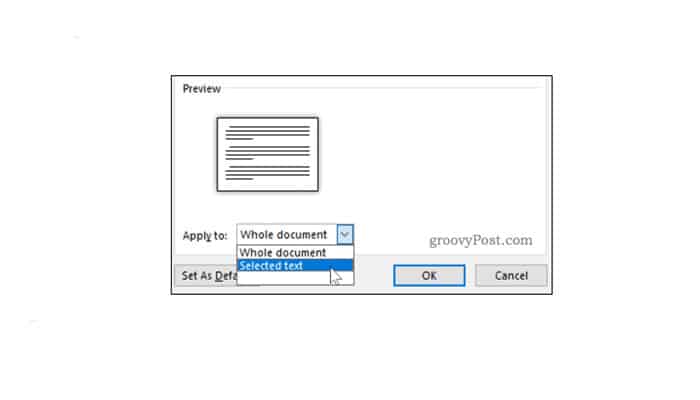
- Haz clic en Aceptar para confirmar los ajustes que has seleccionado.
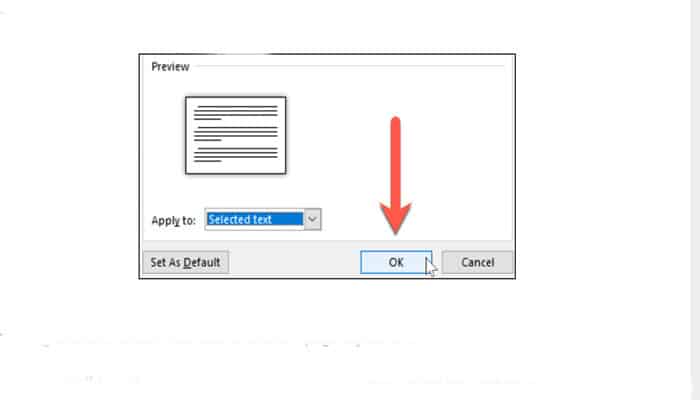
Ahora deberías tener una página apaisada que sólo contenga el texto que has destacado anteriormente, creando un salto de sección que utilice un diseño de página diferente al del resto del documento de Word.
Puedes utilizar este método para convertir un paisaje de página completo:
- para ello, selecciona todo el texto de la página antes de empezar y repite los pasos anteriores para completar el cambio.
Formateo de documentos de Microsoft Word
Ahora que ya sabes cómo hacer un paisaje de una sola página en Word, puedes empezar a crear documentos con tantas combinaciones de páginas apaisadas y verticales como quieras. Aquí es donde aprender a reorganizar las páginas en Word puede ser muy útil.
►También te puede interesar: Cómo Hacer Un Folleto En Microsoft Word◄
Conclusión
Poner Una Página Horizontal En Word es algo que todos tenemos que saber ya que así podemos realizar muchos tipos de trabajo de una forma cómoda. Esperamos que te guste nuestro artículo si crees que faltó mencionar algo deja tu comentario.

Deja una respuesta