Cómo Arreglar Puertos USB Que No Funcionan En Un Ordenador
Generalmente, uno de los elementos más útiles en cualquier tipo de computadora son los puertos USB (Universal Serial Bus), que permiten conectar varios dispositivos externos, ya sean unos auriculares, una impresora, una unidad USB o cualquier otra cosa. Pero los puertos se pueden dañar, descubre aquí cómo arreglar los puertos USB que no funcionan.
La simplicidad y funcionalidad de la tecnología USB es absolutamente sorprendente, teniendo en cuenta que fue diseñado específicamente para lograr conectar o desconectar a voluntad otro hardware que se utiliza para realizar diferentes actividades ya sean en Windows como en las computadoras Mac.
Problemas con los puertos USB

En muchos casos, los puertos no funcionan de forma adecuada, por lo que existen infinitas dudas sobre sus causas y las soluciones más eficientes para arreglarlos. No obstante, antes de solucionar estas tácticas, es importante que te asegures de que los defectos son causados por el puerto y que no es un daño de otro dispositivo que se conecta al ordenador.
Para lograr obtener informes oportunos, es recomendable que conectes su dispositivo externo en un puerto USB diferente, y si lo detectas con normalidad, puedes afirmar que el dispositivo anterior está mostrando fallos.
Ahora que estás seguro de que necesitas reparar puertos USB que no funcionan, tienes que empezar a investigar la cantidad de inconvenientes que pueden existir y así encontrar la causa que provoca específicamente los problemas en el ordenador.
Seguidamente, podrás buscar la solución más idónea para reparar el puerto USB que ha dejado de funcionar. Pues, a continuación te presentamos dos secciones con la ayuda de los cuales podrás precisar la causa del problema y en el otro, aprender algunos sencillos pasos y técnicas que debes seguir para arreglar dicha avería.
¿Por qué el puerto USB puede dejar de funcionar?
Es cierto que puede haber innumerables razones por las que este tipo de puerto deja de funcionar en tu equipo. Aunque, por lo general, los usuarios tienden a llegar a la conclusión de que tienen un problema común, por lo que se siguen repitiendo en diferentes ocasiones.
Por lo tanto, aquí están las causas más comunes de los puertos USB que no funcionan:
1- Retira o inserta rápidamente el dispositivo USB

Aunque se podría pensar que enchufar o desenchufar velozmente un dispositivo USB en un puerto determinado solamente provoca daños en el artefacto asociado, pero no es tan cierta esta información. Hay que tener en cuenta que al realizar este tipo de acciones la unidad puede perder los datos guardados o corromperse de tal manera que ningún tipo de formateo pueda reconfigurarla. O sea, si puede afectar gravemente a otros comandos.
Sin embargo, cuando este hardware de almacenamiento se enchufa y desenchufa repetida y rápidamente, el puerto deja de responder a otro hardware, provocando una falla en la sincronización que hace que el equipo no detecte ningún hardware externo. Por lo tanto, en este estado, este puerto no podrá reconocer ningún dispositivo y no funcionará adecuadamente.
2- Puertos malos o sucios

Otra de las razones más comunes que hacen que los puertos USB que no funcionen es debido a la suciedad acumulada en el mismo y a su mal estado. Y es que su forma física le permite acumular notables restos de polvo, y más aún cuando sus usuarios no se molestan en limpiarlo de vez en cuando con un cepillo, una toalla e incluso con un aspirador de mano.
Estos puertos tienden a ensuciarse debido a los dispositivos Pendrives que entran en ellos, ya que la mayoría de estos dispositivos se guardan en bolsas, bolsillos o carteras, que tienden a acumular suciedad.
3- Cables de 5v y Gr están mal conectados
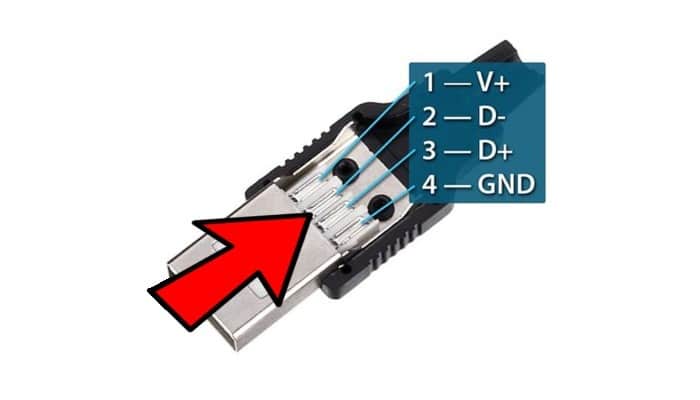
Este se considera uno de los errores más graves a los que se pueden enfrentar estos periféricos, ya que es un daño casi irreparable. Porque debido a la conexión incorrecta de los cables de 5v, se añadirán 5 voltios extra al circuito que se utiliza para enviar y recibir datos.
En efecto, esto genera daños irreversibles en varios componentes del equipo y también provoca quemaduras defectuosas en el puerto USB, así como en los circuitos USB de la placa base.
En ocasiones, cuando se produce este tipo de problemas, el ordenador puede funcionar sin inconvenientes. No obstante, notar que el puerto USB no funciona de forma correcta es una señal segura de que la placa base también tiene que ver en el fallo. Por lo tanto, es crucial que estos cables se conecten en el lugar correcto.
4- Problemas con los conductores
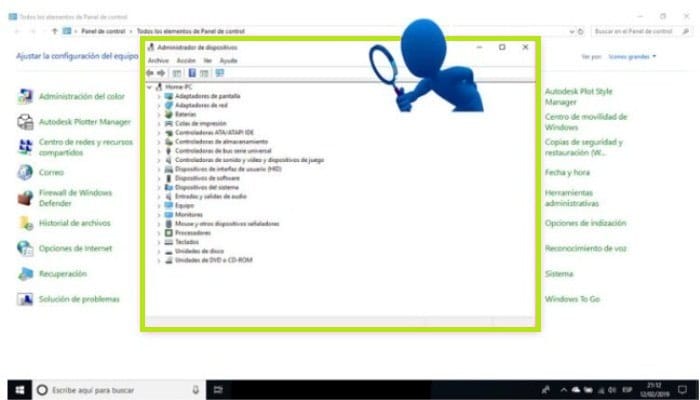
En algunas circunstancias, las fallas relacionadas con daños en el hardware son causados por fallos en los controladores del equipo. Teniendo en cuenta que cada pieza de hardware debe poseer un controlador especial para funcionar de forma adecuada, y también debe ser adecuado. Aunque mucha gente no sabe cómo determinar si su hardware tiene este tipo de problema.
En este sentido, especificamos el proceso para averiguar si hay un problema con los controladores, que es muy sencillo. Solamente tienes que entrar en el Administrador de Dispositivos y si ves una señal amarilla allí, significa que los controladores presentan fallas o se encuentran desactualizados (que es lo más frecuente).
Por lo tanto, es bueno mantenerlos actualizados, y para resolver este problema, es necesario seleccionar el puerto y pinchar el botón "Actualizar". Ahora bien, si la causa es la incompatibilidad, puedes utilizar un programa como Driver Booster para hacerlo.
5- Fallo de alimentación
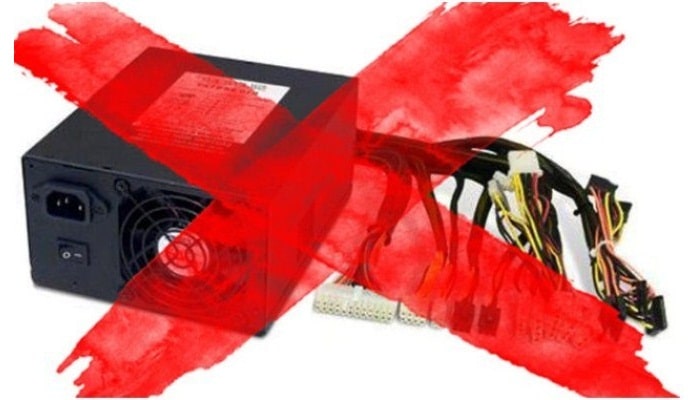
En caso de que no lo sepas, casi todos los dispositivos externos que se conectan al puerto USB de una computadora requieren alimentación del mismo. Es por ello que, si deseas vincular a uno de ellos al equipo y éste no ejecuta ninguna acción, es posible que haya problemas en la alimentación.
Para lograr identificar ciertas señales de que la fuente de alimentación de tu ordenador está dañada, te informamos que normalmente los ordenadores tienden a reiniciarse o a bloquearse sin explicación, hacen mucho ruido y algo parecido al olor a humo, hay fallos para arrancar, entre otras cosas.
6- Hay virus en el PC

No es ningún secreto que los virus que están en una computadora pueden causar daños muy significativos, y estos programas maliciosos igualmente pueden hacer que el puerto USB quede inoperativo, tanto si están presentes en la propia computadora como en el dispositivo que se conecta a través de tal puerto.
De hecho, si sabes que tu PC no ha funcionado de manera adecuada en los últimos días porque puede haber un virus en el mismo, y del mismo modo, el buen trabajo se ha visto truncado, no dudes que es por ello. . Es por ello que debes recordar la importancia de tener un antivirus fuerte en todo momento.
7- USB no reconocido: Error código 43

Este error tiene que ver con un inconveniente de hardware específico en un dispositivo que está conectado por medio de un cable, o sea, un dispositivo externo, y esencialmente indica una mala conexión o un cable averiado. Resumidamente, significa que es un dispositivo cuyo hardware no puede ser identificado adecuadamente en la computadora.
A menudo se recomienda desactivar el ahorro de energía y el "Universal Bus Controller" en el Administrador de dispositivos del ordenador para evitar el código de error 43.
¿Cómo arreglar puertos USB que no funcionan?

Bien, después de identificar las razones más comunes por las que un puerto USB no conecta dispositivos externos de manera satisfactoria, es necesario detallar los procesos y técnicas más efectivos para lograr arreglar estos puertos y hacerlos funcionar.
Las técnicas para arreglar los puertos USB que no funcionan son:
1- Realizar una inspección física
Lo más usual es inspeccionar de una forma física el estado del dispositivo de entrada. De esta manera, vas a poder ver si hay algo atascado en el interior y, si es así, retirarlo con cuidado utilizando algún tipo de cepillo o plástico fino.
Además puedes realizar una prueba insertando la unidad USB y así ver y analizar si se mueve con facilidad hacia los lados; lo cual es necesario que hagas con mucho cuidado para no dañar luego el dispositivo. Además, si se conecta y se desconecta después, lo más probable es que tengas un problema físico.
Es por ello que, si se siente un fuerte movimiento durante la prueba, se puede confirmar que el puerto se encuentra roto o doblado, y lo mejor es ponerse en contacto con un profesional para reemplazarlo de una forma rápida.
2- Reiniciar el ordenador
Es verdad que, una de las cosas que la gente hace más a menudo cuando Pc no funciona adecuada es apagar el dispositivo por un momento e incluso reiniciarlo. Y esto, aunque parece simple e inclusive ineficaz, funciona en muchísimas situaciones.
De hecho, si presentas averías para conectar otros dispositivos a la PC e importar o exportar información, también es bueno que tengas presente un simple reinicio y así el mismo sistema podría detectar el otro dispositivo cuando el ordenador se encienda de nuevo. Si no, tendrás que tener en cuenta otros trucos.
3- Sustituir un puerto USB
Si has hecho un examen físico del puerto y no resulta ningún fallo (o al menos a plena vista) ya que no se mueve ni nada por el estilo; deberías optar por otras soluciones. Una de las opciones a la que muchos usuarios recurren es sustituir el puerto USB e insertar el dispositivo externo en otro puerto.
Pues bien, si tal dispositivo es detectado por el sistema y no detecta ningún tipo de avería y más bien el proceso es normal, puede ocurrir que el puerto USB probado en primer lugar esté averiado.
4- Administrador de dispositivos en Windows 10
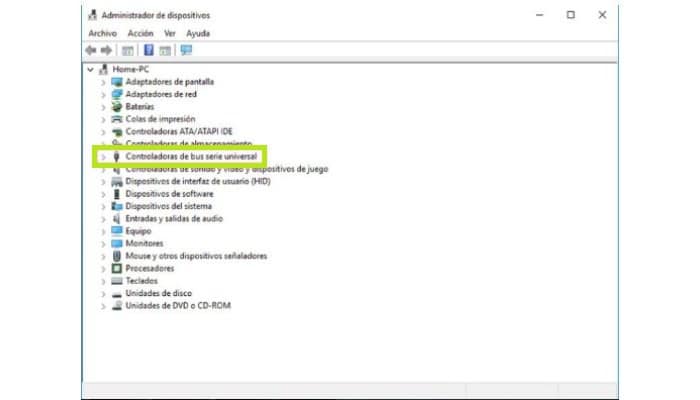
En muchas ocasiones, el mal funcionamiento se encuentra relacionado con los drivers, y para comprobarlo hay que ir al Administrador de dispositivos (si posee una Pc con Windows 10). Este es el procedimiento que debes seguir:
- Haz clic con el botón derecho del ratón en el menú Inicio y selecciona "Administrador de dispositivos".
- Normalmente, este administrador de dispositivos enumera todos los dispositivos conectados a tu ordenador y los agrupa en categorías específicas. Allí debe encontrar "Universal Serial Bus Controllers" y hacer doble clic en tal opción.
- A continuación, se desplegará una pequeña lista en la que deberás buscar la selección "USB host controller". Suele tener un nombre más largo en cada ordenador, pero debe incluir estas tres palabras.
- Si no tienes esta opción, entonces el puerto USB está defectuoso. Para arreglarlos, haz clic en el botón "Buscar cambios de hardware" en la parte superior.
- N seguida, se ejecutará un procedimiento de prueba, que debería detectarlo y a los dispositivos conectados también.
- A continuación, si el puerto sigue sin funcionar, debes volver a instalar los controladores y para ello, debes hacer clic en los elementos del controlador de host USB para eliminar cada uno de ellos.
- Después de eliminarlos, es necesario reiniciar el ordenador para que los controladores se instalen de forma automática. Lo que debería resolver finalmente los problemas o inconvenientes en el puerto USB.
5- Desactivar la función de suspensión selectiva del USB
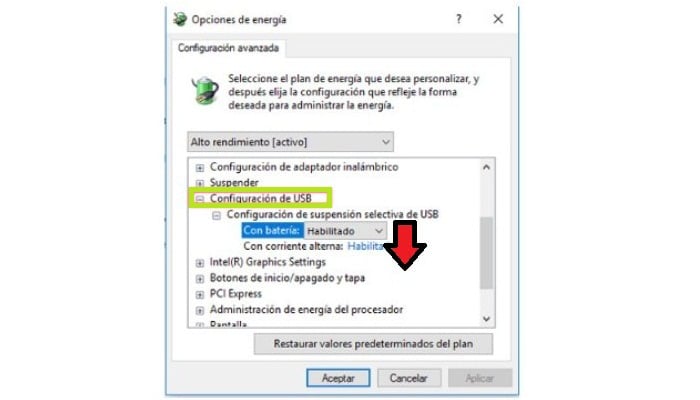
La suspensión selectiva del USB es un ajuste que tiene que ver con ahorro de energía, que minimiza el consumo de la batería de tu portátil al "apagar" el dispositivo. No obstante, al activar tal función en tu ordenador, puede bloquear el controlador USB de del propio ordenador, afectando así negativamente el funcionamiento adecuado de los dispositivos externos, ya que no puede ser detectado de ninguna manera.
Además se puede concluir que si bien esta característica proporciona buenos beneficios y funciona muy bien, genera inconvenientes cuando se trabaja con los puertos USB de la computadora.
Para arreglar esto, es necesario que hagas el siguiente proceso:
- En Windows, entra en el menú "Panel de control" simplemente escribiendo estas palabras en el buscador del panel de inicio de tu ordenador y seleccionando la opción que te muestra.
- A continuación, dirígete a "Hardware y sonido", donde te saldrán una serie de opciones, y deberás hacer clic en la que se denomina "Opciones de energía"; situada en la cuarta posición.
- Cuando estés en "Opciones de energía", haz clic en "Seleccionar o ajustar el esquema de energía" y luego en "Cambiar la configuración del plan".
- A continuación, elige "Cambiar la configuración avanzada de energía". A partir de ahí, se abrirá una nueva ventana y veras las palabras "Ajustes o configuración de USB", donde se te mostrará la opción "configuración de suspensión selectiva de USB", que estará activada en seguida, y tienes que cambiar en el menú desplegable a "Desactivado".
- Por último, haz clic en "Aplicar" y luego en "Aceptar" para confirmar la acción. Ahora debes reiniciar tu Pc y tu periférico debería funcionar bien.

Deja una respuesta