Qué Es Runtime Broker Y Cómo Evitar El Excesivo Consumo En Tu PC
Hay momentos en que una equipo va muy lenta, esto se debe a un proceso llamado Runtime Broker, en ciertos casos aumenta el consumo de tu procesador y RAM, lo que conlleva una disminución significativa en el rendimiento del sistema. Descubre aquí qué es Runtime Broker y cómo prevenir el consumo excesivo de RAM y de CPU.
Este inconveniente para los usuarios inexpertos puede llevarlos a pensar que este proceso es un virus o malware que infecta su computadora. Por el contrario, se ha integrado en los sistemas Windows desde Windows 8 y todavía funciona hoy en día. Controla todas las aplicaciones universales que coinciden con sus permisos y no hace nada más en otros componentes de tu ordenador.
- ¿Qué es Runtime Broker? Y cómo es el proceso en una Pc con Windows
-
Pasos para eliminar el consumo excesivo de RAM y CPU causado por Runtime Broker
- 1- Finalización del proceso de Runtime Broker
- 2- Determina qué aplicaciones afectan a Runtime Broker
- 3- Desactiva las sugerencias, los consejos y los trucos de Windows 10
- 4- Limita el uso de apps o programas en segundo plano
- 5- Revisa tu sistema en busca de virus
- 6- Hackear el registro
- 7- Cambiar el fondo de la pantalla
- 8- Eliminar OneDrive y Groove Music
¿Qué es Runtime Broker? Y cómo es el proceso en una Pc con Windows
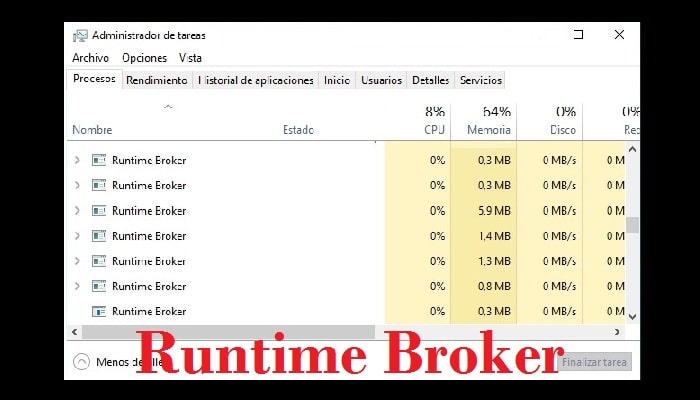
Si desea todo al respecto, esta guía te explica paso a paso cómo poder evitar el uso excesivo de Runtime Broker en tu ordenador y ¿qué es exactamente este proceso? Para que sepas cómo solucionar este inconveniente, y al mismo tiempo, lograr mantener la calma, ya que sabrás que no es un malware lo que afecta a tu equipo.
¿Qué es Runtime Broker? Es un proceso creado por la misma Microsoft que se ha integrado en sus sistemas operativos desde la versión de Windows 8 y ahora se ejecuta en Windows 10. Tal elemento tiene funcionalidad para controlar que las aplicaciones que tienes instaladas cumplan con los permisos asignados y no realicen tareas distintas a las otorgadas por medio de permisos.
Bien, vamos a darte un ejemplo, un programa pide permiso para usar tu micrófono, pero por alguna razón intenta acceder a tu cámara web, Runtime Broker detecta este abuso y se encarga de bloquear la aplicación.
Pasos para eliminar el consumo excesivo de RAM y CPU causado por Runtime Broker
Hay una serie de pasos que puedes seguir para arreglar el inconveniente que Runtime Broker está causando al consumir demasiada potencia de procesamiento de tu computadora.
Existen varios métodos, algunos de los cuales son más efectivos que otros, y algunos pueden ser más difíciles de ejecutar. Es por ello que, solamente debe prestar mucha atención a cada proceso para completarlo correctamente.
1- Finalización del proceso de Runtime Broker
Si bien descontinuar su uso es algo controvertido ya que forma parte de los procesos fundamentales de Windows, en muchos casos esta es la única solución, ya que su consumo excesivo en nuestro equipo no nos deja realizar algunas tareas básicas o de gran importancia.
Para completar el proceso, debes hacer lo siguiente:
- Debes ingresar al "Administrador de tareas". Para hacer esto, es necesario que hagas clic derecho en la barra de tareas ubicada en la zona inferior del escritorio.
- Después de hacer clic allí, selecciona la opción "Administrador de tareas".
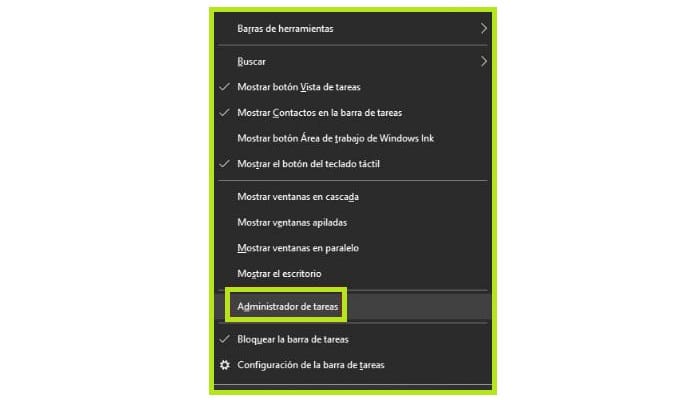
- Debes ir a la pestaña "Procesos", en esta pestaña verás todos los procesos y aplicaciones que se están ejecutando en Windows, en esta pestaña va a encontrar el "Runtime Broker". Si quieres, puedes ordenar todos los procesos y aplicaciones mostrados en orden alfabético. Para que sea más simple de encontrar, simplemente debes hacer clic en la flecha sobre la opción Nombre.
- Bien, ahora debes elegir el proceso que vas a completar y luego es necesario que hagas clic en el botón "Finalizar", que se localiza en la esquina inferior derecha.
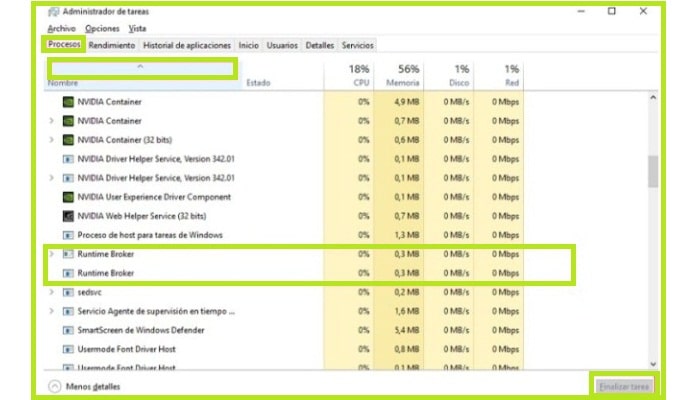
Esto forzará el cierre del proceso y, después de unos segundos, su computadora recuperará su velocidad. Cabe señalar que esta solución es temporal, ya que cualquier programa o aplicación que requiera o solicite permiso para ejecutarse reactivará el proceso.
2- Determina qué aplicaciones afectan a Runtime Broker
Debes saber que este es un proceso algo complicado y tedioso porque requiere mucha paciencia para completarlo. Pero si deseas probarlo, haz lo siguiente.
- Primero que nada, reinicia tu computadora. Es así como, te aseguras de que no haya programas iniciando el proceso que está causando el inconveniente.
- Después de encender la computadora, abre el "Administrador de tareas" y busca el proceso "Runtime Broker", ve a donde dice consumo RAM y procesador consumen. Debes tener en cuenta que esta cifra no debe exceder el 15%, debe ser cero o menos del 1%, ya que tu computadora se acaba de encender.
- Luego de ver el comportamiento habitual o natural, continúa con la apertura de programas o aplicaciones que usas a diario.
- Mira en detalle el potencial incremento de RAM y CPU que produce un proceso al abrir y cerrar cada uno de tus programas y aplicaciones.
- En caso de que un programa crea un aumento muy grande en el proceso después de unos minutos, entonces es este programa el que está afectando el ordenador.
- Debes evaluar si es importante para tu ordenador, si no, elimínalo. Si es importante, intenta desinstalarlo y reinstalarlo nuevamente.
- Finalmente, echa otro vistazo al comportamiento de tu computadora. Porque esto puede deberse a un lanzamiento fallido del programa. Comprueba también si se puede actualizar.
3- Desactiva las sugerencias, los consejos y los trucos de Windows 10
Ya que sabes qué es Runtime Broker, debes saber que este es un procedimiento muy fácil de usar para ayudarte a detener aplicaciones y programas que se ejecutan en segundo plano, o si eliges finalizar el proceso de RunTime Broker, no se iniciará de nuevo.
Para desactivar sugerencias, los trucos y más cosas en Windows 10 y Windows 8, simplemente debes seguir lo siguiente:
- Debes ir a "Configuración", la forma más sencilla es hacerlo directamente desde el teclado siguiendo el siguiente método. "Presiona la tecla" Inicio "+ i", luego Windows te enviará a la pantalla de configuración.
- Luego aquí debes seleccionar la opción "Sistema".
- Seguido a esto, es necesario que selecciones "Notificaciones y acciones", aquí es conveniente deshabilitar todas las opciones.
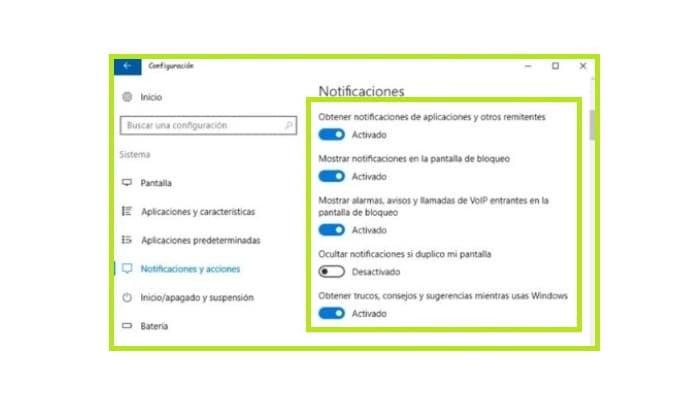
Después de completar este proceso, simplemente reinicia tu computadora para que te asegures de que esté configurada de manera correcta.
4- Limita el uso de apps o programas en segundo plano
Las aplicaciones que se ejecutan en segundo plano pueden crear inconvenientes en un proceso con el que ya estamos familiarizados, ya que constantemente pedirán confirmación al sistema, lo que puede llevar a que, poco a poco, se vaya aumentando la memoria RAM y la potencia de procesamiento del procesador consumado.
Para restringir las aplicaciones que se ejecutan en segundo plano, es necesario hacer lo siguiente:
- Ve a la sección "Sistema", para hacer esto, simplemente presiona el botón "Inicio" + i.
- Desde la pantalla del sistema, es necesario que selecciones la opción "Privacidad".
- Ahora elige la opción "Aplicaciones en segundo plano", allí deshabilitarás la opción "Permitir que las aplicaciones se ejecuten en segundo plano".
Idealmente, en este caso, debes elegir qué aplicaciones no quieres que se ejecuten en segundo plano, esto solamente se puede hacer si sabes cuáles afectan el funcionamiento normal de tu computadora.
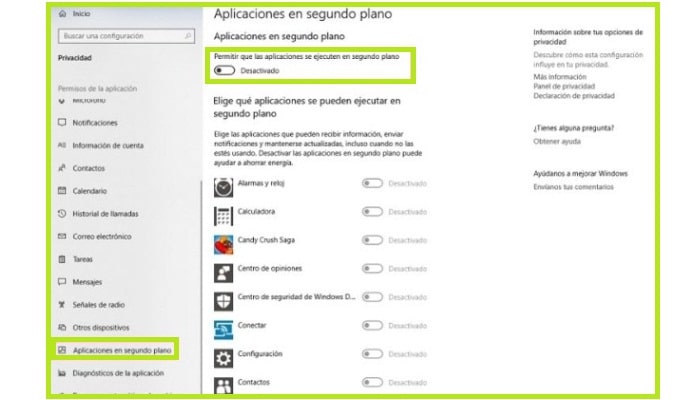
5- Revisa tu sistema en busca de virus
Hay virus y malware que pueden afectar tu sistema y hacerlo más lento. Para comprobar si el proceso del sistema no está infectado, basta solo con realizar unas sencillas operaciones, la primera de las cuales así:
- Entra en el "Administrador de tareas".
- Busca y selecciona el proceso "Runtime Broker".
- Luego haz clic derecho sobre el mismo y elige la opción "Abrir ubicación de archivo".
- Seguidamente se abrirá una carpeta, que indicará la ubicación del archivo, la ruta debe ser la siguiente " C:\Windows\System32 ".
En caso de que el archivo se encuentre en una carpeta diferente o en una dirección diferente, esto es una señal de que ha sido editado por un virus o malware. Por ello, en este caso, debes intentar escanear con tu programa antivirus elegido o con Windows Defender del sistema operativo de Windows 10 o Windows 8.
Otro proceso es similar al anterior, solamente es necesario hacer un análisis profundo del sistema, el antivirus que uses puede determinar si tu computadora está infectada con malware o un virus, y si se puede arreglar. Si todo se hace correctamente, luego de completar estas tareas, tu computadora debería poder funcionar sin fallos.
6- Hackear el registro
Bien, esta opción te permite realizar cambios en la ubicación del registro, para ello debes hacer lo siguiente.
Es necesario que inicies sesión en la aplicación "Regedit", hay dos formas de hacerlo:
- Primero, presiona las siguientes teclas en el teclado: Inicio + R, se abrirá una pequeña ventana en la que se escribirá "Regedit".
- Otra opción es ir a la barra de búsqueda y escribir la palabra "Regedit".
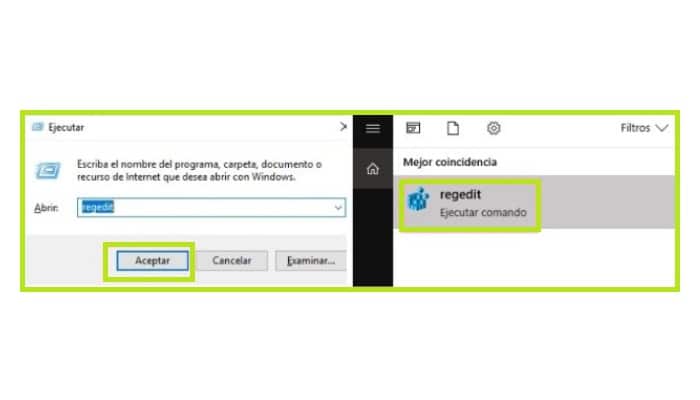
- Luego de que hayas iniciado sesión en la aplicación, localiza la siguiente ruta: HKEY_LOCAL_MACHINE\SYSTEM\CurrentControlSet\Services\TimeBrokerSvc
- En esta ruta, debes localizar una entrada con el nombre: "Start REG_DWORD", debes hacer doble clic justo allí y cambiar los datos de entrada introduciendo el número 4.
- Luego debes hacer clic en "Aceptar" para guardar los cambios.
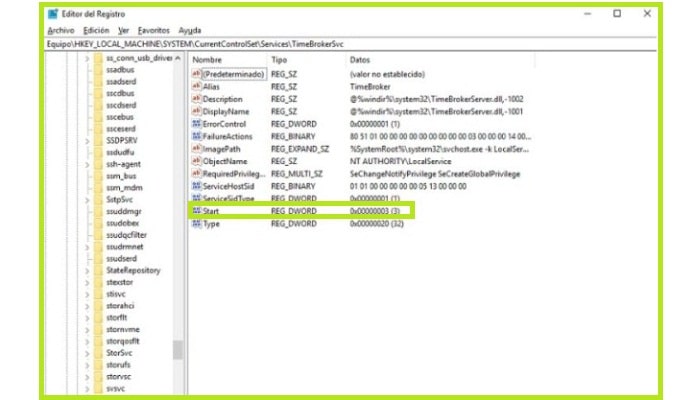
- Reinicia tu Pc para que los cambios se guarden correctamente.
7- Cambiar el fondo de la pantalla
Es muy simple hacerlo, solamente necesitas seguir estos pasos: Presiona la tecla Inicio + i en tu teclado, serás llevado a la pantalla de "Configuración". En esta opción, vas a seguir estos pasos.
- Selecciona la opción "Personalización".
- En esta parte vas a seleccionar "Bloquear pantalla", allí activarás la opción "Imagen" en la opción "Fondo".
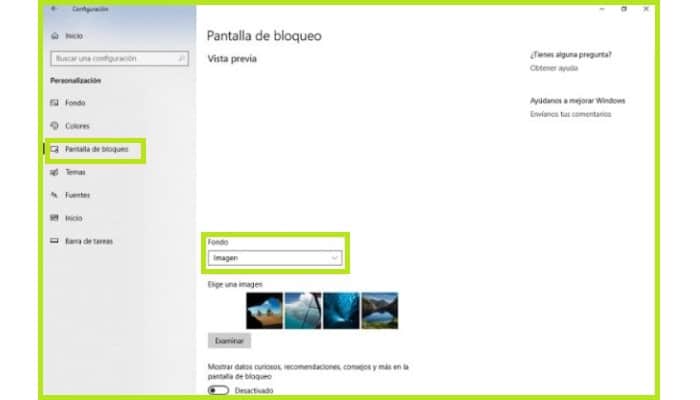
8- Eliminar OneDrive y Groove Music
Dado que son aplicaciones universales y una de las más utilizadas por el sistema, pueden crear inconvenientes con el proceso que provoca la lentitud del equipo, para eliminarlas es necesario hacer lo siguiente:
Para música Groove:
Primero, inicia sesión en Windows PowerShell como administrador y haz lo siguiente:
- Get-AppxPackage -name "ZuneMusic".
- Remove-AppxPackage Get-AppxPackage -name "Music.Preview".
- Eliminar-AppxPackage
En OneDrive, debes hacer lo siguiente:
Inicia sesión en el símbolo del sistema como administrador y ejecuta taskkill / f / im OneDrive.exe para finalizar cualquier proceso de OneDrive y presiona seguidamente la tecla Entrar, luego escribe y presiona Entrar nuevamente, y haz lo siguiente:
- %SystemRoot%System32OneDriveSetup.exe /uninstall (en en sistemas de 32 bits)
- %SystemRoot%SysWOW64OneDriveSetup.exe /uninstall (en sistemas de 64 bits)
Asegúrate de verificar la versión de tu sistema operativo antes de ejecutar esta tarea.

Deja una respuesta