Cómo Añadir Y Quitar Secciones En Word Tutorial Y Consejos Simples
Una característica muy útil de Word es la capacidad de insertar saltos de sección en un documento. Esto te permitirá agregar diferentes formatos sin tener que cambiar el resto del texto. Quédate hasta el final y descubre cómo añadir y quitar secciones en Word.
Debes tener en cuenta que para utilizar esta herramienta, la vista de hoja debe establecerse en "Diseño de impresión". Para controlar esto, ve a la función "Ver" y seguidamente busca en el grupo "Vistas". Para lograr hacer tu trabajo de manera eficiente y convertirte en un experto en agregar imágenes, tablas y muchos otros conceptos de formato diferentes, tendrás que leer este artículo.
- ¿Qué es una sección en un documento de Word?
- Ventaja de las secciones ¿Cuánto me facilitan la redacción de documentos?
- ¿Cómo agregar secciones a cualquier documento de Word?
- ¿Qué considerar antes de quitar secciones en Word y evitar errores en el documento?
- Pasos para quitar secciones del documento de Word
¿Qué es una sección en un documento de Word?
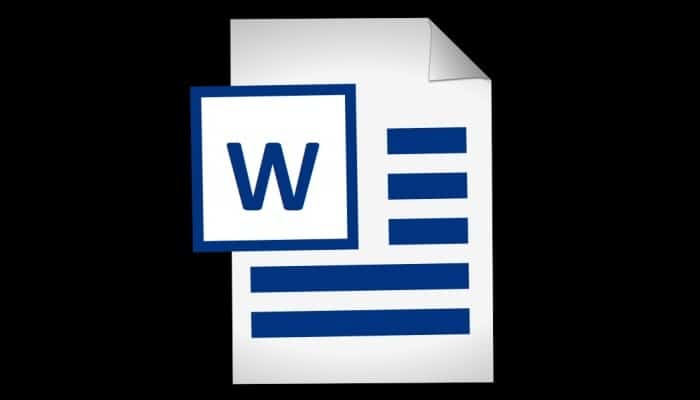
Las secciones de Word son herramientas que te permiten cambiar las opciones de formato y diseño en páginas específicas. Esto te permite trabajar de forma independiente de acuerdo con los criterios definidos por el usuario.
Debes tener en cuenta que cada vez que abres un documento nuevo, Word lo trata como una sección hasta que ingreses otras secciones.
Ventaja de las secciones ¿Cuánto me facilitan la redacción de documentos?
Uno de los beneficios de Microsoft Word es que puedes modificar todos los márgenes de una página, tanto horizontales como verticales, de una forma muy sencilla. Basta con mover la regla con tabulaciones en cualquier página, y todas las demás páginas van a tener los mismos criterios.
Lo mismo para con el trabajo con encabezados y pies de página. Debes tomar una página y cambiar todos los valores para que todo el documento sufra los cambios.
El inconveniente con este tipo de función es que a menudo necesita tener diferentes configuraciones en tu documento, por ejemplo, necesitas mostrar una página horizontalmente y el resto verticalmente. Si necesitas imprimir tu trabajo, no tendrás inconveniente ya que seleccionarás esta hoja y lo harás por separado. Pero cuando necesitas compartir tu documento digitalmente, empiezan los problemas.
Para arreglar este problema, Word creó secciones. Estas herramientas son transiciones que ocurren en un documento y le permiten tener configuraciones independientes del resto. De esta forma, puedes imprimir todas las páginas de un mismo documento, pero con diferentes márgenes e incluso con diferentes orientaciones.
¿Cómo agregar secciones a cualquier documento de Word?
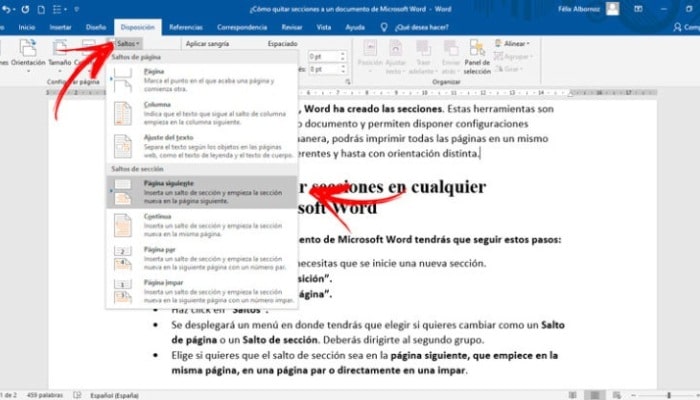
Para agregar secciones a un documento de Microsoft Word, siga estos pasos:
- Debes hacer clic donde deseas que comience una nueva sección.
- Ve a la función Disposición.
- Selecciona el grupo Configuración de página.
- Debes hacer clic en "Saltar".
- Aparecerá un menú donde tienes que elegir lo que deseas cambiar: un salto de página o un salto de sección. Debes ir al segundo grupo.
- Selecciona si el salto de sección estará en la página siguiente, en la misma página, en una página par o directamente en la página impar.
¿Qué considerar antes de quitar secciones en Word y evitar errores en el documento?
Si necesitas cómo quitar secciones en Word porque crees que ya no es necesaria o que ya cumplió su propósito, hay varios conceptos a considerar para ayudarte a evitar errores en el resto del documento.
Cuando estés a punto de quitar secciones en Word, debe considerar lo siguiente:
- Si deseas borrar texto dentro de una sección, tendrás que hacerlo manualmente, ya que borrar una sección en Windows no borrará el contenido dentro.
- La sección antes de la sección eliminada conservará el formato de la sección eliminada. Por lo tanto, deberás tener mucho cuidado al configurar campos y otros criterios.
- Si elimina una sección que comienza en una página diferente, el texto se agrupará como el siguiente párrafo. Es por ello que, si necesitas comenzar desde una nueva página, deberás tener mucho cuidado en este asunto. Especialmente si has creado una tabla de contenido general para el documento, ya que los números de página cambiarán.
- Si insertaste imágenes y eliminas la sección en la que estaban ubicadas, deberás tener en cuenta que los campos cambiarán, por lo que a menudo estarán desordenados.
- Lo mismo que pasa con las imágenes pasará con las tablas. Debes tener cuidado porque cuando borras un salto de sección, los márgenes y el formato serán diferentes.
Pasos para quitar secciones del documento de Word
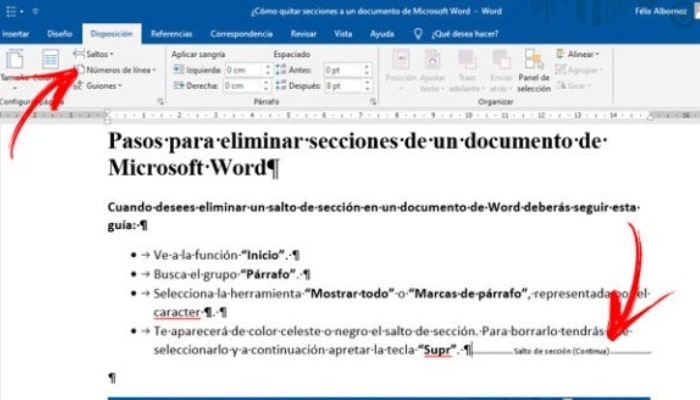
Si quieres quitar un salto de sección en un documento de Word, sigue esta guía:
- Dirígete a la función Inicio.
- Busca el grupo Párrafo.
- Elige la herramienta Mostrar todo o la herramienta Marcas de párrafo representada por el símbolo ¶.
- El salto de sección se mostrará en azul claro o negro. Para eliminarlo, debes seleccionarlo y seguidamente presionar la tecla "Eliminar" o “Supr”.

Deja una respuesta