Cómo Recuperar Archivos Borrados De Un Pendrive O USB
Los dispositivos USB han cambiado significativamente la forma en que almacenamos la información. Se pueden utilizar para transferir todo tipo de datos, desde documentos de Word hasta programas informáticos, allá donde vayamos, lo cual es, con mucho, la forma más práctica de transferir información. Lee hasta el final y aprende cómo recuperar archivos borrados de un pendrive.
La capacidad de un USB no es infinita, lo que significa que a veces hay que liberar espacio borrando archivos antiguos para almacenar otros nuevos, pero ¿Te imaginas lo que pasaría si borras accidentalmente un documento importante?
¿Cómo recuperar archivos borrados de un pendrive o USB sin programas?

En este post, te enseñaremos cómo recuperar cualquier archivo o imagen borrada de una unidad USB con o sin programa para que puedas restaurarlos a su estado original. No obstante, desde el principio te decimos que no siempre es posible porque hay casos en los que los archivos se corrompen y no se pueden recuperar, pero te enseñaremos todo lo que sabemos para que puedas conseguir los mejores resultados.
Los procesos de los que hablaremos en este escrito no siempre pueden ser aplicados por ti mismo, algunos de ellos requieren la ayuda de un profesional, por lo que es posible que tengas que gastar dinero para la recuperación de archivos. De igual manera, hay otros que puedes realizar de manera sencilla, así que presta atención y sigue los pasos que te revelaremos.
1- Restaurar en un USB formateado o dañado
El primer caso que planteamos aquí es cuando la unidad USB está dañada o formateada. Muy a menudo, se introduce una memoria externa en una computadora y éste no puede reconocerla por alguna razón que escapa a tu comprensión. Podría ser porque está funcionando mal.
Esto puede ocurrir por varias razones:
- Los datos del registro de arranque maestro del USB son erróneos.
- No extrajiste correctamente la memoria la última vez que la utilizaste.
- La puerta NAND se encuentra dañado.
- No tiene suministro de energía.
- Los circuitos internos están rotos.
- El controlador de memoria está dañado.
Todos estos motivos están relacionados con un hardware USB dañado, por lo que es probable que tengas que llevarlo a un técnico que lo abra y lo examine en detalle para saber qué tiene. No obstante, los datos pueden perderse después de las reparaciones, por lo que es muy importante hacer una copia de seguridad antes de ir a ver al experto.
Para ello, tendrás que utilizar un programa externo. Hay muchos en el mercado, pero nosotros te enseñaremos a hacerlo fácilmente con un potente software "FonePaw Data Recovery" diseñado específicamente para esta clase de tarea. Debes hacer lo siguiente:
Descargar FonePaw Data Recovery para Windows
Descargar FonePaw Data Recovery para Mac
- Descarga e instala FonePaw Data Recovery en tu ordenador.
- Procede a abrir la aplicación y selecciona el tipo de archivos que deseas recuperar y la unidad USB donde se encuentran.
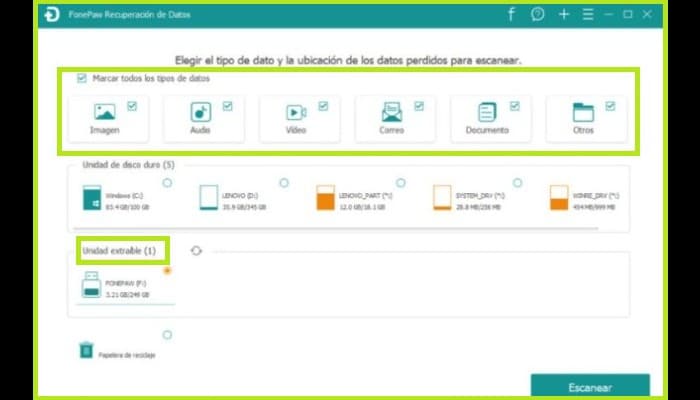
- Presiona donde dice en "Escanear" y espera a que el programa finalice el escaneo de todas las memorias extraíbles.
- Luego de que hayas completado el escaneo, verás todos los archivos que pueden ser recuperados. Sólo tienes que seleccionarlos y elegir la ruta en la que se recuperarán y posteriormente hacer clic en "Restaurar".
- Asegúrate de que todos los archivos se haya recuperado y cierra el programa.
Después de recuperar toda la información valiosa guardada en la unidad USB, puedes pasar directamente a la recuperación de la unidad USB corrupta sin tener que preocuparte por lo que ocurre con los archivos de su interior.
2- Uso del símbolo del sistema CMD
Otra forma de recuperar archivos borrados de una unidad USB dañada o formateada es utilizar la clásica línea de comandos CMD, que puede ayudarte a recuperar la información que contiene con gran facilidad.
No obstante, debes tener mucho cuidado con los comandos que te mostramos aquí, ya que cualquier error puede causar graves daños a tu memoria USB y al sistema operativo desde el que los ejecutas. Así que presta atención y toma nota.
- Abre el símbolo del sistema pulsando la combinación de teclas "Windows + R", escribe CMD y presiona "Enter".
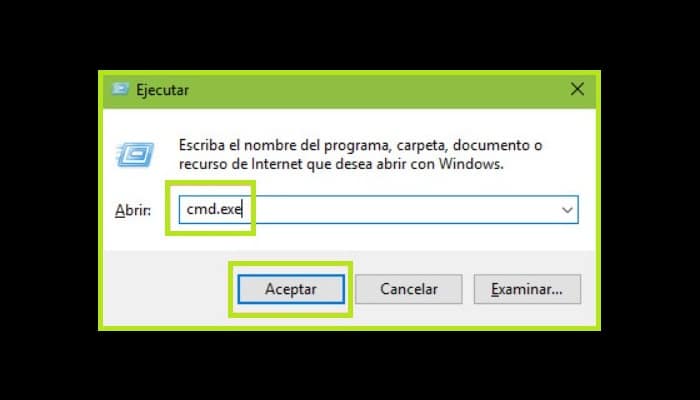
- Escribe chkdsk E: /f y presiona Enter (la letra E debe ser sustituida por la ubicación real de la unidad USB).
- A continuación, escribe Y y pulsa Enter. Luego repite lo mismo con la letra E.
- Bien, ahora escribe E: \>attrib -h -h -r -s /s /d* y haz clic en Enter.
Después de todos estos pasos, los archivos eliminados estarán en la nueva carpeta creada para almacenarlos. Sólo tienes que comprobar el disco extraíble y asegurarte de que todos los documentos se encuentran restaurados.
Es necesario tengas en cuenta que este método no está exento de errores, si hay archivos que se borraron hace mucho tiempo, no se pueden recuperar. Igualmente, no puede especificar qué tipo de archivos deseas recuperar, por lo que se pueden recuperar algunos archivos innecesarios.
3- Recuperar la versión anterior borrando los archivos
El próximo método para recuperar archivos borrados de un pendrive es un poco menos tranquilizador cuando se trata de unidades USB, ya que no siempre da resultados positivos (de hecho, casi nunca), pero es una forma rápida y simple de hacer las cosas. No requiere que instales ningún software de terceros, por lo que no perderás nada.
Lo que tienes que hacer es devolver la ubicación donde estaban los archivos a la versión anterior. Para realizarlo, tienes que seguir los pasos que te damos en los próximos textos:
- Accede a la unidad USB y navega hasta la carpeta donde estaban los archivos que desea restaurar.
- Luego de que estés allí, haz clic con el botón derecho y luego con el izquierdo en "Propiedades".
- Se va a abrir una ventana. Debes situarte donde dice "Versiones anteriores".
- Ya deberías ver un listado de versiones anteriores de la carpeta, elige la que corresponde a la fecha en que los archivos estaban disponibles y seguidamente haz clic en donde dice "Restaurar".
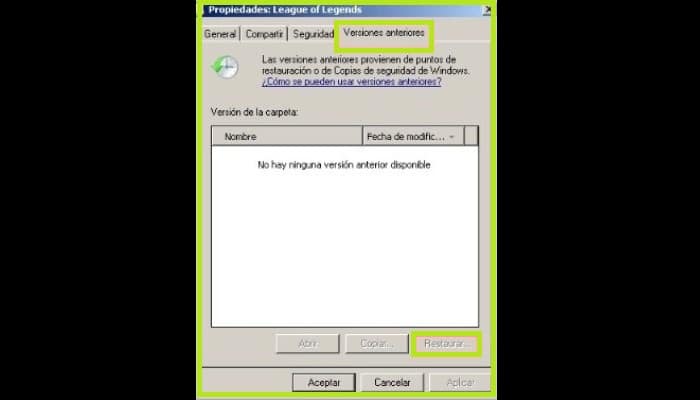
- Después de eso, deberías ver todos los archivos correspondientes a la versión restaurada en la carpeta.
4- Utilizando un programa de recuperación de datos como Disk Drill.
Si ya has probado todos los métodos anteriores y no consigues encontrar la información que quieres recuperar, debes recurrir a un software de terceros para lograr recuperar lo que quieres.
Hay muchas opciones disponibles en el mercado, pero te enseñaremos a hacerlo con Disk Drill, una de las mejores opciones que puedes usar. Si este programa no te funciona, puedes considerar que todos tus documentos se han perdido para siempre.
Descargar DiskDrill (Cleverfiles)
- DiskDrill funciona de forma muy sencilla. Sólo tienes que instalarlo en tu ordenador después de descargarlo desde el portal oficial de la app.
- Para ello, es necesario conectar el USB al puerto correspondiente y ejecutar el programa.
- Después de eso, tiene que seleccionar la unidad extraíble dentro de ella y luego seleccionar el tipo de análisis que deseas ejecutar.
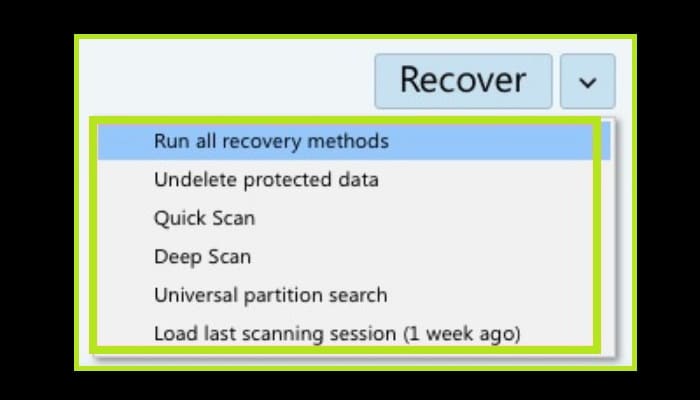
- Luego, hay que esperar a que el programa realice el análisis correspondiente, que puede tardar un tiempo dependiendo de la capacidad de la unidad USB que estás escaneando.
- Luego de que se haya completado el proceso, verás todos los archivos recuperados en su interfaz.
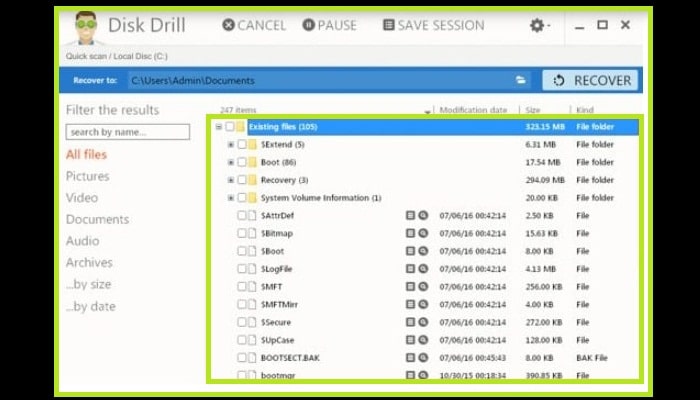
- Después, solamente tienes que elegir los archivos que deseas recuperar y todo estará hecho luego de que hagas clic en "Recuperar" y todo se restaurará en la ruta que hayas especificado.
Los 5 mejores programas para recuperar datos borrados en Windows y Mac
Debes saber que DiskDrill tiene una membresía que es un poco cara para muchas personas, así que si no deseas pagar nada para recuperar esa valiosa información perdida, puedes usar uno de los programas que te presentamos en seguida.
Todas ellas son muy efectivas, aunque, repetimos, no están libres de errores, por lo que en ocasiones no podrás recuperar nada de lo que hayas perdido ya que pueden estar gravemente dañados.
Bien, sin más preámbulos, aquí te presentamos 5 programas para recuperar datos borrados de USB en Windows y también en MacOS:
1- Recoverit
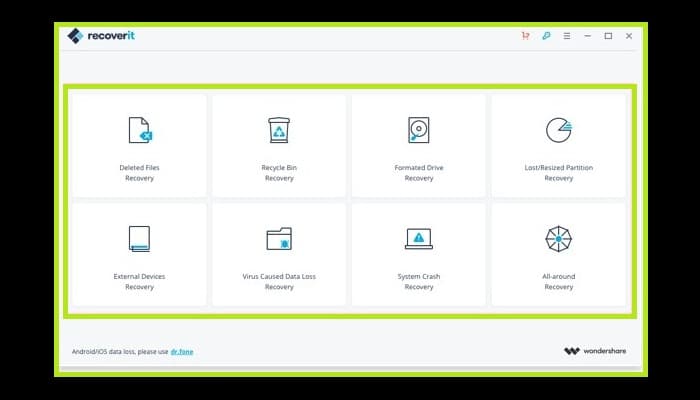
Este programa ha sido creado por científicos de Wondershare, que llevan varios años atacando diversos nichos en lo que a desarrollo de software se refiere. Ahora traen al mercado Recoverit, que pretende satisfacer las necesidades de millones de usuarios de todo el globo que necesitan una herramienta para recuperar archivos perdidos.
Recoverit es genial; fácil de usar, rápido y muy efectivo, aunque hay que decir que tiene su precio ya que no es un software gratuito. El proceso con este es prácticamente el mismo que el de los demás programas descritos aquí; solamente tienes que ejecutarlo, introducir la memoria, elegir el tipo de archivos, determinar el tipo de escaneo a realizar y esperar a que todos tus archivos eliminados aparezcan mágicamente.
2- Recuva
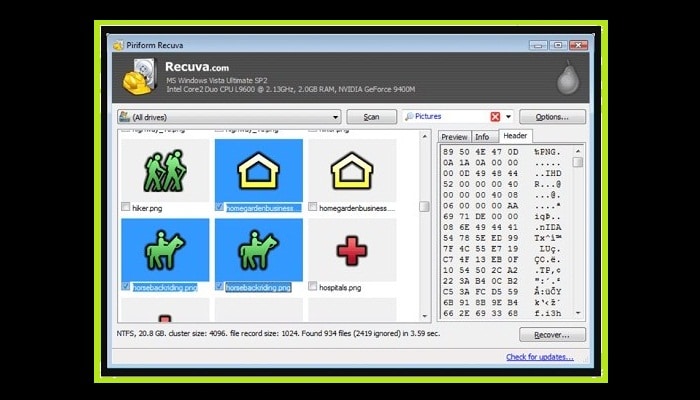
Debes saber que este es uno de los más famosos software de recuperación de datos que muchos consideran como el mejor; es el arma secreta para restaurar los datos perdidos. Su interfaz es extremadamente fácil de usar, el procedimiento es muy parecido al de DiskDrill. Sólo tienes que elegir el formato de los archivos que deseas recuperar para iniciar después el análisis, que dura unos minutos.
3- PC Inspector File Recovery
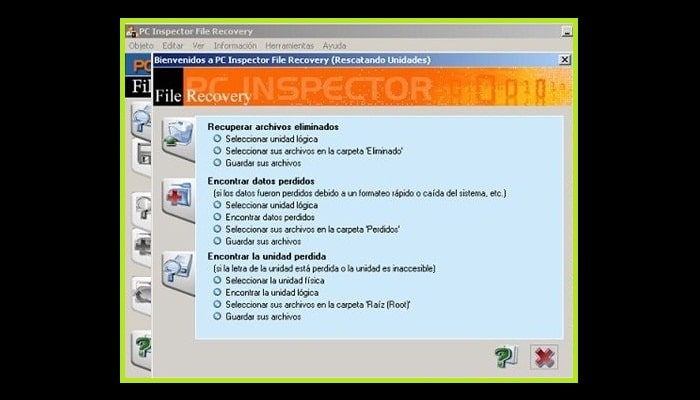
Un explorador bastante competo de archivos perdidos. Este programa hace honor a su nombre y escanea hasta los rincones más recónditos de tu unidad USB para encontrar todas las pistas que necesitas para recuperar los datos que deseas recuperar. Además, es totalmente gratuito, por lo que no tendrás que preocuparte por las molestas afiliaciones.
4- EaseUS Data Recovery Wizard Free
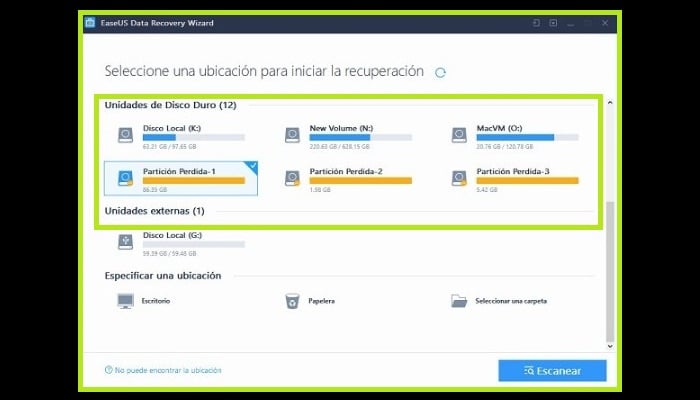
Este es otra herramienta muy popular que promete ser uno de los más efectivos que puedes descargar. Su afiliación es de pago, no obstante vale cada céntimo en todos los sentidos. El procedimiento es el mismo que el de otros software descritos aquí, con la ventaja de que cuenta con algunas herramientas de análisis más potentes que le permitirán realizar un escaneo mucho más profundo.
5- Wise Data Recovery
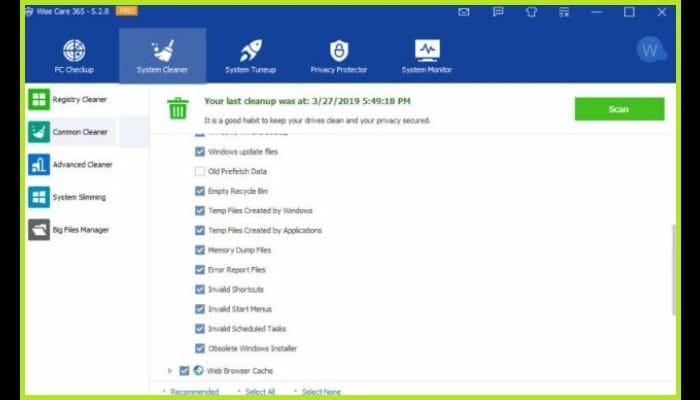
Concluimos esta lista con uno de los mejores programas de recuperación gratuitos que puedes tener a mano para recuperar archivos borrados de un pendrive. Es muy práctico y fácil de usar, y no se limita a esta tarea ya que igualmente puede hacer lo mismo en teléfonos móviles e incluso en discos duros de ordenadores portátiles o de sobremesa.
Con esto terminamos este artículo dándote todos los métodos posibles para que puedas recuperar archivos borrados de un pendrive o unidad USB, y tengas nuevamente todas esas preciosas fotos, vídeos, documentos o programas guardados. Esperamos haberle ayudado mucho.

Deja una respuesta