Cómo Recuperar Archivos Borrados, Formateados O Perdidos En Una Pc
Debes saber que uno de los mayores temores de los usuarios digitales de hoy es, sin duda, la pérdida de información de gran importancia. Aunque las USB y los DVD son una excelente forma de almacenar y transportar información, también existe el riesgo de perderla debido a varios factores. Quédate leyendo y aprende cómo recuperar archivos borrados, formateados o perdidos en ordenadores Windows y Mac.
Favorablemente, todos los discos almacenan ciertos datos sobre los archivos que están grabados en ellos, lo que hace que mantenga la información en su interior. Esto requerirá el uso de software externo. En este post, te diremos cómo recuperar todos los archivos, fotos y videos eliminados de las unidades de Windows y Mac, así como de cualquier otro dispositivo de almacenamiento.
- ¿Cómo recuperar archivos borrados, formateados o perdidos en PCs con Windows o Mac?
- 1- Recuperar archivos eliminados de la papelera de reciclaje cuando está vacía
- 2- Recuperar datos borrados accidentalmente
- 3- Recuperar datos eliminados de un disco duro externo dañado
- 4- Recuperar cualquier archivo después de formatear el disco
- 5- Recuperar los archivos, fotos y videos de una partición de disco perdida
- ¿Qué archivos borrados accidentalmente se pueden recuperar en una computadora con Windows o Mac?
- Requisitos del sistema para instalar "EaseUS Data Recovery Wizard".
- Comparación de tarifas y precios para EaseUS Data Recovery
¿Cómo recuperar archivos borrados, formateados o perdidos en PCs con Windows o Mac?

Para lograr recuperar archivos borrados, formateados o perdidos en un ordenador es necesario utilizar un software. Hay muchos programas en el mercado, pero te mostraremos cómo trabajar con el Asistente de recuperación de datos llamado EaseUS Data, que es uno de los más óptimos y completos del mercado.
1- Recuperar archivos eliminados de la papelera de reciclaje cuando está vacía
El asistente de recuperación de datos de EaseUS te permite recuperar archivos que se eliminaron de la papelera de reciclaje después de que estaba vacía. Después de instalar el programa, debes hacer lo siguiente:
- Debes abrir el asistente de recuperación de datos de EaseUS “EaseUS Data Recovery Wizard”.
- Ahora en la parte inferior de la interfaz, vas a ver una sección "Especificar una ubicación", donde debes elegir "Papelera de reciclaje" y luego "Escanear".
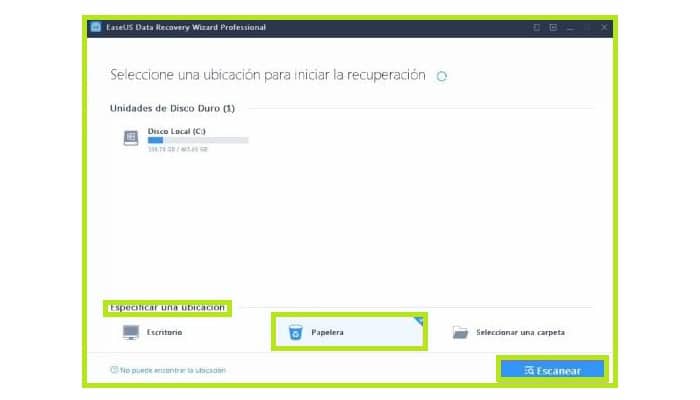
- Espera mientras el programa escanea la ubicación. Una vez completado, te mostrará una lista de todos los archivos que se pueden recuperar.
- Elige los archivos que deseas recuperar y luego debes hacer clic en "Recuperar".
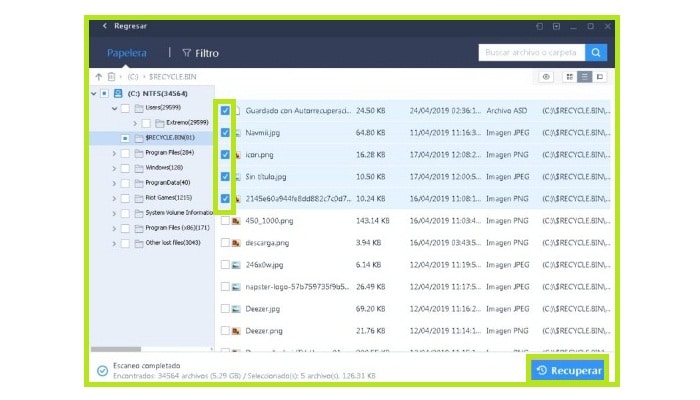
- Indica dónde deseas restaurar los archivos y espera que el programa ejecute el comando.
Bien, este último paso puede llevar algún tiempo dependiendo de la cantidad de datos que desee recuperar. O sea, si recuperas un video de 100 MB, te va a tomar menos tiempo que si haces lo mismo con una película de 2 GB.
2- Recuperar datos borrados accidentalmente
Un día, es posible que demasiados archivos en una carpeta que accidentalmente eliminaste algunos de los más importantes, tratando de liberar espacio. El asistente de recuperación de datos de EaseUS te va a permitir recuperar estos archivos en la mayoría de los casos. Esta es una gran herramienta para recuperar archivos borrados, formateados o perdidos.
Para lograr el máximo éxito, se recomienda utilizar la herramienta lo antes posible, ya que cuanto más tiempo pase desde el momento del borrado, más difícil será recuperarlos.
Todo lo que tienes que hacer es esto:
- Abre el programa y haz clic en la unidad donde se guardaron los datos.
- Elige la opción de "Escanear" y espera a que finalice el escaneo.
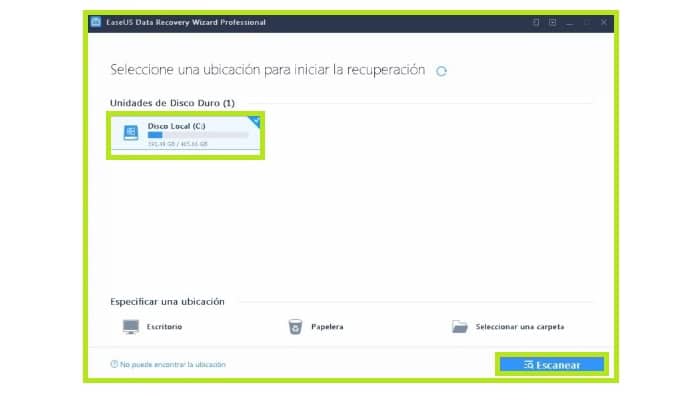
- Después de eso, usando la lista de carpetas en el lado izquierdo de la interfaz, debes navegar hasta la sección "Archivos eliminados" (Archivos Borrados) y seguidamente elige la ubicación exacta donde se guardaron los datos, fotos o videos.
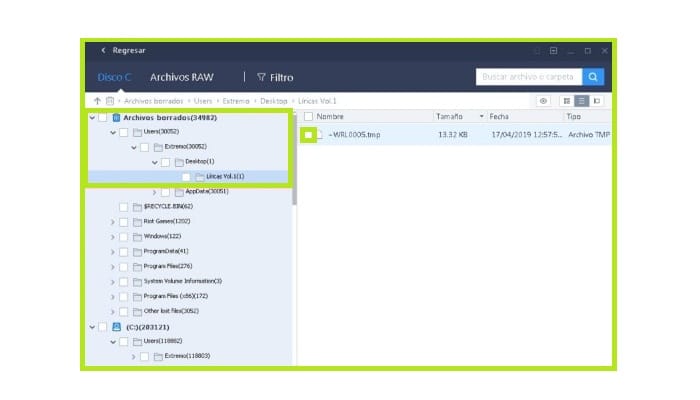
- Seguidamente debes elegir los archivos que deseas recuperar y luego debes hacer clic en "Restaurar" y luego debes tratar de especificar dónde deseas recuperarlos.
El proceso de escaneo del disco puede llevar algún tiempo dependiendo de la capacidad del disco y el rendimiento de la computadora que estás utilizando. Usualmente, un disco de 500 GB tarda de 1 a 2 horas.
Favorablemente, el programa muestra los resultados recuperables según el momento en que se eliminaron. Por lo tanto, si el elemento que estabas buscando se eliminó recientemente, se mostrará uno de los primeros.
3- Recuperar datos eliminados de un disco duro externo dañado
Si cuentas con una computadora que tiene un disco duro dañado con datos importantes, puedes usar el EaseUS Data Recovery Wizard para recuperar esta información. Es una de las funciones más utilizadas en el software y además cuenta con la tasa de éxito más alta.
Para hacer esto, solamente debes seguir estos pasos:
- Conecta la unidad externa a la unidad apropiada en tu computadora.
- Ahora debes ejecutar el EaseUS Data Recovery Wizard y elegir la unidad que deseas escanear para luego presionar en "Escanear". Las unidades de disco duro externas se enumeran en la parte inferior de la sección "Discos externos", donde aparecerá la que haz conectado anteriormente.
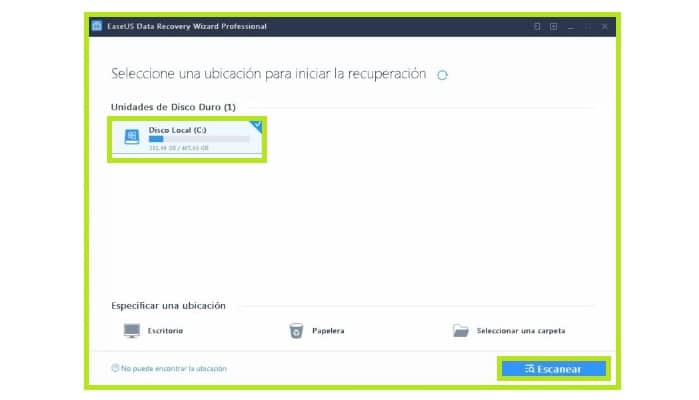
- Dependiendo del tamaño del disco, la exploración puede tardar unos minutos o durar un par de horas. En el lado izquierdo de la interfaz, vas a ver todas las carpetas que contiene. Tendrá que examinarlos para encontrar los archivos que quieres recuperar.
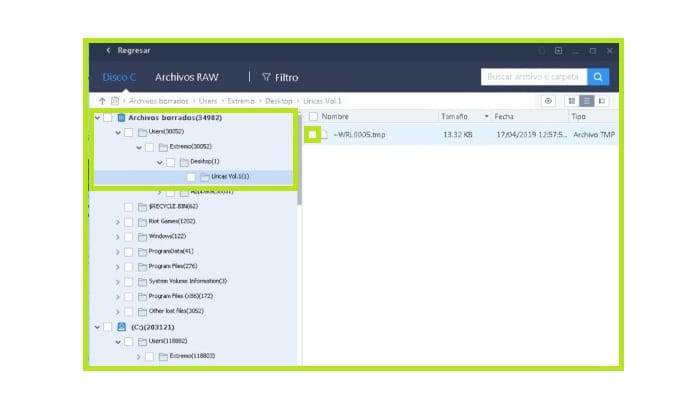
- Después de identificar los archivos que quieres recuperar, solo haz clic en "Recuperar" y selecciona la ruta donde deseas guardar los datos que ha recuperado.
Otra cosa que puede hacer es tratar de reparar el disco dañado antes de continuar con la recuperación de datos. Los errores o fallas del disco duro generalmente están relacionados con el software o factores del sistema, por lo que pueden repararse fácilmente. Una forma de hacerlo es mediante el símbolo del sistema.
Debes hacer lo esto:
- Al inicio de Windows, ingresa a la sección de "Ejecutar" en la barra de búsqueda en la parte inferior y procede a hacer clic en la primera opción sugerida.
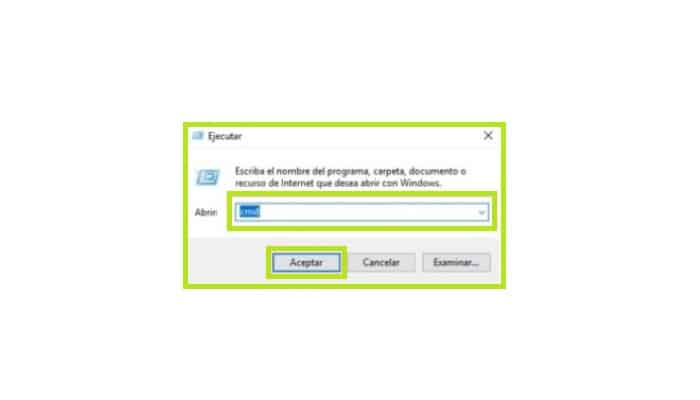
- Con una terminal del símbolo del sistema abierta, escribe chkdsk y presiona Enter. Esto te mostrará todos los errores en cada una de las unidades conectadas a la computadora.
- Ahora debes escribir chkdsk D: / f / r / x (el carácter "D" va a depender de la ubicación del disco que deseas restaurar) y presiona "Enter" para proceder a corregir los errores.
Ahora debería tener acceso normal a la información del disco en cuestión. De lo contrario, es posible que el error se haya convertido en un error de hardware o malware.
4- Recuperar cualquier archivo después de formatear el disco
Debes saber que otro escenario muy habitual es cuando se produce un fallo del sistema, lo que sin duda te obligaría a realizar un formateo sin posibilidad de recuperar la información almacenada en la computadora. Esto es muy inquietante porque luego de un restablecimiento completo no hay vuelta atrás. Favorablemente, este programa te da la esperanza de cambiar tu suerte en esta situación.
Debes hacer lo siguiente:
- Primero debes abrir el programa nuevamente y elegir la partición del disco duro formateado que contenía los datos que quieres recuperar.
- Después de la identificación, debes hacer clic en "Escanear".
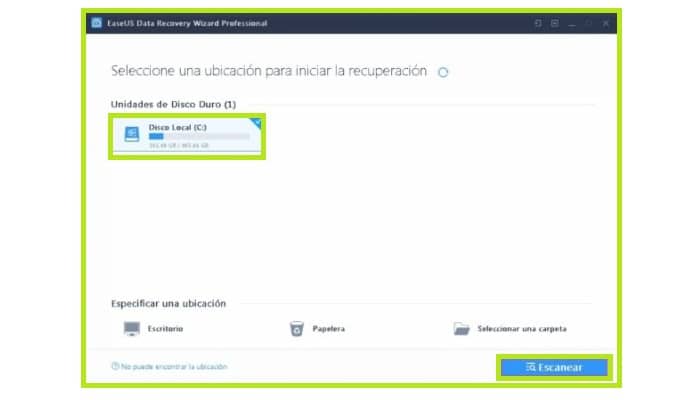
- Espere hasta que se escanee el disco y, en la sección "Archivos borrados", explora seguidamente las distintas carpetas hasta que encuentres la información que deseas.
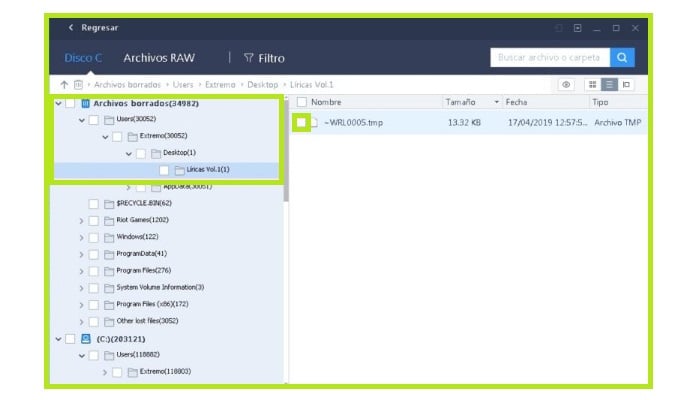
Bien, en este caso, ya que un restablecimiento completo borra todos los datos al mismo tiempo, vas a tener que esperar a que la unidad se escanee por completo. De lo contrario, puedes verificar las carpetas y es posible que los archivos que necesitas no estén allí, pero esto no quiere decir que no se puedan restaurar, solo que el programa aún no los ha encontrado.
5- Recuperar los archivos, fotos y videos de una partición de disco perdida
Sucede que luego de formatear o debido a un error del sistema, se pierde una partición del disco principal, como resultado de lo cual todos los archivos que contiene desaparecen. El EaseUS Data Recovery Wizard también te deja recuperar este tipo de información.
Para ello, es necesario realizar un análisis completo del disco en cuestión, que, dependiendo de la capacidad, puede llevar bastante tiempo, aunque esta es la única manera de hacerlo.
Para hacer esto, debes seguir estos pasos:
- Primero abre el EaseUS Data Recovery Wizard y elige la unidad que contiene la partición perdida.
- Seguidamente debes hacer clic en el botón "Escanear" y espera a que el programa escanee completamente tu dispositivo de almacenamiento.
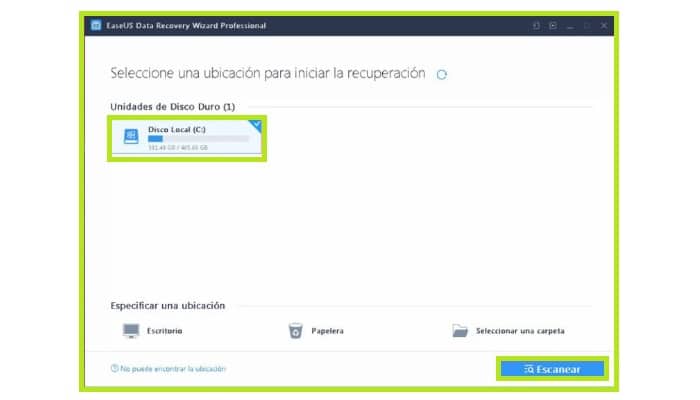
- Luego, debes chequear la lista de carpetas en el lado izquierdo de la interfaz y dirígete a la sección "Archivos borrados", donde debería haber una carpeta con el nombre de la partición perdida.
- Debes dirigirte allí, busca los archivos o carpetas que quieres recuperar y procede a hacer clic en "Recuperar" o en Restaurar.
- Finalmente elige la ubicación donde deseas restaurarlos.
¿Qué archivos borrados accidentalmente se pueden recuperar en una computadora con Windows o Mac?
Ya sea que estés usando Windows o Mac, con este programa puede recuperar casi cualquier archivo que haya sido eliminado de tu computadora. En seguida se muestra una lista de todos ellos, categorizados según su naturaleza:
- Fotos e imágenes: TIFF / TIF, JPG / JPEG, PNG, BMP, GIF, CR2, NEF, PSD, CRW, ORF, SR2, WMF, RAW, MRW, DCR, SWF, RAF, SVG, DNG, entre otros.
- Archivos de documentos: DOC / DOCX, PPT / PPTX, XLS / XLSX, PDF, CWK, INDD, EPS, HTML / HTM, entre otros.
- Audio: AIF / AIFF, MP3, WAV, M4A, APE, MID / MIDI, WMA, RealAudio, FLV, MKV, MPG, VQF, M4V, OGG, AAC, RM / RMVB, WMV, APE, entre otros.
- Vídeo: AVI, MP4, M4V, MOV, 3GP, WMV, 3G2, MKV, FLV, ASF, SWF, RM / RMVB, MPEG, MPG, entre otros.
- Archivos de correo electrónico: PST, EMLX, DBX, etc. (para Outlook, Outlook Express, entre otros.).
- Otros tipos de extensiones de archivo: (ZIP, RAR, SIT, ISO, etc.), exe, html, SITX, entre otros.
Requisitos del sistema para instalar "EaseUS Data Recovery Wizard".
EaseUS Data Recovery Wizard es un programa poderoso, pero de estructura bastante simple, ya que se encarga de la ejecución de procesos que podrías haber realizado de forma manual de una manera más compleja. Por lo tanto, no necesitas una computadora de alto rendimiento para ejecutarlo.
1- Versión de Windows de EaseUS
Los requisitos que EaseUS exige a los usuarios para ejecutar este programa son los siguientes:
- 34 MB de espacio disponible en disco.
- 1 GB de RAM.
- Procesador de 1 GHz o más rápido.
- Sistema operativo Windows Server 2003 o superior.
Se trata de especificaciones muy básicas que hasta el smartphone más simple del mercado puede superar actualmente, por lo que es más que probable que tu computadora las cumpla.
2- EaseUS para macOS
Los requisitos para lograr instalar el asistente de recuperación de datos de EaseUS son los siguientes:
- 34 MB de espacio disponible en disco duro.
- 1 GB de RAM.
- Procesador de 1 GHz o más rápido.
- Sistema operativo macOS 6 o superior.
Cualquier computadora Apple desarrollada después de 2005 tiene estas características, por lo que es más que probable que tu Mac actual pueda ejecutar este programa sin ningún inconveniente.
Comparación de tarifas y precios para EaseUS Data Recovery
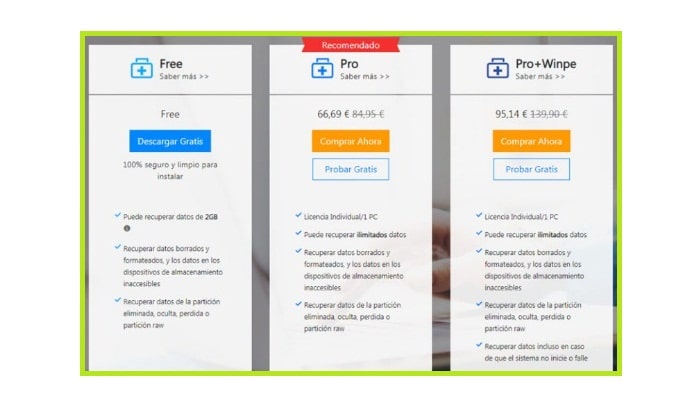
El asistente de recuperación de datos de EaseUS ofrece una prueba gratuita para guiarte a través de la recuperación básica. Aunque si estás buscando algo confiable que te permita encontrar inclusive la ciudad perdida de Atlantis, es por ello que será mejor que pagues por algunos de sus planes.
En seguida, se muestran los principales planes de la empresa con sus precios y ventajas frente a otros:
1- Data Recovery Wizard gratuito
Este es el plan de tarifas más básico de la empresa con una licencia conjunta y un límite de transferencia de datos de 2 GB. En otras palabras, solo puedes recuperar archivos que no excedan la cantidad de memoria especificada. Sin embargo, proporciona soluciones mejoradas para la pérdida de datos y la capacidad de importar o exportar resultados de escaneo.
2- Data Recovery Wizard Pro
Este es el segundo plan del asistente de recuperación de datos de EaseUS. Brinda todos los beneficios de un plan gratuito, con el beneficio obvio de que no hay límites de transferencia de datos y la capacidad de recuperar tantos archivos como desees sin problemas. Cuesta unos 66 euros y es una licencia individual.
3- Data Recovery Wizard Pro + WinPE
Este es el plan más completo y el que brinda la mejor solución al usuario. Además de todos los beneficios del plan pro, proporciona un WinPE de arranque que se puede usar cuando la computadora no arranca debido a problemas técnicos, lo que permite restaurar la información en el disco duro incluso si no puedes arrancar el sistema operativo principal de la computadora. . El coste de una licencia individual es de unos 95 euros.
Los planes Pro y Pro + WinPE te permiten usar una licencia gratuita durante unos días para probar el producto y seguidamente actualizar a una licencia permanente si lo deseas.
EaseUS es una empresa de software de seguridad digital y respaldo de datos, donde encontrarás una amplia gama de programas para ayudarte a hacer tu vida digital más simple. Esperamos que este Asistente de recuperación de datos te resulte útil y puedas aprovecharlo al máximo.

Deja una respuesta