Cómo Reducir Una Tabla En Word: Pasos Y Consejos Simples!
La variabilidad es uno de los beneficios de las hojas de cálculo de Word. Porque puedes integrar diferentes formatos y usar diseños predefinidos. Aunque en este caso no nos ocuparemos de estas herramientas, hablaremos de la posibilidad de reducir una tabla en Word de forma rápida y sencilla.
Si deseas saber cómo abordar correctamente esta tarea, te recomendamos que leas el resto de este post. Te mostraremos paso a paso cómo usar esta herramienta en hojas de cálculo de Word.
¿Qué debes considerar antes de aumentar o disminuir el tamaño de las celdas en Word?
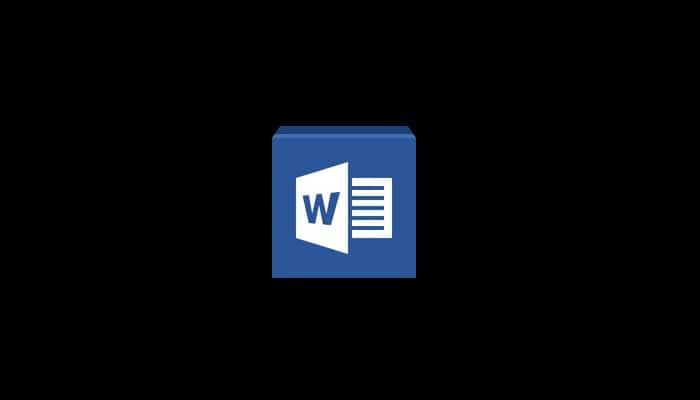
Si deseas aumentar o disminuir el tamaño de una celda en Microsoft Word, el texto se ajustará automáticamente al nuevo tamaño. En otras palabras, esta herramienta puede cambiar la altura de las filas restantes a las que pertenece la celda modificada.
Esto incluye texto en una celda editada, así como datos o imágenes que ya están en celdas adyacentes. Así que debes tener cuidado si tienes un diseño predefinido. Ten en cuenta que si algunas celdas tienen una imagen y otras se editan, el tamaño de la celda que contiene la imagen se reducirá un poco, ya que el tamaño del elemento insertado no se reducirá.
Si quizás amplías las celdas adyacentes al borde de la hoja, el área de impresión cambia. Por lo tanto, debes tener cuidado de redefinir los márgenes ya que no se muestran en la configuración de la impresora.
Al momento de cambiar el tamaño de una celda, toda la columna a la que pertenece la celda cambia de tamaño. Exactamente lo mismo sucede si haces zoom en la celda horizontalmente para que se cambie el tamaño de toda la fila a la que pertenece.
Pasos a seguir para reducir una tabla en Word
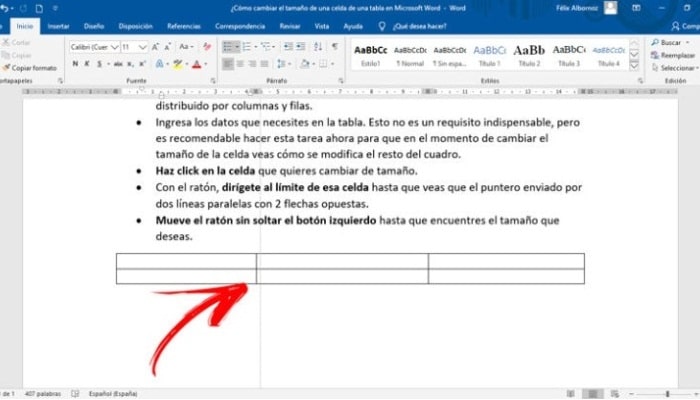
Bien, para cambiar y reducir una tabla en Word es necesario seguir estos pasos:
- Primero, necesitas crear una tabla. Para hacer esto, ve al menú "Insertar", busca el grupo de funciones "Tablas" y haz clic en "Tabla".
- Luego selecciona el número de celdas que se dividirán en columnas y filas en la tabla.
- Ingresa los datos requeridos en la tabla. Debes saber que esto no es un requisito, pero es una buena idea hacer el trabajo ahora para que cuando cambie el tamaño de la celda, puedes ver cómo cambia el resto de la tabla.
- Haz clic en la celda que deseas que cambie de tamaño.
- Seguidamente mueva el mouse sobre el borde de esta celda hasta que veas que el puntero se guía a lo largo de dos líneas paralelas con dos flechas opuestas.
- Sin soltar el botón izquierdo del mouse, mueve el mouse hasta encontrar el tamaño que estás buscando.

Deja una respuesta