Cómo Reparar Un Disco Duro Externo Y Salvar Toda Información
Todos dependemos en gran medida de la tecnología, en especial cuando se trata de hacer copias de seguridad de nuestra información. En este sentido, un ordenador te da muchos beneficios a la hora de organizar e ingresar a tus documentos digitales, pero ¿Qué pasa si un día falla? No te preocupes, descubre aquí cómo reparar un disco duro externo.
Uno de los escenarios más temibles para cualquier usuario hoy en día es, sin duda, el fallo del disco duro. Este hardware es el centro de todo el almacenamiento; contiene todos los archivos que componen el sistema operativo, así como todos los vídeos, documentos y películas que se descargan.
- ¿Cómo reparar un disco duro externo con daños lógicos?
- Cómo recuperar la información de un disco duro dañado
- Métodos no convencionales para reparar un disco externo según el daño
- Lista de los mejores programas para reparar discos dañados
- Los mejores programas para recuperar datos de unidades SSD dañadas
- Cómo prolongar la vida útil de las unidades SSD
¿Cómo reparar un disco duro externo con daños lógicos?

Debes tener en cuenta que los métodos que te vamos a enseñar a continuación sólo sirven para arreglar errores lógicos. Aunque para solucionar un error físico o mecánico, si es necesaria ayuda de un profesional:
1- Con CHKDSK
Es CHKDSK o CheckDisk una herramienta nativa de Microsoft que te facilita el análisis de las unidades de disco en busca de errores lógicos, te ayuda a corregirlos e inclusive recuperar información legible de los mismos. Es bastante fácil de usar y debería ser tu primera opción para lograr tu objetivo. Para arreglar una unidad con esta herramienta, sólo tienes que hacer lo siguiente:
- Ve al "CMD" en el menú de Inicio de Windows, haz clic con el botón derecho y elige "Ejecutar como administrador" en la opción que se visualiza.
- Seguidamente, se abrirá el "Símbolo del sistema". Luego de que se abra, simplemente debes escribir "CHKDSK" y pulsa "Enter".
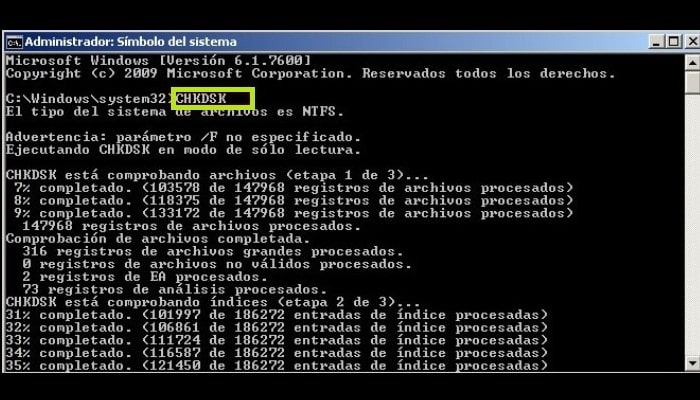
- Solo debes esperar a que se complete el análisis. Luego de eso, deberías ver una pantalla similar a la que se muestra a continuación.
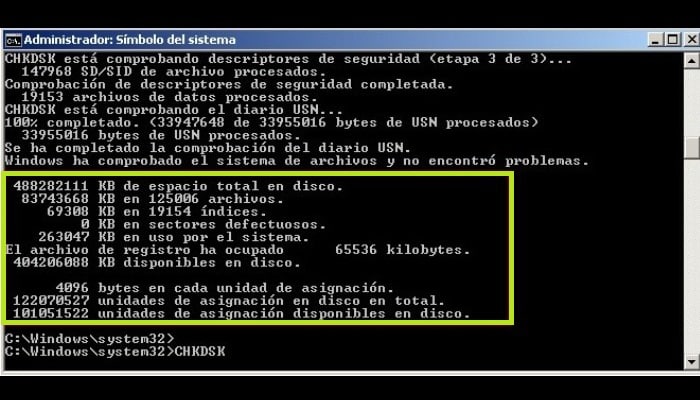
En el caso de la imagen de arriba, el resultado fue positivo. No obstante, si se encuentra un error luego de ejecutar el análisis con CheckDisck, puedes solucionarlo tú mismo. Debes, con la ventana de línea de comandos abierta, ejecutar el comando "chkdsk G: /f /r /x".
Seguidamente, todos los errores lógicos del disco deberían estar resueltos, y si no es así, es posible que tengas que realizar un diagnóstico más profundo de la mano de un profesional.
2- Con el Easeus Partition Wizard
Si las herramientas integradas de los sistemas operativos de Microsoft y Apple no te funcionan, puedes recurrir a una opción más poderosa. La herramienta externa de pago EaseUS Partition Master, sin dura esta es una de las mejores herramientas a su disposición para solucionar estos inconvenientes.
Con esta herramienta, sólo tienes que seguir estos pasos:
- En primer lugar, descarga el programa (vas a tener un enlace más adelante).
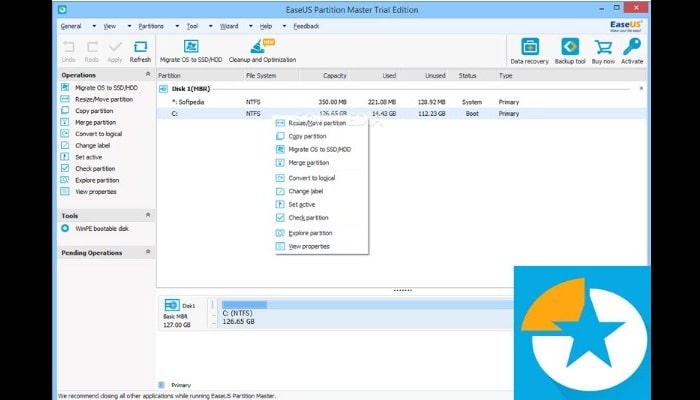
- Bien, ya dentro de Partition Master, elige la unidad que está causando inconvenientes y luego selecciona la opción "Check Partition" o Comprobar partición.
- Seguidamente, elige la opción "Require Windows CHKDSK.exe" y en seguida debes hacer clic en "OK" y espera a que el programa se ejecute.
Absolutamente todos los errores lógicos de la unidad física se arreglarán luego de un rato. No obstante, es conveniente que sepas que la herramienta no está libre de errores y no podrá ayudarte en caso de que se genere otro tipo de error. Favorablemente, siempre puedes obtener toda la información de tu disco externo. Ya que los problemas de la herramienta tienen a ser mínimos.
3- Uso de la Utilidad de Discos (MacOs)
En el sistema MacOs es un poco diferente porque la herramienta Utilidad de Discos, que es el equivalente a CHKDSK en las computadoras de Apple, se ejecuta a partir de la BIOS y no desde el escritorio del sistema operativo. Aunque, es bastante fácil de hacer si llevas a cabo estos pasos:
- Reinicia tu Pc y mantén pulsadas las teclas Comando + R hasta entrar en la BIOS del ordenador.
- Luego de que estés en la BIOS, debes elegir "Utilidad de discos", seguidamente dirígete hacia donde dice "Continuar" y sigue la ruta "Mostrar"> "Mostrar todos los dispositivos".
- Elige ahora la unidad que deseas recuperar y haz clic en "Primeros auxilios" y seguidamente en "Ejecutar".
Posteriormente, deberás poder utilizar la unidad física que ha fallado sin ningún problema. Si no es así, el fallo puede haber sido causado por un error físico y no por uno lógico, por lo que tendrás que buscar ayuda de un profesional en la materia.
Cómo recuperar la información de un disco duro dañado
Ya que saber cómo reparar un disco duro externo, debes saber que también puedes recuperar la información de un disco duro dañado que ya prácticamente no tenga mucho remedio. Puedes hacerlo fácilmente con algunos programas.
Te mostraremos los siguientes procesos para cada herramienta:
1- Con CHKDSK
Windows tiene una herramienta llamada CheckDisk, tiene entre sus parámetros algunos específicamente diseñados para la recuperación de información legible de discos físicos averiados. Es muy simple a la hora de usar y debes hacer esto:
- Primero abre el terminal de Windows y ejecuta CHKDSK.
- Luego de que la herramienta haya terminado de analizar, procede a ejecutar el comando "CHKDSK c: / r".
Ten en cuenta que esto sólo funcionará si tienes otra unidad externa conectada a tu computadora para que los datos puedan ser almacenados allí.
2- Con el EaseUS Data Recovery Wizard.
En caso de que no hayas podido recuperar la información contenida en la unidad física hasta ahora, debes hacer uso de EaseUS Data Recovery Wizard, esta es una de las mejores opciones que ofrece soluciones de almacenamiento y recuperación de información en dispositivos de almacenamiento de este tipo.
Es una herramienta de pago, aunque posee una versión gratuita que te permitirá recuperar un número limitado aunque suficiente de archivos. Lo que necesitas hacer es ejecutar los siguientes pasos:
- Primero descarga la herramienta con el enlace que te dejaremos luego de explicarte el proceso.
- Cuando se abra la herramienta, selecciona la partición del disco que está dañada y posteriormente haz lo mismo con "Escanear".
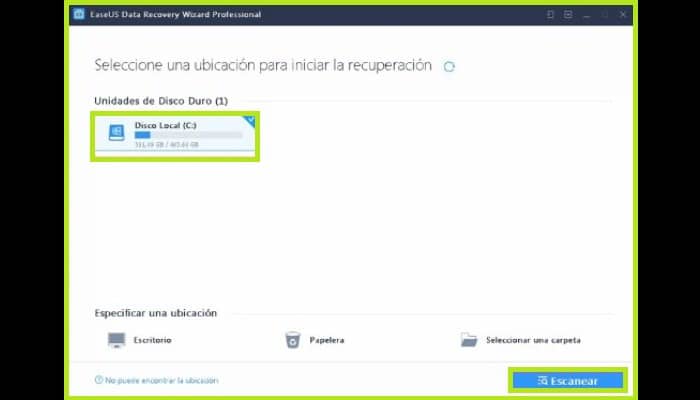
- Luego de que hayas completado el escaneo, te aparecerá un gestor de archivos similar al de Windows en el que deberás hacer clic en la opción "Archivos borrados".
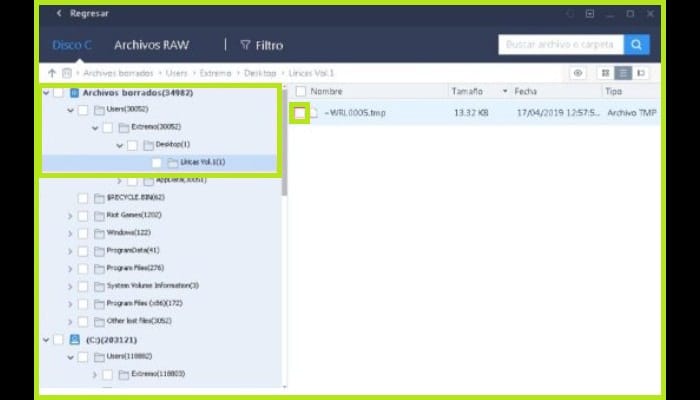
El escaneo tardará un par de horas o más, dependiendo del tamaño de la unidad y de la cantidad de información que posea, pero todo estará en el apartado de "Archivos borrados". Lo que deberías hacer, es moverlo a otro SSD o unidad USB para lograr hacer una copia de seguridad.
3- Utilizando la Utilidad de Discos
La herramienta Utilidad de Discos se encuentra diseñada para analizar y arreglar problemas de las unidades externas, pero no para la recuperación de información de las mismas. Si quieres hacer esto último, vas a tener que hacer uso una herramienta externa. Puedes hacerlo con EaseUS Data Recovery Wizard, que es un dispositivo que funciona tanto en Windows como en MacOS de Apple.
Métodos no convencionales para reparar un disco externo según el daño
¿Has oído hablar de los remedios caseros que funcionan para todo? Pues bien, existen métodos similares para los dispositivos electrónicos. No hay pruebas concluyentes de que funcionen, pero tampoco plantean muchas dudas, por lo que algunas personas siguen creyendo en ellas:
1- Algunos golpes
Otro de los métodos clandestinos más utilizados es la facilidad para entrar en un álbum, aunque esto tiene sus propias condiciones, y no siempre puede ser aplicado. Solamente puedes hacerlo si logras oír el disco que se está reproduciendo y la computadora no puede identificarlo. En teoría, esto se debe a que ciertos cables están entre los platos del disco y no permiten que gire con normalidad.
Por lo tanto, lo que hay que hacer es dar un golpe en el lateral con la palma de la mano para que el cable se desbloquee y el plato se libere.
2- Congela la unidad SSD
Es el método más antiguo, aunque funciona bastabte bien. Lo que tienes que hacer es meter la unidad en el frigorífico y dejarla toda la noche hasta que se congelen sus componentes, luego sacarla, esperar a que se seque y volver a conectarla a la Pc.
Este es el método utilizado para eliminar los errores mecánicos, lógicamente, que son causados por placas que se doblan debido al sobrecalentamiento. Por ello, cuando se congelan, vuelven a su estado natural producido por el frío extremo. Puede parecerte una broma, aunque millones de personas han logrado reparar sus discos SSD de esta manera.
Lista de los mejores programas para reparar discos dañados
Pues bien, si las herramientas mencionadas anteriormente no te sirvieron, puedes utilizar otros programas que te pueden dar una forma diferente de reparar un disco duro externo. En el mercado hay gran cantidad de herramienta, aunque cuando se trata de reparar un disco duro externo los siguientes son los mejores.
1- AVG TuneUp
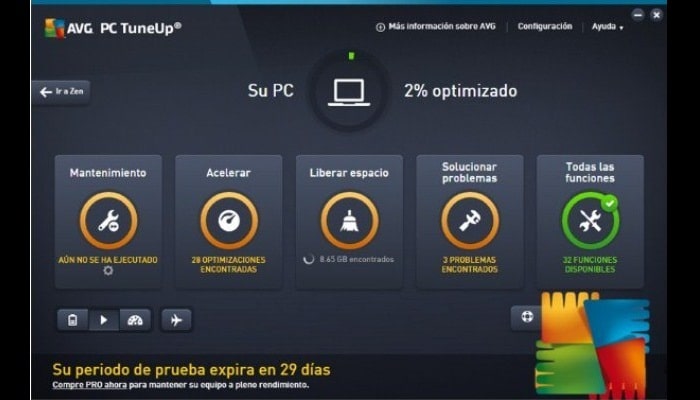
Esta herramienta fue desarrollada por una de las empresas de seguridad informática más famosas del mundo, esta herramienta tiene una de las listas más completas de funciones para la reparación de unidades SSD. Se especializa más en los errores lógicos y te brinda una supervisión constante de la salud del disco a diario o semanalmente, según lo que detalles. Su único problema es que no recupera archivos, aun así sigue siendo una alternativa muy potente:
Descargar AVG TuneUp para Windows.
2- Hirens Boot
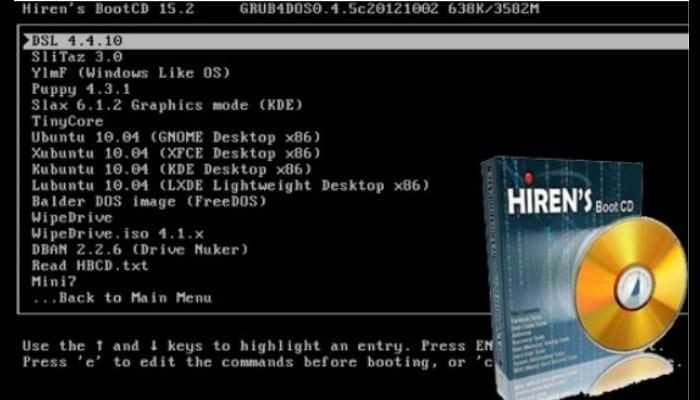
Es esta una herramienta completamente gratis que además es muy potente. Te ofrece un conjunto completo de funciones para arreglar casi cualquier error lógico en un SSD, así como para recuperar el contenido del mismo. Esta herramienta debe instalarse en modo de arranque, por lo que debes descargar un USB o CD de instalación para lograr utilizarlo desde la BIOS de tu Pc.
Descargar Hirens Boot para Windows
3- Cloud System Booster
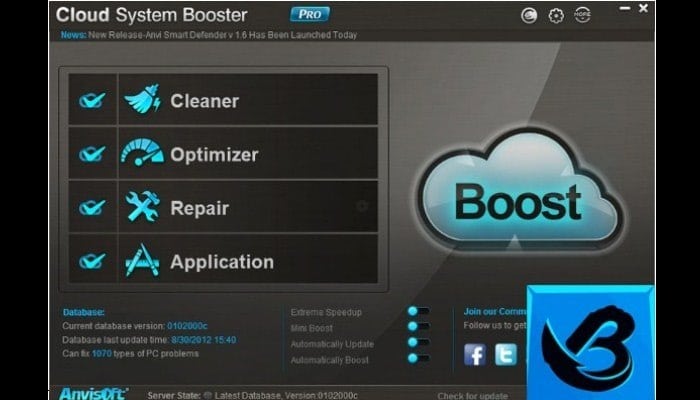
Continuamos nuestro viaje para que conozcas las herramientas que son buenas para reparar un disco duro externo, con este interesante y simple programa de reparación del almacenamiento físico. Aunque, su verdadera identidad es la de un optimizador de hardware, aunque cuenta con algunas características que hacen que sea fácil y rápido solucionar los problemas en los dispositivos corruptos.
Descargar Cloud System Booster para Windows
4- EASIS Drive Check
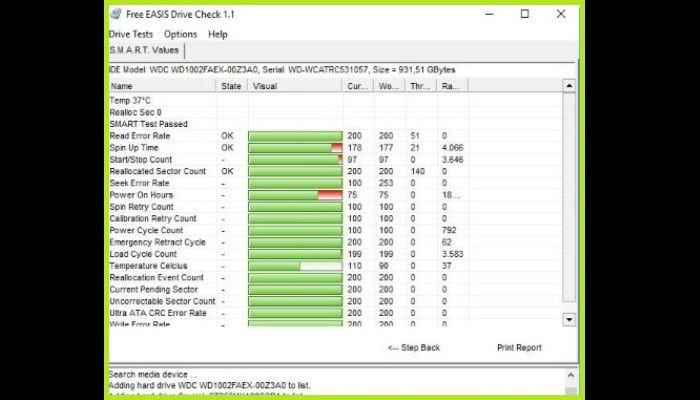
Este es un excelente programa que te permitirá optimizar todo tu ordenador y arreglar los errores que puedas hallar en sus unidades físicas y en otros componentes de importancia como la CPU o la memoria RAM, que son de importancia como los SSD. La interfaz es simple y fácil de usar, totalmente adaptada a los principiantes.
Descargar EASIS Drive Check para Windows
5- CrystalDiskInfo

Esta herramienta está diseñada esencialmente para proporcionar informes de errores o sólo para mantener tu equipo 100% optimizado, aunque en su haber, igualmente posee características para arreglar los errores que se encuentran en su diagnóstico. Esto convierte a la herramienta en una de las mejores que ofrecen soluciones de almacenamiento y optimización de escritorio.
Descargar CrystalDiskInfo para Windows
Los mejores programas para recuperar datos de unidades SSD dañadas
Si es demasiado tarde y encuentras un dispositivo SSD que ya no se podrías arreglar, lo único que tienes que hacer es simplemente tratar de recuperar la información que contiene, que en muchos casos es muy simple.
Bien, te vamos a presentar una pequeña lista de herramientas que pueden ayudarte en esta tarea:
1- DISK DRILL

DiskDrill no permite recuperar archivos perdidos, pero reparar un disco duro externo o interno. Es DiskDrill un experto en la recuperación de datos borrados de discos dañados. Tiene una versión gratuita que puede ayudarte la primera vez, aunque si la cantidad de información en el disco es muy grande, es mejor pagar la versión Pro.
Descargar Disk Drill para macOS
2- Recuva
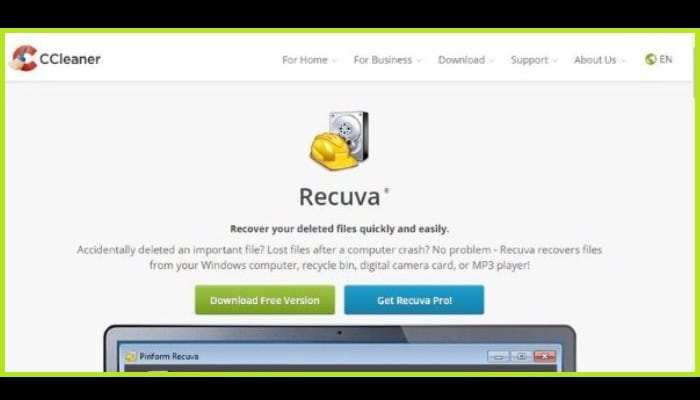
Es Recuva un programa gratis que te deja recuperar grandes cantidades de archivos en GB que podrían estar perdidos o eliminados en unidades físicas dañadas. Sólo tienes que instalarlo, seleccionar el módulo corrupto y escanearlo, de forma muy similar a como funciona el Recovery Wizard, del que te enseñaremos a realizar el proceso anterior.
3- Restoration
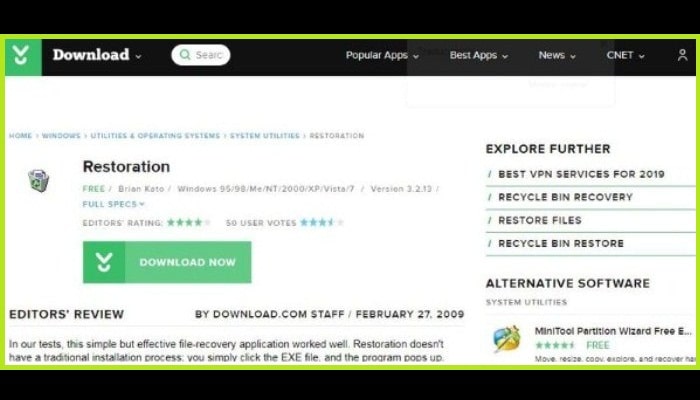
Este programa es gratuito para recuperar datos de Windows. Es la alternativa gratuita más potente disponible actualmente en el mercado, que rivaliza inclusive con muchas herramientas que son de pago. Es muy simple a la hora de usar y recupera hasta la última información del disco.
Descargar Restoration para Windows
4- PC Inspector File Recovery
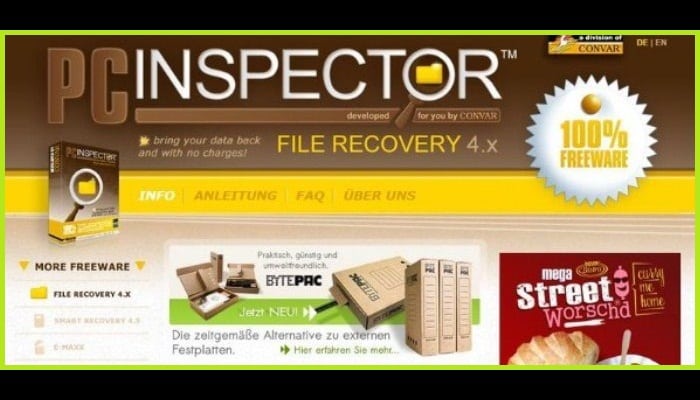
Este software es gratuito y te permite recuperar los datos que tienes atrapados en ese molesto SSD corrupto. Su funcionalidad es fundamentalmente idéntica al de la app que hemos explicado anteriormente, por lo que no tendrás problemas para utilizarla la primera vez, aunque siempre puedes ver un tutorial que te ayudará en YouTube.
Descargar PC Inspector File Recovery para Windows
5- Recoverit
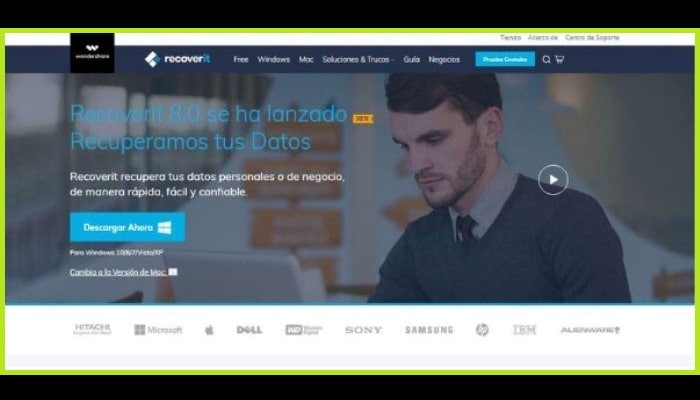
Una de las mejores herramientas para reparar un disco duro externo y uno interno es Recoverit. Es un gigante que brinda soluciones de almacenamiento y recuperación de datos que utilizan grandes empresas como Samsung, IBM, HP o SONY.
Descargar Recoverit para Windows
Cómo prolongar la vida útil de las unidades SSD

1- Desfragmentación del disco
Cuando llenamos nuestro SSD de archivos, los fragmenta para encontrar la ruta más eficiente hacia ellos. No obstante, cuando hay demasiados archivos fragmentados, se produce el efecto contrario y en lugar de un acceso más rápido a la información, el proceso se ralentiza.
Mucha gente dice que desfragmentar un disco es algo malo, aunque eso no es completamente cierto. Cuando hay muchos fragmentos, se convierte en una necesidad absoluta, ya que de lo contrario en algún instante los archivos comenzarán a corromperse, provocando un desafortunado fallo lógico.
2- Actualizar el firmware
Es el firmware el elemento de software de todos los componentes y dispositivos digitales. Contiene toda la lógica del dispositivo indicando su función principal. O sea, es el elemento que le dice al USB que su función es almacenar información. Esto es algo que a menudo no se hace.
Los fabricantes suelen actualizar sus componentes cada año, por lo que cada año habrá una nueva versión de su firmware. Es bueno e importante, que tengas siempre la versión más reciente para que los bugs de la anterior no te afecten en la actualidad.
3- Tener un S.O actualizado
Sebes tener en cuenta la versión de tu sistema operativo. Tienes que entender que se realizan para arreglar los fallos del sistema operativo y del sistema, por lo que a pesar de descargarlas, siempre será necesario realizar las actualizaciones que tu Windows o MacOS te pida.
4- Nunca dejes que un disco duro se llene
Te recomendamos que no llenes la unidad por completo, ya que esto puede tener un impacto negativo en el rendimiento de la unidad, más aun en términos de velocidad de transferencia de datos, lo que a su vez ralentizará todo el ordenador. Por lo tanto, siempre es mejor tener al menos un 20% de espacio libre.

Deja una respuesta