Pasos Para Restar Fechas En Excel Fácilmente: Tutorial Simple!
Debes saber que Excel es un paquete de software desarrollado por Microsoft e incluido en el paquete de Office. Está diseñado para organizar datos en tablas y realizar cientos de operaciones y fórmulas en ellas. Además, cuenta con muchas herramientas y ayudas que facilitan el análisis, la categorización y la actualización de la información. En esta ocasión aprenderás a restar fechas en Excel de una manera simple.
Una de las operaciones más utilizadas en este programa es la suma y la resta. Se utilizan en presupuestos, resúmenes, análisis de datos y más. Sin embargo, en muchos casos necesitamos calcular o analizar periodos de tiempo. Y en este caso, realizar operaciones de este tipo puede resultar confuso. Por eso te presentamos el siguiente post, en el que aprenderás todo sobre la sustracción de datos.
¿Cuándo es útil restar datos o fechas en un documento de Excel?
Agregar años a una fecha dada es una tarea fácil porque el método decimal se usa como cualquier otro número entero. En el caso de meses y días, esto puede ser un poco más engorroso. Especialmente cuando necesitas agregar un número grande o cuando tienes que hacerlo con varias fechas.
Si, por ejemplo, deseas reprogramar varios eventos para tres semanas, perderás mucho tiempo con el cálculo manual. No obstante, puedes hacerlo de una manera muy sencilla usando funciones simples, incluso si tienes cientos de datos.
Además de sumar semanas, también puedes restar semanas, días e inclusive años.
Pasos simples para restar fechas en Excel
Como ya se mencionó, estas fórmulas son muy fáciles de usar. Serán útiles en cualquier clase de proyecto.
Solamente debes seguir sigue estos pasos:
- Primero abre el Microsoft Excel desde el acceso directo del escritorio o desde el menú Inicio.
- Seguidamente debes crear una nueva tabla o navega a una tabla donde tengas datos.
- Ahora en una columna, que puede ser la primera, introduce las fechas a las que deseas sumar o restar tiempo.
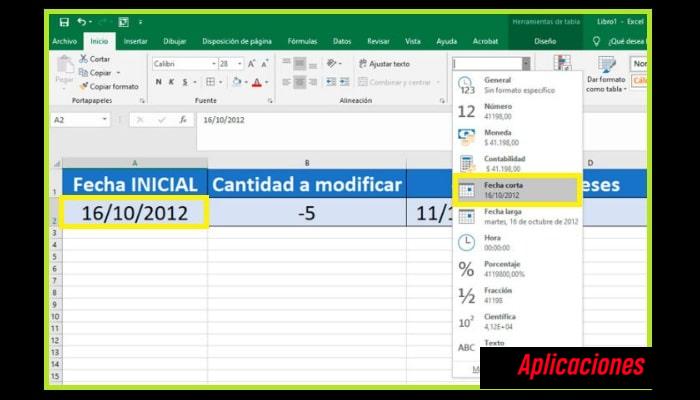
- Aunque esto generalmente se hace automáticamente, debes asegurarte de que todas las fechas que ingreses estén en formato de fecha, ya sean largas o cortas.
- De lo contrario, puedes reemplazarlos en la sección "Número" de la pestaña "Inicio" cambiando "General" a "Fecha corta" o "Fecha larga".
- Posteriormente en la segunda columna, debes ingresar la cantidad de días, meses o años que deseas cambiar. Si vas a restar, pon un signo menos delante del número; si vas a sumar, déjalo como está. El formato de esta columna debe dejarse como General.
- Ahora introduce la función en la tercera columna. Debe estar en formato de fecha.
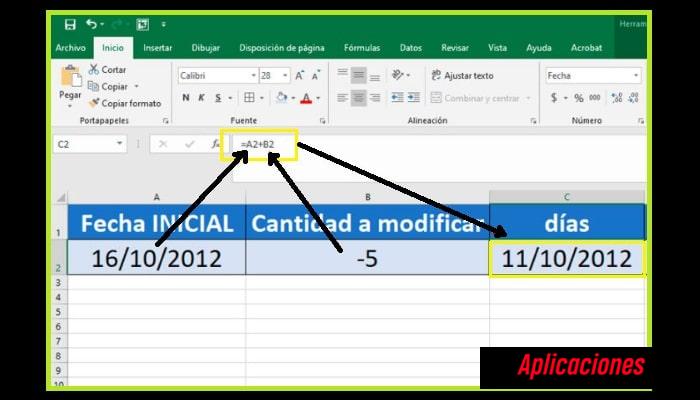
- Seguidamente, para los días, solamente necesitas agregar la celda de la primera columna más la celda de la segunda columna. En el ejemplo de la figura, se ve así: "=A2+B2".
- Si quieres agregar o quitar meses, debes usar el argumento MES, que le dice al programa que quieres cambiar el segmento al que se hace referencia.
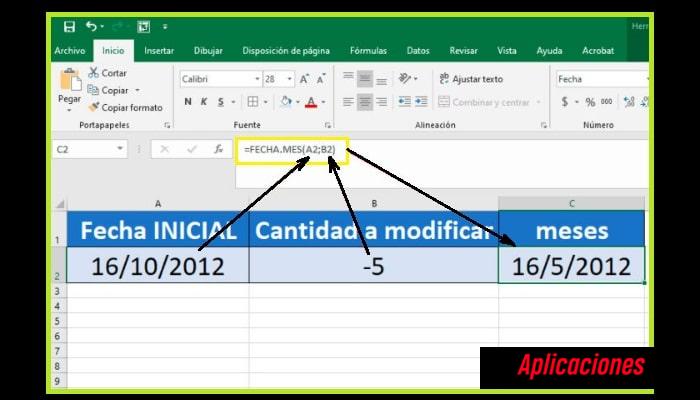
- Para hacerlo, escribe en la celda "=FECHA.MES(celda con la fecha a cambiar; celda con el número a agregar)". En el ejemplo se ve así: "FECHA:MES(A2;B2)".
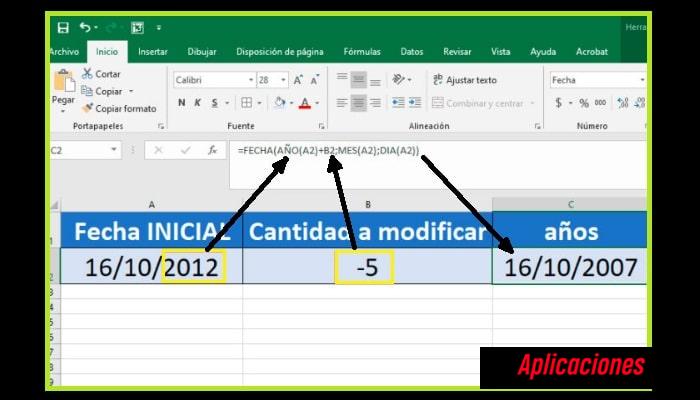
- Si deseas cambiar el año de una sola fecha, te recomendamos que lo hagas de la forma tradicional. Sin embargo, si deseas cambiar varias fechas, puedes utilizar la función del ejemplo "=FECHA(AÑO(A2)+B2;MES(A2);DÍA(A2))". donde A2 es la fecha de inicio y B2 es el número a sumar.
Como puedes ver en el último paso, la función divide la celda A2 en tres segmentos y agrega el valor B2 solo al segmento que representa el año.

Deja una respuesta