Teclado en Pantalla de Windows 8: Activación, Configuración y Solución a Problemas Comunes
El teclado en pantalla de Windows 8 ha revolucionado la forma en que los usuarios interactúan con sus dispositivos, especialmente aquellos que utilizan pantallas táctiles.
Esta herramienta, integrada en el sistema operativo, no solo facilita la escritura y navegación, sino que también ofrece soluciones adaptativas para quienes enfrentan desafíos de accesibilidad. Sin embargo, como toda característica, puede presentar ciertos desafíos en su activación, configuración y uso diario.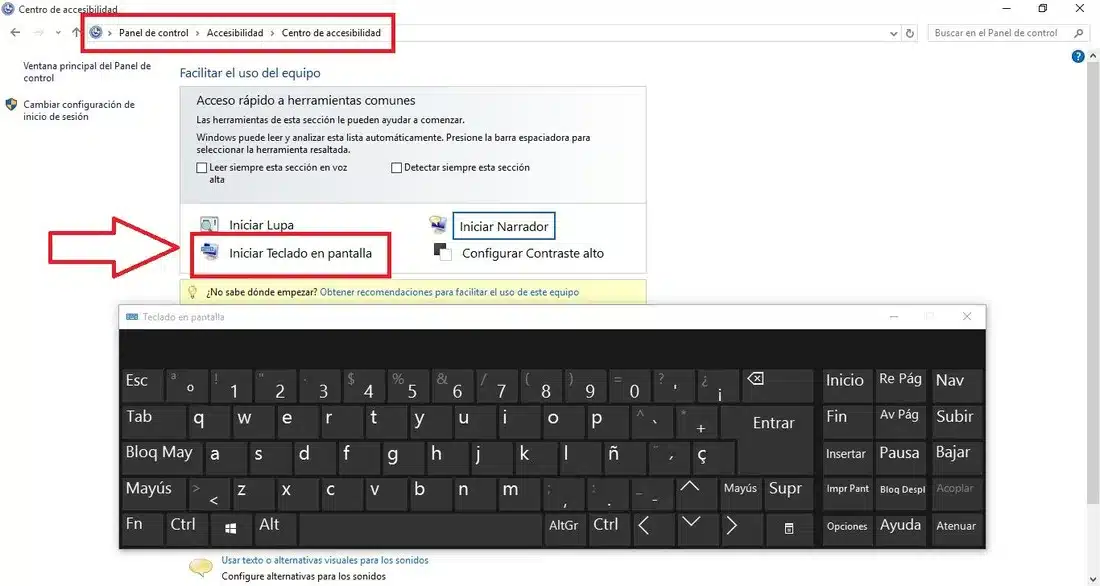
En este artículo, profundizaremos en todo lo que necesitas saber sobre el teclado virtual de Windows 8. Desde los pasos básicos para activarlo hasta las soluciones a los problemas más comunes que los usuarios enfrentan.
Ya sea que estés buscando optimizar tu experiencia de usuario o resolver un inconveniente específico, aquí encontrarás la guía definitiva para dominar el teclado en pantalla de Windows 8.
Cómo activar el teclado en pantalla en Windows 8
El teclado en pantalla de Windows 8 es una herramienta esencial para aquellos que utilizan dispositivos táctiles o buscan una alternativa al teclado físico. Su activación es sencilla y puede realizarse de diversas maneras, dependiendo de las preferencias y necesidades del usuario.
A continuación, te mostraremos cómo puedes activar esta funcionalidad y algunos atajos que te permitirán acceder a ella de manera rápida y eficiente.
Pasos para poner el teclado en tu pantalla
- Dirígete al Menú Inicio: Haz clic en el icono de Windows ubicado en la esquina inferior izquierda de tu pantalla o presiona la tecla de Windows en tu teclado.
- Accede a Configuración: En el menú desplegable, selecciona "Configuración" y luego haz clic en "Accesibilidad".
- Activa el teclado en pantalla: Dentro del menú "Accesibilidad", encontrarás la opción "Teclado". Haz clic en ella y activa el botón de alternancia para "Usar el teclado en pantalla". Una vez activado, el teclado aparecerá en tu pantalla y estará listo para usarse.
Atajos útiles para una rápida activación
Conocer los atajos de teclado puede ahorrarte tiempo y hacer que tu experiencia con Windows 8 sea aún más fluida. Aquí te presentamos algunos atajos que te permitirán activar el teclado en pantalla de manera instantánea:
- Atajo directo: Presiona simultáneamente las teclas "Windows" + "O" para abrir el teclado en pantalla directamente.
- Desde la barra de tareas: Haz clic derecho en la barra de tareas y selecciona "Mostrar teclado táctil" en el menú desplegable. Luego, simplemente haz clic en el icono del teclado que aparecerá en la barra de tareas para activarlo.
Con estos pasos y atajos, activar el teclado en pantalla de Windows 8 será una tarea sencilla y rápida. Ya sea que lo utilices ocasionalmente o como tu principal método de entrada, esta herramienta se adaptará perfectamente a tus necesidades.
Configuración y personalización del teclado virtual
El teclado en pantalla de Windows 8 no es solo una herramienta de entrada; es una característica altamente personalizable que se adapta a las necesidades y preferencias de cada usuario.
Desde cambiar el diseño y tipo de teclado hasta comprender las diferencias y mejoras en comparación con otras versiones de Windows, hay mucho que explorar y ajustar para mejorar tu experiencia de usuario.
Cambiando el tipo y diseño del teclado en Windows 8
Windows 8 ofrece varias opciones para personalizar el diseño y tipo de teclado en pantalla:
- Selección de diseño: Accede al teclado en pantalla y haz clic en el icono de opciones (representado por un engranaje). Aquí, podrás elegir entre diferentes diseños, como el teclado estándar, el teclado dividido y el teclado manual.
- Ajuste de tamaño: Puedes redimensionar el teclado en pantalla arrastrando sus bordes, lo que te permite ajustarlo según el tamaño de tu pantalla o tus preferencias personales.
- Opciones de teclas: Dentro de las configuraciones, también puedes optar por mostrar u ocultar ciertas teclas, como las teclas de función o el teclado numérico.
Diferencias con otras versiones: Windows 7, 10 y 11
A medida que Windows ha evolucionado, también lo ha hecho el teclado en pantalla, incorporando nuevas características y mejoras:
- Windows 7: La versión anterior a Windows 8, el teclado en pantalla de Windows 7 era más básico en términos de diseño y funcionalidad. No ofrecía opciones de personalización avanzadas y estaba principalmente orientado a la accesibilidad.
- Windows 10: Con la llegada de Windows 10, el teclado en pantalla recibió una revisión significativa. Se introdujeron más opciones de personalización, y se mejoró la integración con dispositivos táctiles y convertibles.
- Windows 11: La versión más reciente del sistema operativo ha llevado la personalización a un nuevo nivel. Con un diseño más moderno y una mejor adaptabilidad a diferentes dispositivos, el teclado en pantalla de Windows 11 es más intuitivo y versátil que nunca.
Conocer estas diferencias te ayudará a comprender mejor las capacidades del teclado en pantalla de Windows 8 y cómo se compara con otras versiones. Ya sea que estés considerando una actualización o simplemente quieras aprovechar al máximo las características de tu sistema actual, es esencial estar informado sobre las herramientas disponibles.
Solucionando problemas comunes
A pesar de las ventajas y facilidades que ofrece el teclado en pantalla de Windows 8, es posible que los usuarios se enfrenten a ciertos inconvenientes durante su uso. Estos problemas, aunque comunes, tienen soluciones sencillas que te permitirán continuar trabajando sin interrupciones. A continuación, abordaremos dos de los problemas más frecuentes y te proporcionaremos soluciones efectivas para cada uno de ellos.
¿Por qué no aparece el teclado en la pantalla?
Si te encuentras con que el teclado en pantalla no se muestra cuando lo necesitas, hay varias razones que podrían estar detrás de este problema:
- Configuración desactivada: Es posible que la función del teclado en pantalla esté desactivada en las configuraciones de Windows. Para verificarlo, dirígete a "Configuración" > "Accesibilidad" > "Teclado" y asegúrate de que la opción "Usar el teclado en pantalla" esté activada.
- Falta de actualizaciones: Las actualizaciones pendientes del sistema operativo pueden causar fallos en ciertas funcionalidades. Asegúrate de tener tu Windows 8 actualizado a la última versión.
- Conflictos con aplicaciones: Algunas aplicaciones pueden interferir con la aparición del teclado en pantalla. Si notas que el problema ocurre al usar una aplicación específica, considera actualizarla o reinstalarla.
Razones por las que el teclado virtual no escribe
Si el teclado en pantalla aparece, pero no responde o no escribe, estas podrían ser las causas:
- Problemas de compatibilidad: Algunas aplicaciones antiguas pueden no ser totalmente compatibles con el teclado en pantalla de Windows 8. En estos casos, considera usar el teclado físico o buscar una versión más reciente de la aplicación.
- Configuraciones de idioma: Si el teclado está configurado en un idioma diferente al que estás intentando escribir, es posible que algunas teclas no funcionen como esperas. Verifica las configuraciones de idioma y asegúrate de que coincidan con tus necesidades.
- Fallos del sistema: En ocasiones, un reinicio simple puede solucionar problemas temporales. Si el teclado en pantalla sigue sin funcionar después de reiniciar, considera restaurar Windows a un punto anterior o buscar ayuda técnica.
Conocer las posibles causas y soluciones a estos problemas te permitirá disfrutar de una experiencia fluida y sin interrupciones con el teclado en pantalla de Windows 8. Recuerda que, ante cualquier inconveniente, siempre es útil consultar la documentación oficial o foros especializados para obtener asistencia adicional.
Consejos y trucos adicionales
El teclado en pantalla de Windows 8, además de ser una herramienta de accesibilidad, ofrece una serie de ventajas y posibilidades que muchos usuarios desconocen. Desde mejorar la experiencia en dispositivos táctiles hasta explorar alternativas más personalizadas, hay una gama de trucos y consejos que pueden enriquecer tu interacción con el sistema. A continuación, te presentamos algunos de estos consejos que te ayudarán a sacar el máximo provecho al teclado virtual.
Beneficios de usar el teclado virtual en dispositivos táctiles
- Adaptabilidad: El teclado en pantalla se adapta perfectamente a la pantalla de cualquier dispositivo, ya sea una tablet, un convertible o un PC con pantalla táctil, proporcionando una experiencia de escritura fluida.
- Personalización: Puedes ajustar el tamaño y posición del teclado según tus preferencias, lo que facilita la escritura en diferentes orientaciones y tamaños de pantalla.
- Acceso rápido a emojis y símbolos: El teclado virtual integra un acceso directo a emojis, símbolos y caracteres especiales, lo que agiliza la comunicación en aplicaciones de mensajería y redes sociales.
- Seguridad: Al usar dispositivos públicos o compartidos, el teclado en pantalla puede ser una opción más segura para introducir contraseñas y datos sensibles, ya que evita el riesgo de keyloggers físicos.
Descargando y utilizando teclados en pantalla alternativos
Si bien el teclado en pantalla integrado en Windows 8 es bastante completo, existen alternativas de terceros que ofrecen características adicionales:
- Diseños personalizados: Algunos teclados alternativos ofrecen diseños y temas únicos, permitiéndote personalizar aún más la apariencia del teclado.
- Funciones avanzadas: Teclados como SwiftKey o TouchPal ofrecen predicciones de palabras, corrección automática y gestos de escritura que pueden acelerar tu velocidad de tipeo.
- Compatibilidad con múltiples idiomas: Si sueles escribir en varios idiomas, algunos teclados en pantalla permiten cambiar rápidamente entre diferentes configuraciones de idioma.
- Instalación: La mayoría de estos teclados se pueden descargar desde tiendas de aplicaciones o sitios web oficiales. Una vez descargados, simplemente sigue las instrucciones para instalar y configurar el teclado según tus preferencias.
Explorar estos consejos y trucos te permitirá tener una experiencia más enriquecedora y eficiente con el teclado en pantalla, adaptándolo a tus necesidades y estilo de trabajo.
Conclusión
El teclado en pantalla de Windows 8 es una herramienta versátil y poderosa que va más allá de ser una simple alternativa al teclado físico. A lo largo de este artículo, hemos explorado sus múltiples facetas, desde su activación y configuración hasta la solución de problemas comunes y la exploración de trucos adicionales.
La adaptabilidad y personalización que ofrece este teclado lo convierten en un aliado esencial para una amplia variedad de usuarios, desde aquellos que utilizan dispositivos táctiles hasta quienes buscan opciones de accesibilidad.
Además, la posibilidad de explorar teclados alternativos y personalizar la experiencia de escritura abre un mundo de posibilidades para adaptar el sistema a las necesidades individuales de cada usuario.
En resumen, el teclado en pantalla de Windows 8 es una demostración del compromiso de Microsoft con la innovación y la accesibilidad, proporcionando herramientas que mejoran y enriquecen la experiencia del usuario. Si aún no has explorado todas las capacidades de este teclado, te animamos a hacerlo y a descubrir todo lo que puede ofrecerte.

Deja una respuesta