Tipos De Tabulaciones En Word: Qué Son, Usos Y Cómo Crearlas
Los tabuladores en Word son una característica que pueden utilizarse para alinear textos u organizarlos cuando haces una tarea en esta plataforma. Hay distintos tipos de pestañas, y cada una sirve para varios tipos de formatos, por lo que es fundamental su diferenciación. Lee hasta el final y descubre todos los tipos de tabulaciones en Word.
Si descubres como distinguir o sabes determinar bien cuándo necesita aplicar cada tipo de ficha, tus documentos estarán mucho más organizados y mantendrán una estructura adecuada y fácil de leer. Así que en este artículo, te llevaremos a través de los detalles de las tabulaciones de Word, lo que son, para qué sirven, y los pasos que necesitas dar para crearlas.
¿Qué son las pestañas y para qué las necesitas en Word?
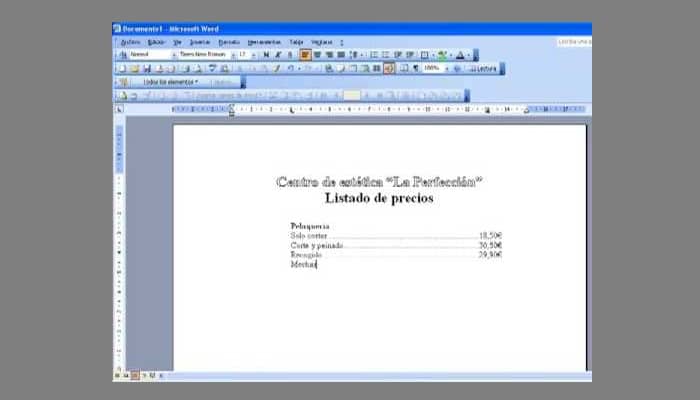
La posición del tabulador es un término que se aplica cuando nos estamos refiriendo al último lugar donde el cursor se detiene después de presionar la tecla del tabulador en el teclado de la computadora. Es por ello que, la tabulación se usa para la alineación del texto y organizarlo dadas tus necesidades.
Es una función bastante útil para dar formato al texto y hacerlo más ordenado. Además de esto, hay ciertos tipos de pestañas que se pueden aplicar en la plataforma Word.
En seguida, veremos algunos tipos de pestañas:
- Derecho
- Izquierda
- Decimal
- Centrado
- Barra
¿Cuáles son los tipos de tabulaciones en Word?
Como te hemos mencionamos antes, puedes crear distintos tipos de tabulaciones en Word, y su utilidad va a depender de lo que vas a necesitar.
Es por ello que, a continuación te diremos cuáles son los tipos de tabulaciones en Word y para qué se unan:
- Izquierda: el texto que escribas desde esta marca se va a expandir a la derecha.
- Derecha: el texto que escribas a partir de esta marca se va a expandir a la izquierda.
- Centro: se usa para definir la posición del texto en el centro, lo que significa que cualquier cosa que escribas va a ir al centro a partir de esta marca.
- Decimal: para este caso, no importa cuántos dígitos tenga el número, ya que siempre los alineará con el punto decimal, que siempre permanecerá en la misma posición, o sea, donde está el marcador.
- Barra: no establece la posición del texto, establece la línea vertical en la posición del tabulador.
Pasos para crear tabulaciones en un documento de Microsoft Word
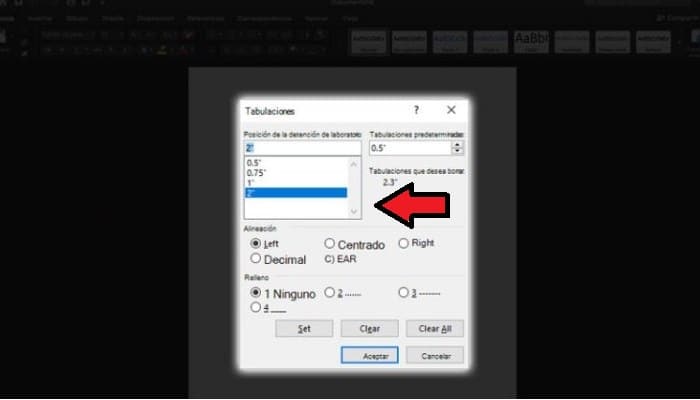
La manera de hacer tabulaciones en Word depende de la computadora en el que lo haces. Así que te ahora te mostraremos los pasos que debes seguir para las versiones Word de Windows, MacOS y Web.
1- En Windows
Para establecer la posición de las pestañas en Windows, es necesario:
- Ve a Inicio y elige el cuadro de diálogo Párrafo.
- Entra en las pestañas.
- Pon la dimensión que deseas en la casilla que corresponde a la posición de la tabulación.
- Selecciona la alineación.
- Si lo prefieres, selecciona el relleno.
- Haz clic en "set".
- Ahora presiona Aceptar y ya está.
Para lograr quitar la posición de la tabulación, solamente tienes que seguir el próximo procedimiento:
- Ve a Inicio y escoge el cuadro de diálogo Párrafo.
- Accede a las pestañas.
- Haz cualquiera de lo siguiente: selecciona una pestaña y elije Borrar, o selecciona Borrar todo para eliminar todas las tabulaciones.
- Finalmente haz clic en Aceptar.
2- En MacOS
Para establecer una posición de pestaña en el MacOS:
- Haz clic en la pestaña Formato.
- Entra en la opción de pestaña y espera a que se abra el cuadro de diálogo. Luego de estar allí, escribe la medida deseada en la tabulación.
- Selecciona la alineación.
- Si lo deseas, escoge el relleno.
- Haz clic en el icono + para configurar la tabulación.
- Finalmente haz clic en Aceptar.

Para quitar la posición de la tabulación, debe realizar los siguientes pasos:
- Haz clic en la pestaña Formato.
- Puedes realizar los siguientes pasos: si desea eliminar una sola posición de la pestaña, elige la posición de la pestaña y posteriormente haz clic en el icono -. Si deseas eliminar todas las pestañas, elige Eliminar todo.
- Por último, haz clic en Aceptar.
3- En la web
Si va a trabajar con la versión web de Word, debes tener en cuenta que puede reconocer las pestañas de los documentos aunque no admite la configuración o la eliminación de pestañas. Para ello, vas a tener que iniciar sesión en la App de escritorio.

Deja una respuesta