Qué Es La Ventana Principal De Word: Barras De Estado, Botones Y Más
Hoy en día, Microsoft Word se considera el software informático de procesamiento de textos más popular en el mundo. Al estar integrado por defecto en el paquete ofimático de Microsoft, está presente en casi todos los ordenadores personales. En esta ocasión te diremos cómo entender ventana principal de Word.
Es una herramienta bastante útil cuando se trabaja con documentos digitales como textos, artículos, cartas, currículos, monografías, entre otras cosas. Debido al gran número de opciones y formatos, es ideal para una escritura ágil y rica. Teniendo en cuenta que igualmente es un procesador muy sencillo.
¿Qué es la ventana principal de Word y para qué sirve?
Vale la pena explorar ciertos datos e información de interés para conocer más acerca de esta herramienta proporcionada por Microsoft Office. Entre esta información, nos resulta útil saber de qué trata la función de la ventana principal de Word y de qué opciones o elementos se compone.
En definitiva, la ventana de la interfaz principal de este procesador de textos puede definirse como aquella que facilita la visualización, edición, creación o escritura de cualquier clase de texto. Así, con su ayuda, el usuario tiene la posibilidad de elegir entre varias fuentes, modificar el color y el tamaño de las letras, utilizar el corrector ortográfico y ejecutar diversas tareas para mostrar la información con la máxima calidad.
Así pues, la ventana principal de Microsoft Word funciona para elaborar y gestionar cualquier texto que requieras básicamente. Además, a través de esta ventana, se puede ingresar a las distintas secciones, herramientas y opciones que ofrece todo el programa. Con esto en mente, consta de varias secciones para simplificar y optimizar la interacción del usuario.
Lista de todas las herramientas y en la ventana principal de Microsoft Word
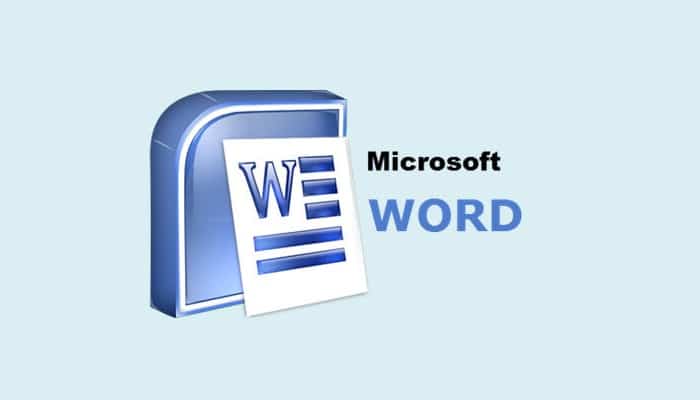
Bien, dado que una de las funciones esenciales de la ventana principal de Microsoft Word es la de permitir el acceso a los distintos elementos, herramientas y secciones que el procesador de textos brinda en su totalidad; es necesario mencionar y describir detalladamente cada una de estas opciones para así lograr saber cómo manejar mejor el software en cuestión.
A continuación, pasamos a las particularidades de cada una de ellas:
1- Barra de Título

Este es el panel en la parte superior de la ventana principal de Word que fundamentalmente muestra el nombre del documento que se está modificando actualmente.
Normalmente, cada vez que se comienza un nuevo documento en Word, se le da un nombre común: "Documento 1", "Documento 2", "Documento 3", y así sucesivamente. (dependiendo del número de ventanas abiertas), y esto aparecerá de forma automática en la barra de título. Aunque cuando guardas el texto en cuestión con el nombre que desees, ese nombre predeterminado será cambiado por el nombre dado.
2- Barra de acceso rápido
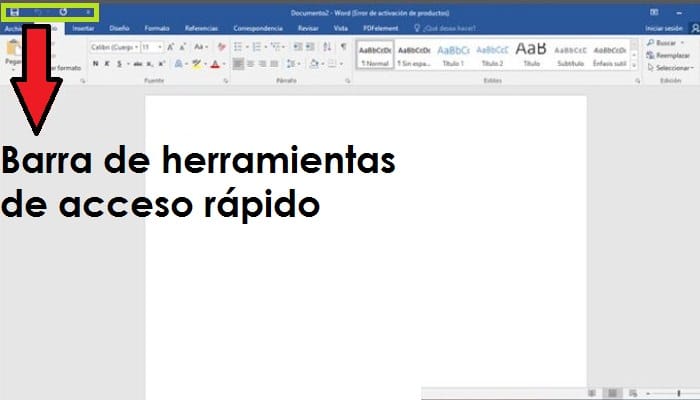
Igualmente hay un panel de acceso rápido en la parte superior de la ventana inicial, concretamente en la esquina superior izquierda. Allí puedes utilizar varios comandos muy útiles como: Guardar, Deshacer o Volver.
Además, puedes personalizar la barra de herramientas de acceso rápido mediante el icono situado junto a la flecha de reparar. Es así como, puedes añadir más comandos a este panel para una ejecución más rápida de las tareas en Word, simplemente haciendo clic en cualquiera de ellos.
En seguida, vamos a nombrar los comandos adicionales que se pueden añadir en la barra de herramientas de acceso rápido:
- Nuevo
- Abrir
- Enviar por correo electrónico
- Impresión rápida
- Vista previa e impresión
- Ortografía y gramática
- Dibujar una tabla
- Ratón / modo táctil
3- Botones de control de ventanas
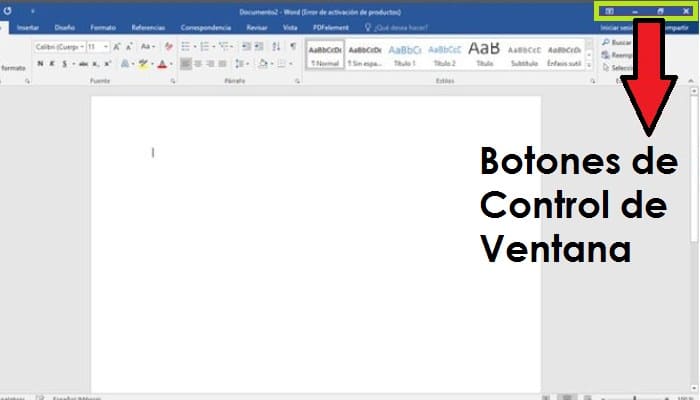
Se trata del conjunto de tres botones situados en la esquina superior derecha de la ventana principal del software, que son, con mucho, los más característicos de Word.
En seguida te detallaremos cada uno de estos:
- Botón "Contraer" o minimizar: trae consigo un signo "menos" ("-") y, como su nombre indica, te deja contraer la ventana del editor de texto a la barra de tareas. En otras palabras, convierte automáticamente el programa en un simple botón perteneciente a la barra de tareas de su computadora, y ahí estará listo para seguir gestionándolo luego.
- Botón de “Expansión” o maximizar: Es el botón central de este conjunto, y se caracteriza por un rectángulo que puede utilizarse para expandir la ventana de Word. Una vez hecho esto, la imagen del botón se trasformará en un par de rectángulos, permitiéndote restaurar la ventana a su tamaño anterior.
- El botón "Cerrar". En su interior se encuentra el icono "X", que al ser pulsado se muestra en rojo y funciona para cerrar definitivamente el documento abierto actualmente. De este modo, vas a poder salir de la app.
También, en el mismo lugar, junto al botón de Contraer o minimizar, vas a encontrar un icono que brinda tres opciones, que son:
- Esconder de forma automática la cinta de opciones.
- Mostrar pestañas.
- Mostrar pestañas y comandos.

Radica en el área de la interfaz de usuario que muestra las principales opciones y herramientas del programa de edición de texto. Que se muestran como pestañas horizontales y se conocen por su ubicación en los menús desplegables.
Esto indica que a través de este menú de Word, vas a poder entrar a todas las herramientas que brinda para desarrollar y ajustar las distintas características del texto en cuestión. Aquí pasamos a mencionar cuáles son las pestañas mencionadas con varias de sus opciones:
- Archivo: Crear, abrir, guardar, guardar como, imprimir, compartir, exportar y cerrar.
- Inicio: portapapeles, párrafo, fuente, estilos y edición.
- Insertar: páginas, ilustraciones, tablas, complementos, enlaces, multimedia, comentarios, encabezados, pie de página, símbolos y texto.
- Formato: Sangría, configuración de la página, espaciado y diseño.
- Diseño: temas, tipos de cabecera, colores, fuentes, espacio entre secciones, efectos y fondo de página.
- Referencias: índice, notas a pie de página, citas y bibliografía, tabla de contenido, tabla de autoridades y títulos.
- Revisar: examinar, buscar datos de forma inteligente, traducir a varios idiomas, agregar nuevos comentarios, seguir y controlar los cambios, comparar y proteger.
- Correspondencia: crear sobres y etiquetas, empezar a fusionar correos electrónicos, escribir e insertar campos, previsualizar resultados, completar y fusionar.
- Vista: modo de lectura, diseño de impresión, diseño web, visualización (regla, líneas de cuadrícula o barra de navegación), ventana, zoom y macros.
- PDFelemento: Crear PDF y ajustes generales del documento (ver el resultado del PDF, consultar el nombre del archivo, convertir la información del documento, crear un marcador, entre otras cosas.).
5- Barra de desplazamiento
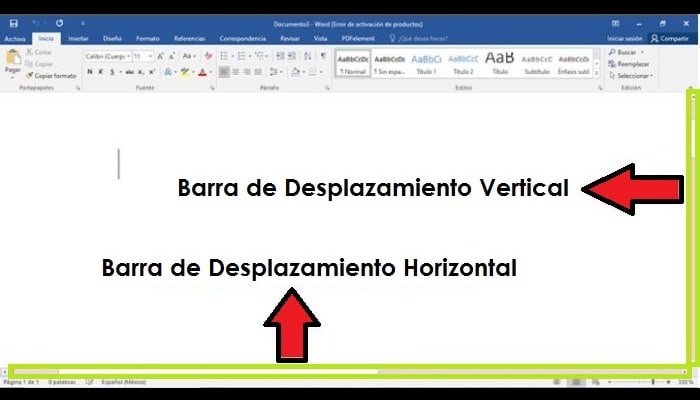
Bien, la barra de desplazamiento vertical de la ventana principal de Word se encuentra en la esquina derecha de la ventana inicial y es un elemento básico de la interfaz gráfica. Como tal, se define como una franja o barra perpendicular que posee dos extremos con flechas que apuntan en direcciones opuestas (arriba y abajo), que se suele activar cuando el campo no es lo suficientemente amplio como para permitir ver todo el contenido.
Así pues, esta barra vertical te permite desplazarte fácilmente en sentido vertical por el documento, o sea, de arriba a abajo o viceversa. Para que puedas ver fácilmente todo lo escrito.
Además, si el documento es más ancho que el ancho de la pantalla, Microsoft Word también te muestra una barra de desplazamiento horizontal, que puedes notar en la zona inferior de la ventana principal, sobre la barra de estado. Así, puedes utilizar esta herramienta para mover el documento de izquierda a derecha o viceversa para leerlo sin inconveniente.
6- Barra de estado
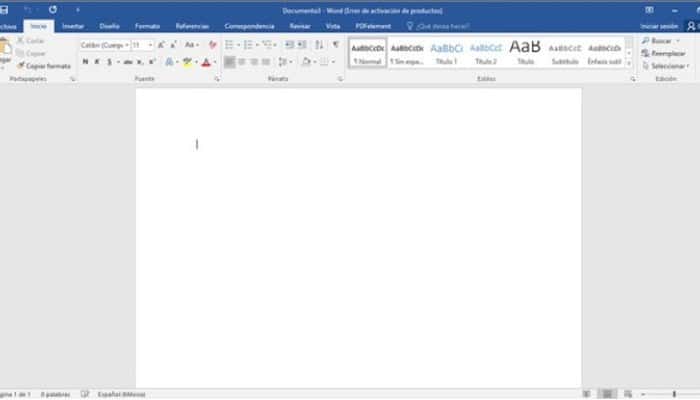
Esta barra es igualmente se conocida como "Espacio de trabajo de la ventana de Word" y se encuentra en la parte inferior izquierda o debajo de la barra de desplazamiento horizontal. Estando en ese lugar se encarga de presentar el número de página que tiene actualmente el documento y en el que se encuentra el lector o escritor, también la cantidad de palabras escritas.
El icono de notificación de error editorial y el idioma seleccionado también se pueden ver. En otras palabras, muestra un pequeño resumen de las características de un texto escrito.
No obstante, hay otras opciones en la barra de estado, en la parte derecha de la ventana, que se fundamenta por facilitar la personalización del panel en función de la forma de ver y la proximidad.
En seguida te detallamos las opciones que interesan:
- Modo de lectura: en varias versiones, también es una opción llamada "Vista de pantalla completa", y se refiere a una vista en la que el documento se muestra en modo de pantalla completa para que la lectura del texto sea más cómoda y generalizada.
- Diseño de impresión: consiste en una vista que muestra el aspecto que tendrá el documento tras su impresión. Por defecto, esta es la forma de visualización más usada en Word.
- Diseño web: es una vista que te deja observar la escritura tal y saber cómo aparecerá en un navegador web. hay que destacar que esta es la vista menos utilizada.
- Deslizador de zoom: puedes utilizar este pequeño panel para reducir o ampliar el documento de Word que se visualiza actualmente. Normalmente es el 100%, pero oscila entre el 10% y el 500%. Considera que con sólo deslizar el control deslizante, puedes determinar el nivel de zoom que deseas.
7- Puntero del ratón en Word
En esta herramienta, puedes utilizar el ratón para elegir comandos, desplazarte por todo el documento, seleccionar o mover texto, entre otras cosas. Mientras que cuando se mueve el puntero hacia en la ventana de Word, tomará varias formas dependiendo de la acción.
En el margen izquierdo del área de texto se ve como una flecha que apunta oblicuamente a la derecha, aunque en cambio en el resto del área de texto se ve como una especie de rayo.
Además de esto, se define que el ratón puede ser utilizado para realizar cualquiera de las siguientes tareas:
- Punto: cuando el cursor del ratón está sobre un elemento.
- Un solo clic: cuando el botón izquierdo del ratón se pulsa una sola vez.
- Doble clic: cuando se haces dos clics rápidos consecutivos con el botón izquierdo del ratón.
- Triple clic: Haciendo clic en el botón izquierdo del ratón tres veces velozmente.
- Clic derecho: Normalmente después de pulsar el botón derecho del ratón una vez.

Deja una respuesta